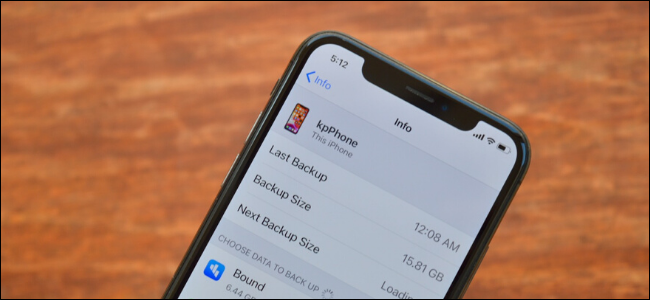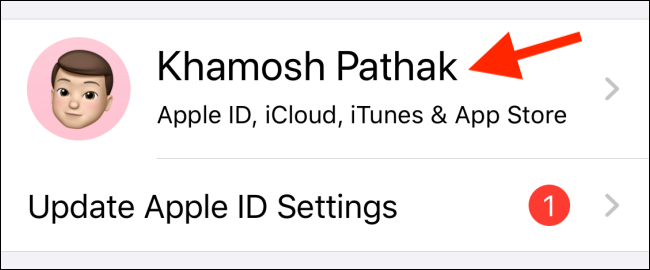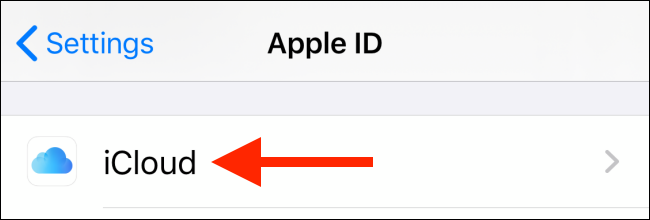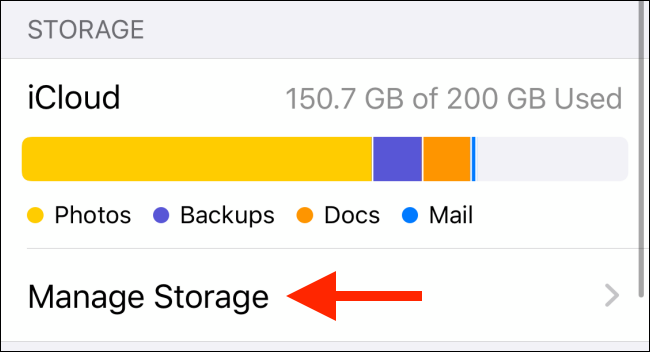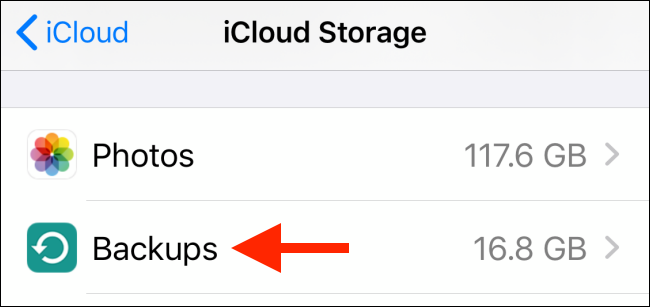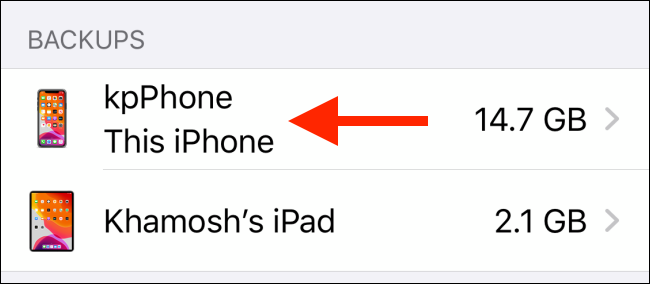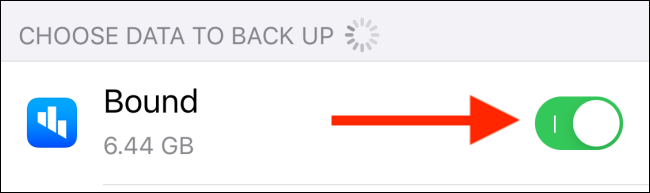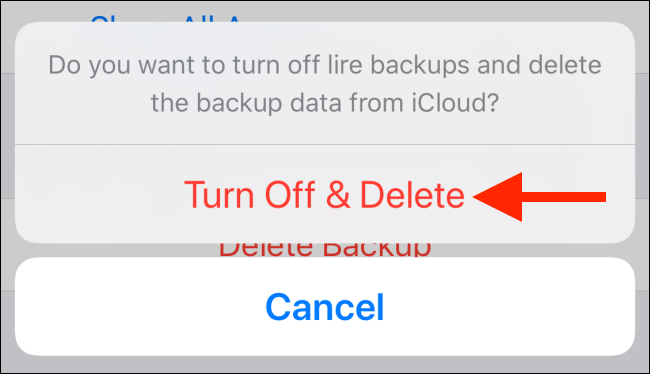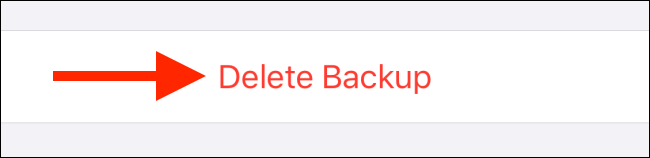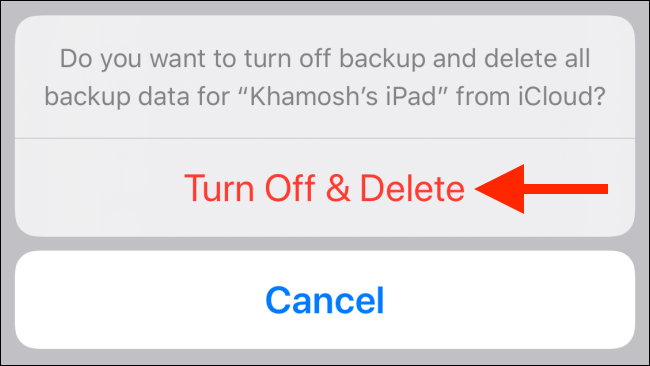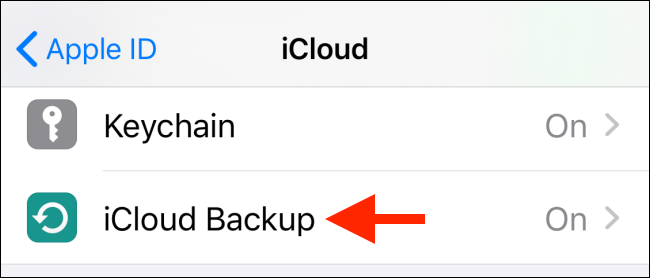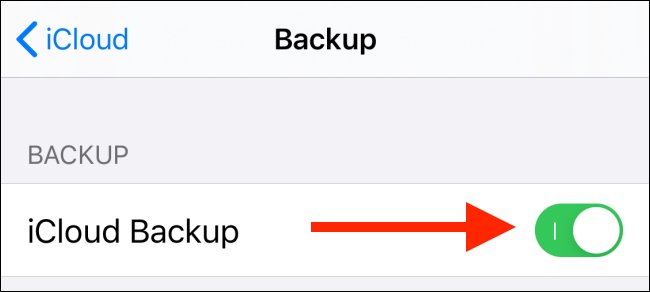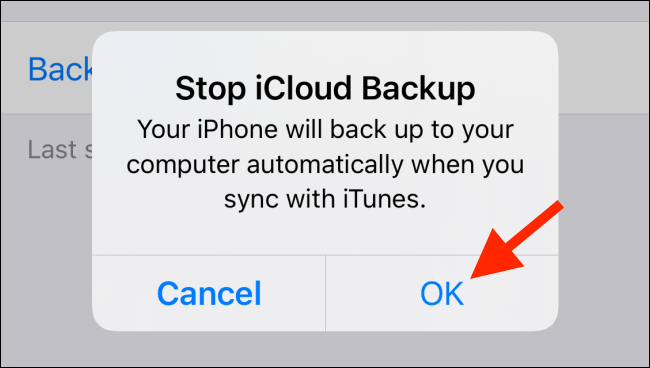Quick Links
iCloud backup for iPhone and iPad can be a lifesaver if you lose your device. But if you regularly back up your device to the cloud or if you just don't have enough storage space on iCloud, you might want to disable the feature.
Your iPhone or iPad can automatically back up your data overnight when you're asleep. iCloud backup includes your app data, Apple Watch layout, device settings, Home screen organization, iMessages, photos, videos, purchase history, ringtones, and your Visual Voicemail password.
Device-specific iCloud backups are limited to data stored on your device. They don't include things like your iCloud Photos, iMessages in iCloud, Voice Memos, Notes, iCloud Drive, contacts, calendar, bookmarks, and so on.
Before you choose to delete any app data from iCloud---or disable the iCloud backup feature altogether---make sure you've backed up your iPhone or iPad to your Mac or Windows PC.
Delete Old iCloud and App Backups on iPhone and iPad
Apple offers a storage management tool for iCloud, similar to the tool for checking the local storage on your iPhone and iPad. Using the tool, you can see how much space is taken up by backups in total and by individual apps.
Open the "Settings" app on your iPhone or iPad and then tap on your Profile found at the top of the menu.
Now, select the "iCloud" option.
Here, tap on the "Manage Storage" button.
From the iCloud Storage list, choose the "Backups" option.
You'll now see all iPhones and iPads associated with your iCloud account and the amount of storage space that they're taking up. Tap on a device to see a further breakdown.
You'll now see details for the last backup time and a list of apps that are backed up to iCloud, along with how much space they're taking up. If you spot an app that's taking up too much space, you can tap on the toggle next to the app to delete and disable iCloud backup for the current app.
To confirm, tap on the "Turn Off And Delete" option from the popup menu.
Do this for a couple of apps and see if you can get a significant amount of storage space back. That way, you may not have to disable the iCloud backup feature altogether.
We would recommend that you enable app backups for essential apps like WhatsApp, Messages, and so on. But for media or podcast apps, it would be best to disable the feature if you're running out of storage space.
If you want, you can still turn off and delete the entire iCloud backup for the device. To do this, swipe to the bottom of the page and tap on the "Delete Backup" option.
From the popup, tap on the "Turn Off & Delete" button to confirm.
Now, the entire iCloud backup of your iPhone or iPad will be deleted, and the iCloud Backup feature will be disabled.
Disable iCloud Backup on iPhone and iPad
If you simply want to disable the iCloud Backup feature without monitoring the storage, there's a shortcut for you.
After tapping on the Profile from the "Settings" app, go to the "iCloud" section.
Swipe down and tap on the "iCloud Backup" button.
Here, simply tap on the toggle next to the "iCloud Backup" option.
From the popup, confirm by tapping on the "OK" button.
Your current backup will be deleted from iCloud, and the iCloud Backup feature will be disabled for the device.
If you want to enable the feature again, come back to this screen and tap on the toggle next to the "iCloud Backup" option.
Once you've done this, take a look at our guide on different ways to free up iCloud storage space.