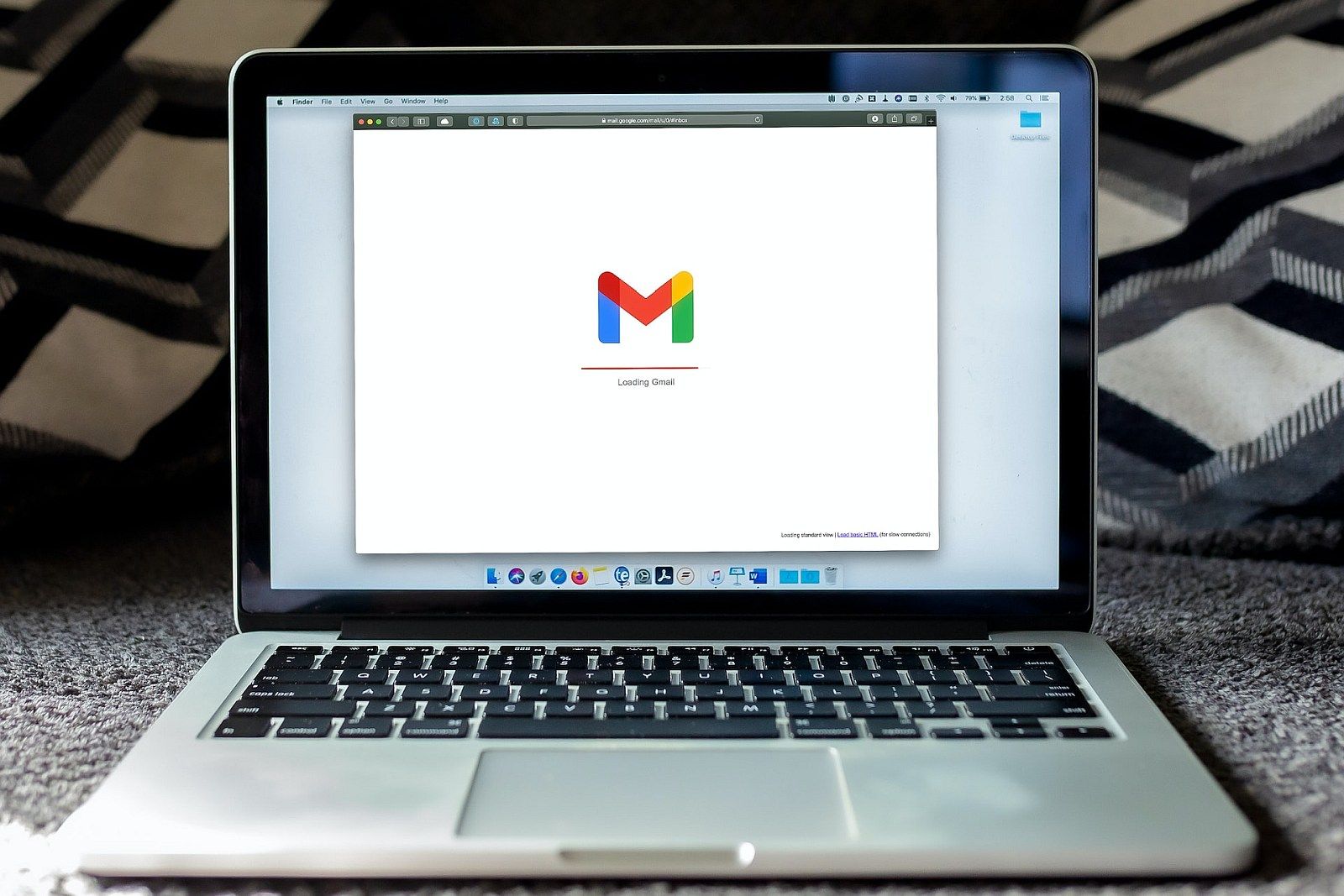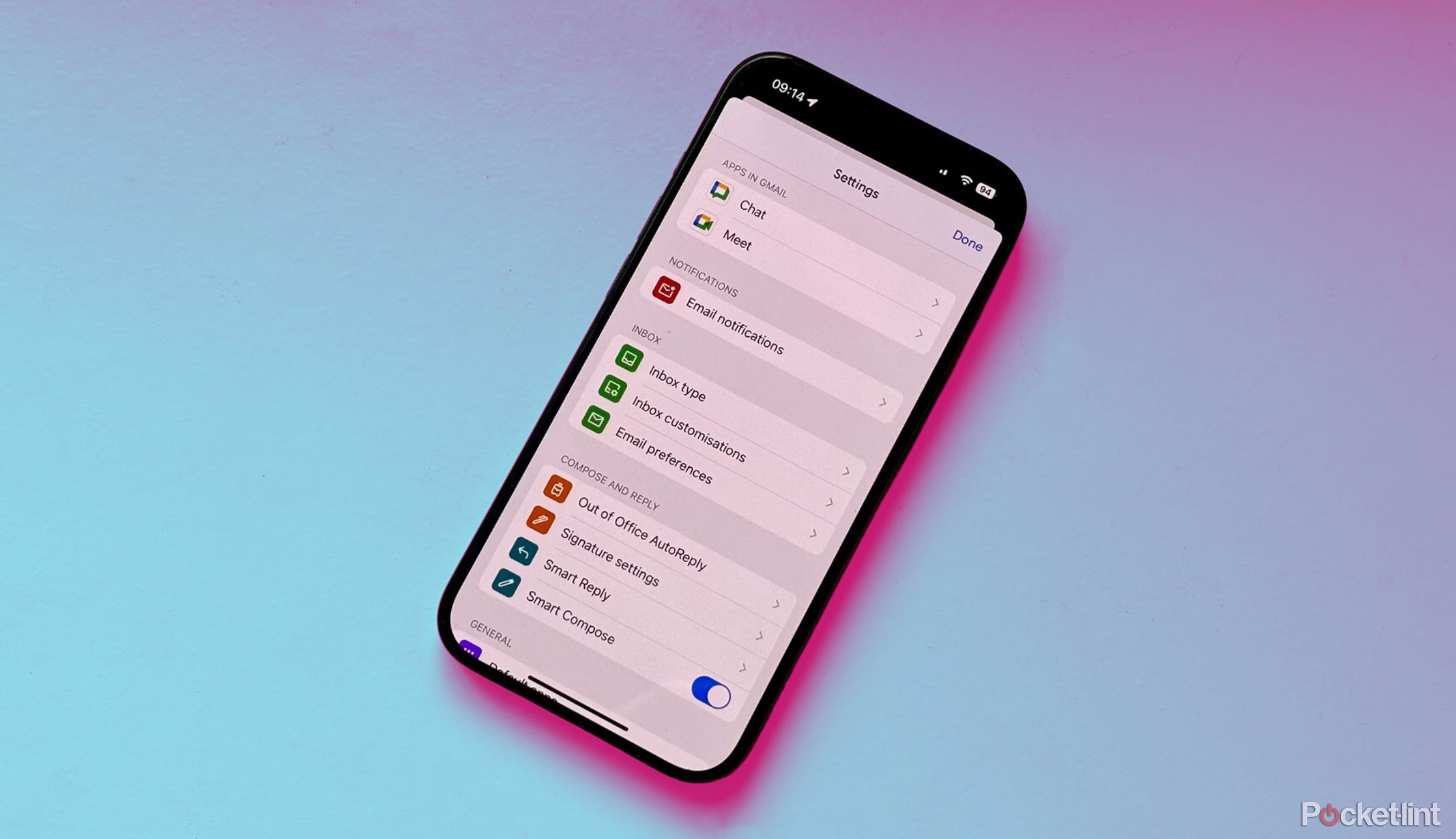Key Takeaways
- Inbox types like Priority and Unread First can improve your Gmail experience.
- You cn also customize swipe actions to easily manage emails with the Gmail app.
- I also recommend setting up custom snooze times and limit notifications.
Hotmail had a good run. It was the most popular email provider in the world for more than a decade. And then Gmail came along, with a host of features that blew Hotmail away. By 2012, Hotmail lost its crown, and Gmail has been the number one ever since, with more than a billion active users.
If you're an iPhone user with a Gmail address, you may prefer using the Gmail app over the default Mail app. I often have issues with my Mail app telling me I have multiple unread emails when I definitely don't, which gets annoying after a while.
If you're using the Gmail app on your iPhone, there are a few settings that you may not be aware of that can make your experience even better. Here are nine settings you should check out that can improve the Gmail app a lot.
1 Change your inbox type
Decide which emails you want to see first
Newest email first. That's how inboxes are meant to work, right? Well, it doesn't have to be that way. You may find a different system works more efficiently for you. The good news is that the Gmail app allows you to choose from a limited number of different inbox types.
Alongside the Default inbox, you can opt for Important First, Unread First, Starred First, or Priority. The latter will split your messages into three groups, with emails that are both important and unread first, those that are starred second, and everything else last. You can experiment with each option to find which one suits you best.
- Tap the Menu icon at the top left of the screen.
- Scroll down and tap Settings.
- Under the Inbox section, tap Inbox Type.
- Select from one of the available types.
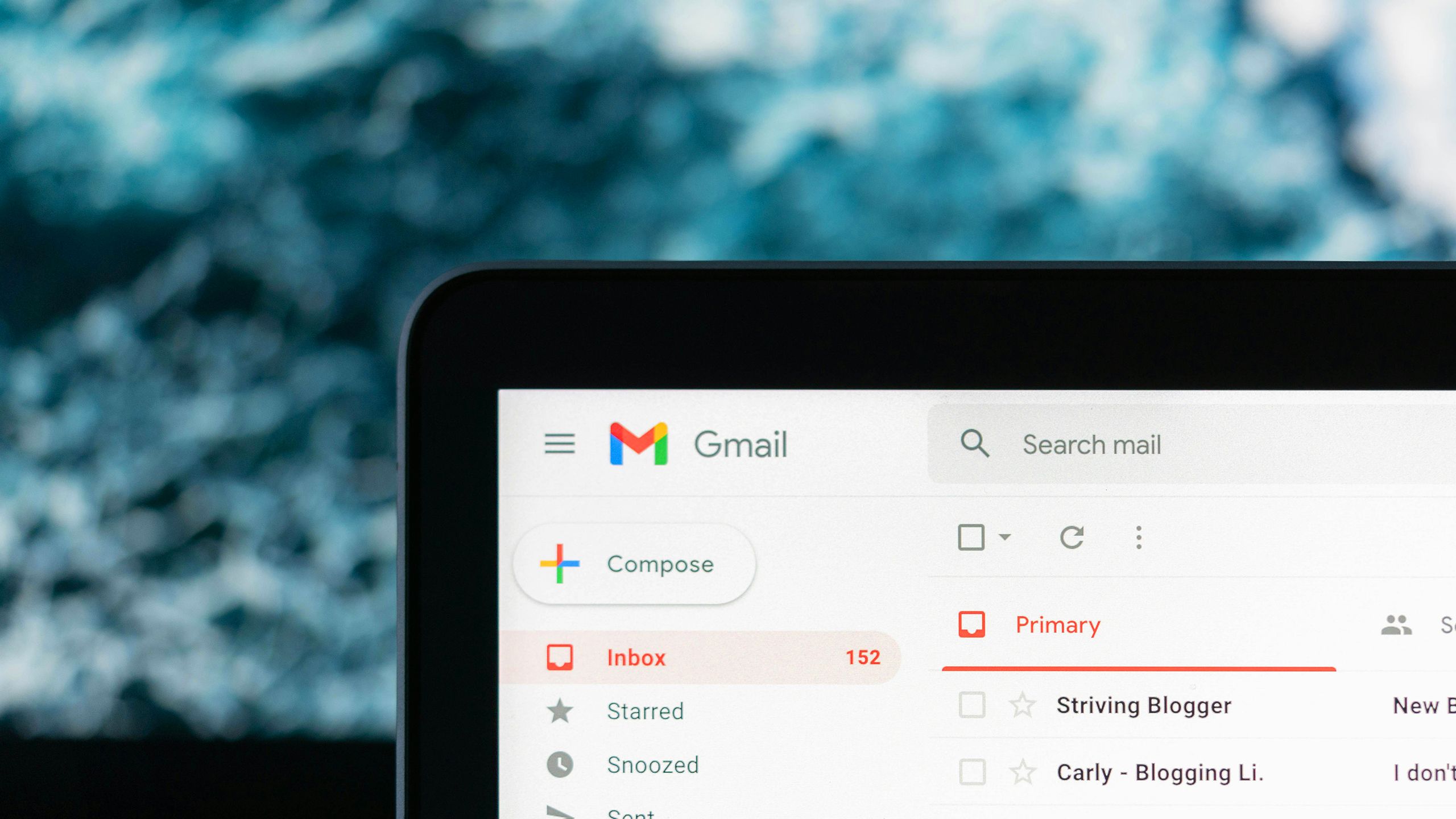
The easiest way to send a fax from Gmail
Need to take it back a few years and send a fax to someone? Here's how to easily do it today, but through Gmail rather than an old fax machine.2 Choose your own swipe actions
Make swiping do what you want
Swiping has becoming so ingrained in our dealings with technology that my TV still bears some of the finger marks of where my son tried to swipe through the Disney+ interface so he could watch Cars for the hundredth time. By default, swiping left or right both bring up the option to archive an email, but you can customize both the left and right swipe gestures to options including Trash, Mark as Read/Unread, Snooze, Move, Mute, and None.
- Tap the Menu icon.
- Select Settings.
- Under Inbox, tap Inbox Customizations.
- Select Email Swipe Actions.
- Tap Right Swipe and choose an action.
- Tap Left Swipe and choose an action.
- Your swipe actions will take immediate effect.