How to Search by Image with Google Lens
Last Updated :
01 May, 2024
Ever tried to Google search with the help of Google Lens? Google Lens is a feature of Google which allows you to search images on Google with the existing images. Google is one of the best search engines in the world and it also makes the search by images excellent. In this article, we will explore how we can search by Images on Google.
Search by Image with Google Lens
How to Search by Image with Google Lens on Desktop
Step 1: Open Google App and Click on Lens
On the Desktop, if you want to search by the images then first open Google in any of your web browsers and click on the Google lens.
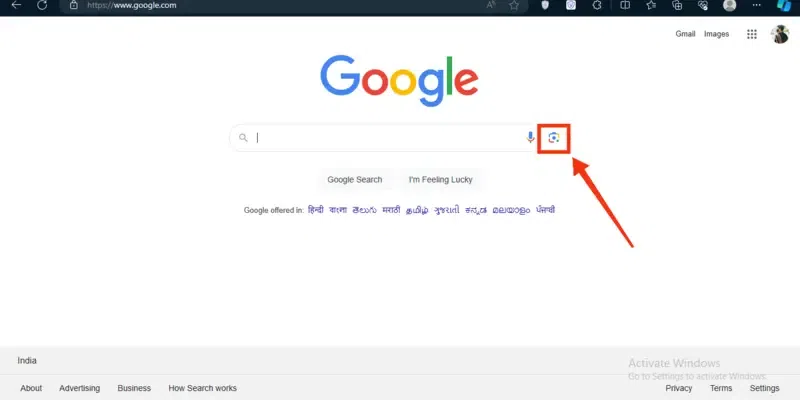
Open Google >> Click on Google Lens
Step 2: Upload the File or Paste the Image URL
Now a small section will appear where you can directly paste the link of the photo, or you can upload from the device. To upload the image, click on the “Upload the File” button.

Click on Upload File
Step 3: Select the Image and Click on “Open”
You all images present in the computer will appear; you choose any image you want form the present images.
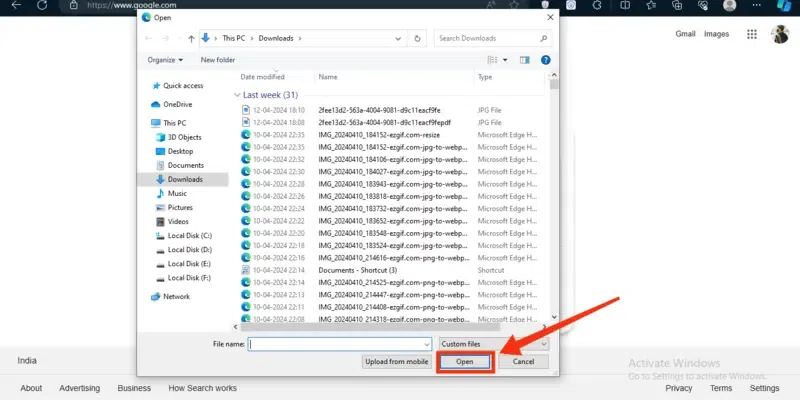
Select the Image >> Click on “Open”
Step 4: Result Shown
When you will select the image to search it will directly give you the results of the related search of your images.
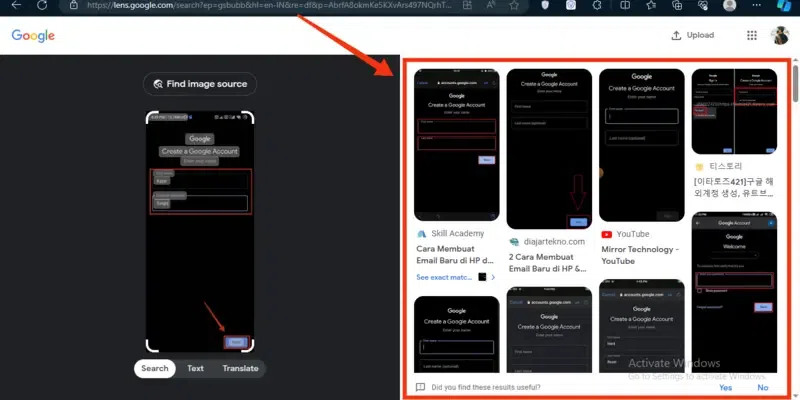
Result Shown
How to Search by Image with Google Lens on Mobile
Step 1: Open Google Mobile App
Open Google on your mobile phone by clicking on the Google icon.
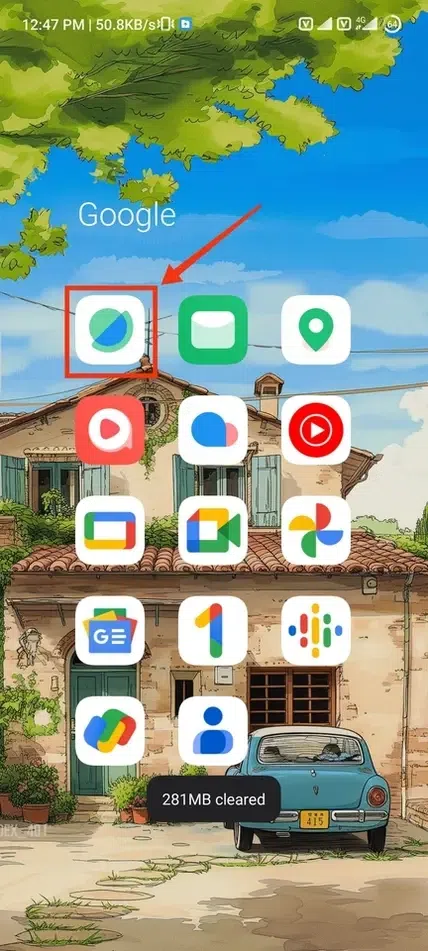
Click on Google Icon to open App
Step 2: Click on Google Lens
In order to search by images with Google you have to use the Google Lens for it, so after opening the Google click on the Google Lens located next to the mic of Google.
.webp)
Click on Google Lens
Step 3: Choose your Image
On the moment you will click on the Lens your camera will open and you can capture the image that you want to be searched. You can also select image from your device.
.webp)
Choose your Image
Step 4: Click on “Search” >> Result Shown
After selecting the image, results will appear on your screen, in the case you are searching for the image which is in any other language then you can also translate the image in any language after the results.
.webp)
Click on “Search”
Reverse Image Search in Google Lens: Android, iPhone, & Desktop
Android & iPhone:
- Open Google Lens in the Google app.
- Point your camera at the object or image.
- Tap on the object or image.
- Tap “Search” for reverse image search.
Desktop:
- Go to Google Images.
- Click the camera icon.
- Upload or paste image URL.
- Click “Search by image” for reverse search.
Conclusion
Searching Images by Google helps you in finding the image perfectly that matches you needs. Google allows you to search by the images by Google Lens. To search images by Google Lens you have to perform some simple steps, all you have to do is open Google on you mobile phone and click on the Google Lens located near the mic. Then select the image to be searched and the results will be on your screen in next minute.
FAQs on Google Lens
Can I take a picture and have Google identify it?
Yes, you can use Google’s image search feature to identify objects, landmarks, or other items in a picture
How do I use Google Lens?
Follow the Below steps to Use Google Lens:
- Open the Google app on your smartphone or go to Google Images on your computer.
- Click on the camera icon.
- Choose to upload a photo or take one with your device.
- Google will do its best to identify what’s in the picture for you.
Please Login to comment...