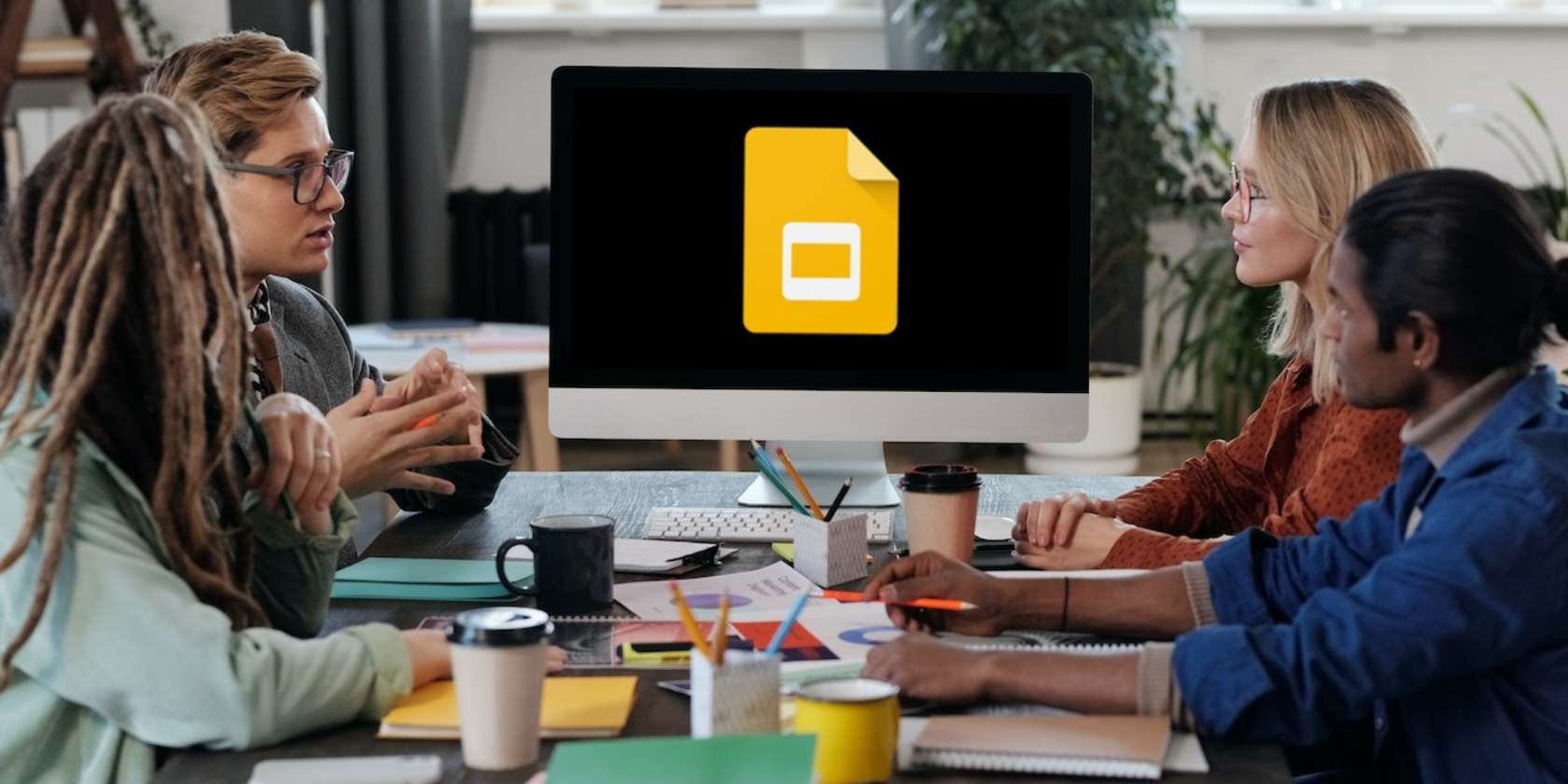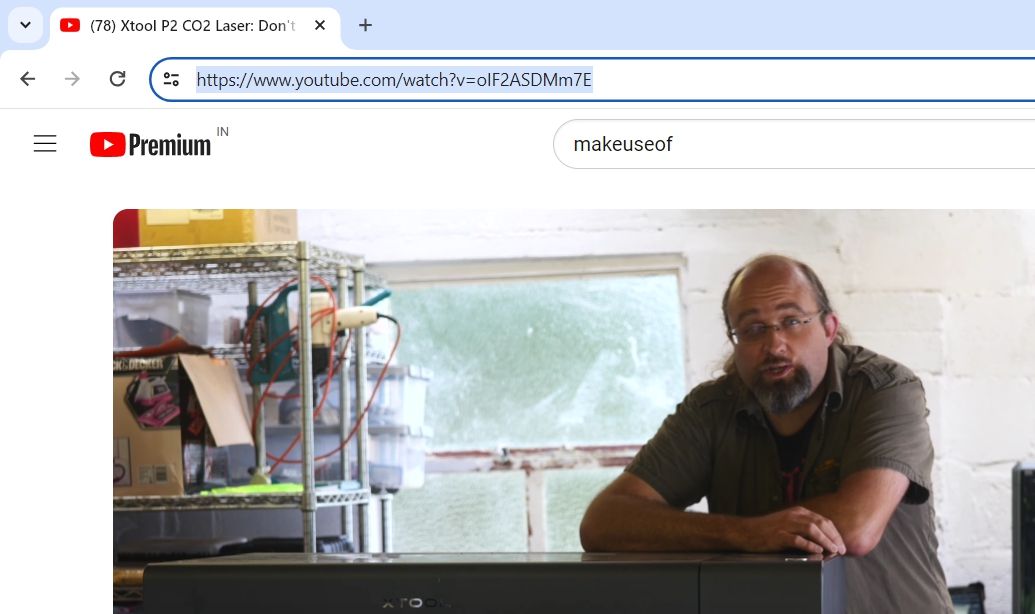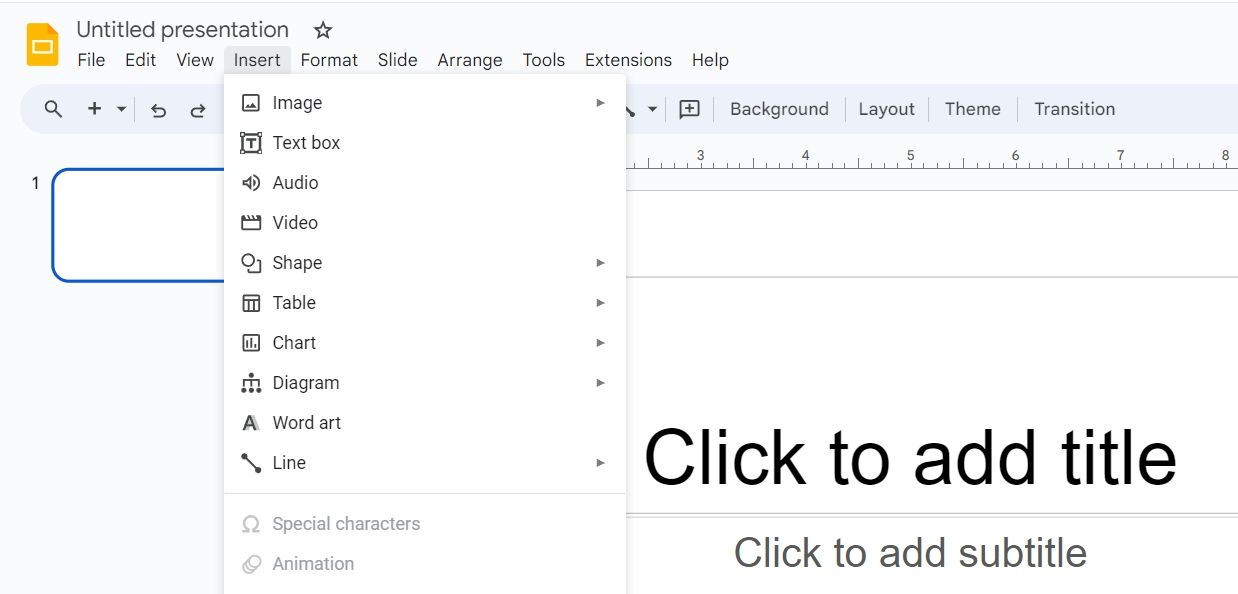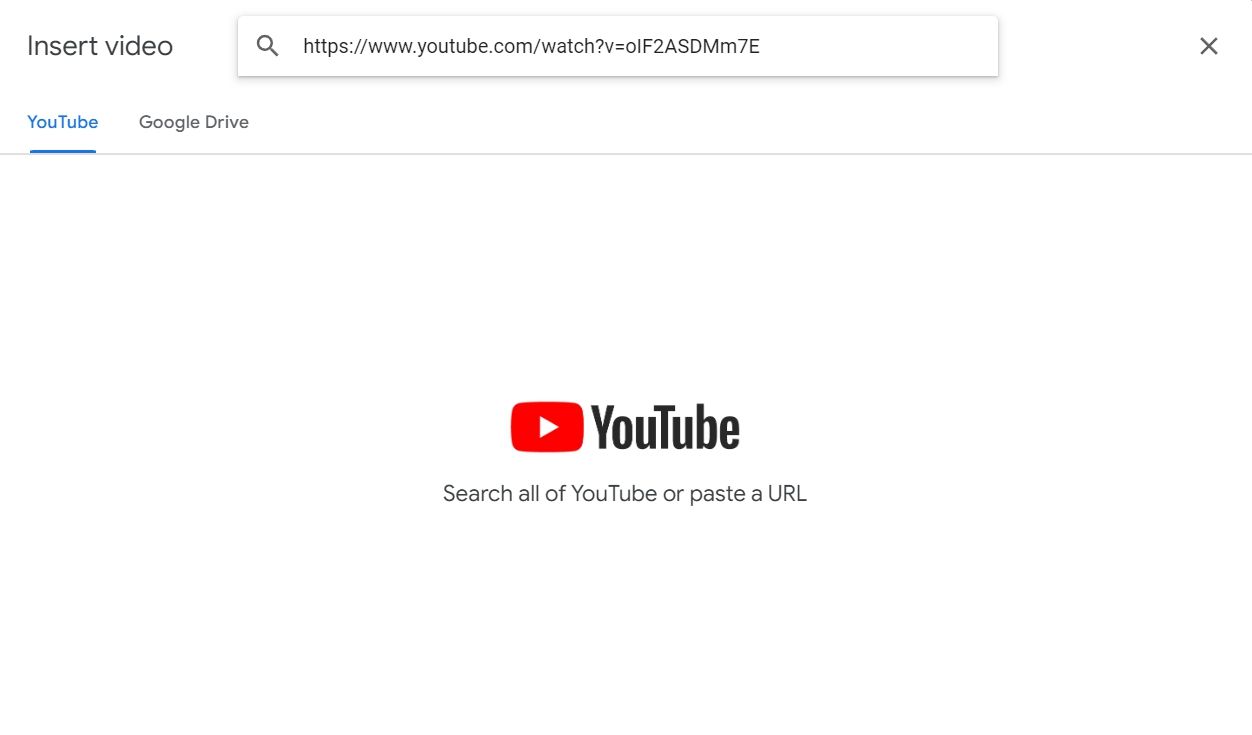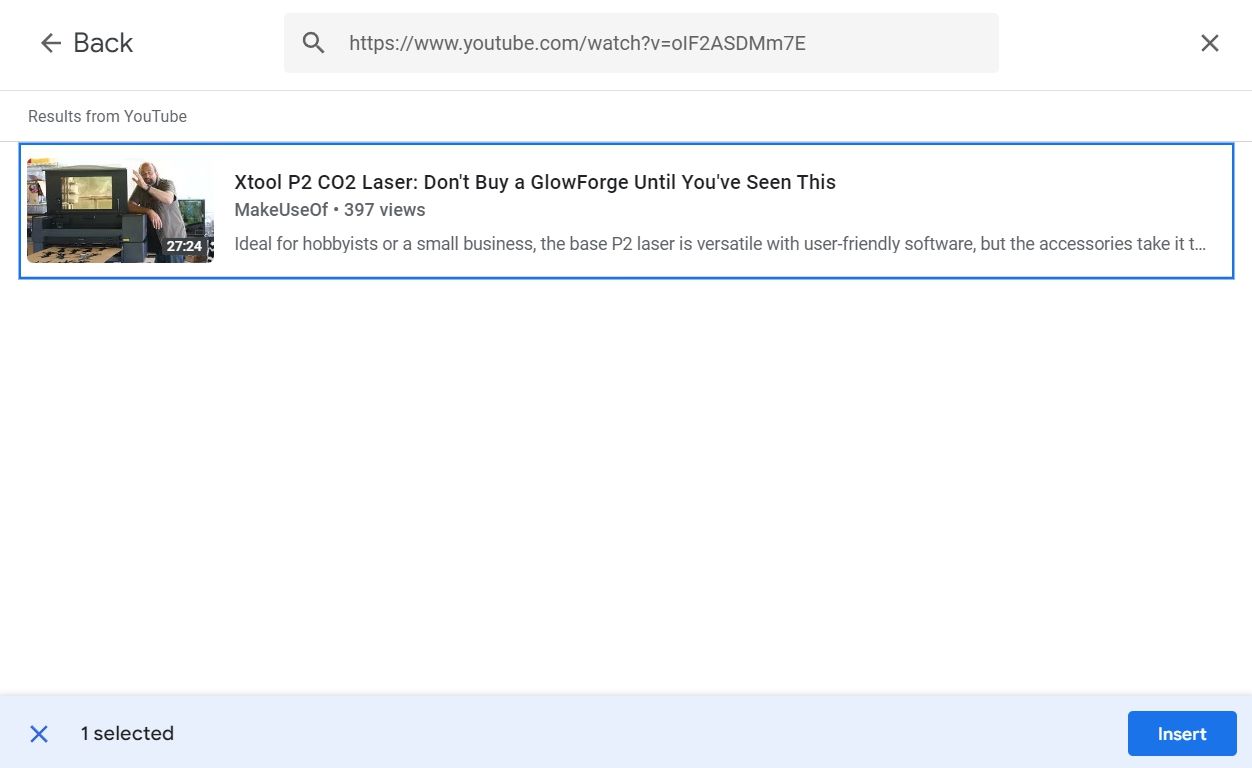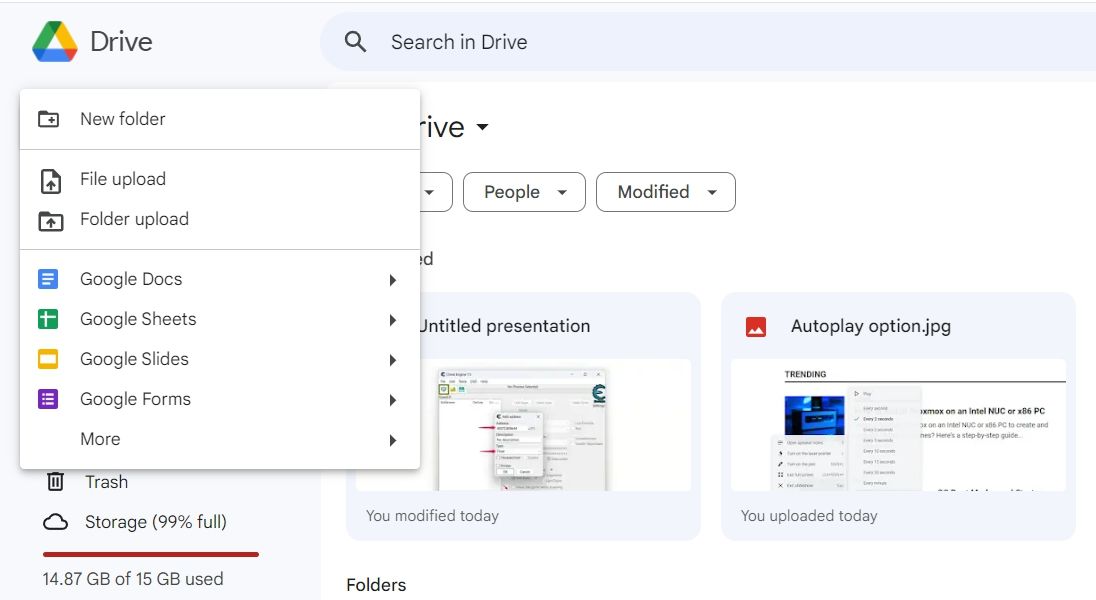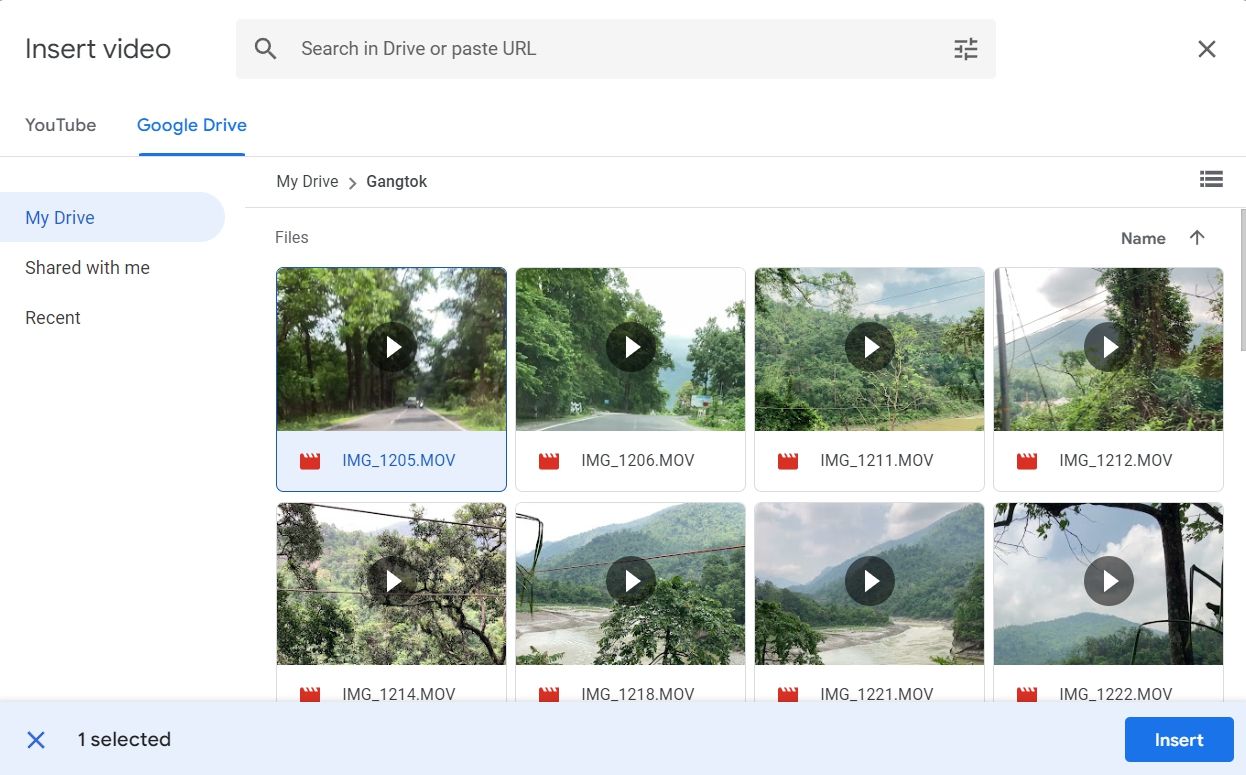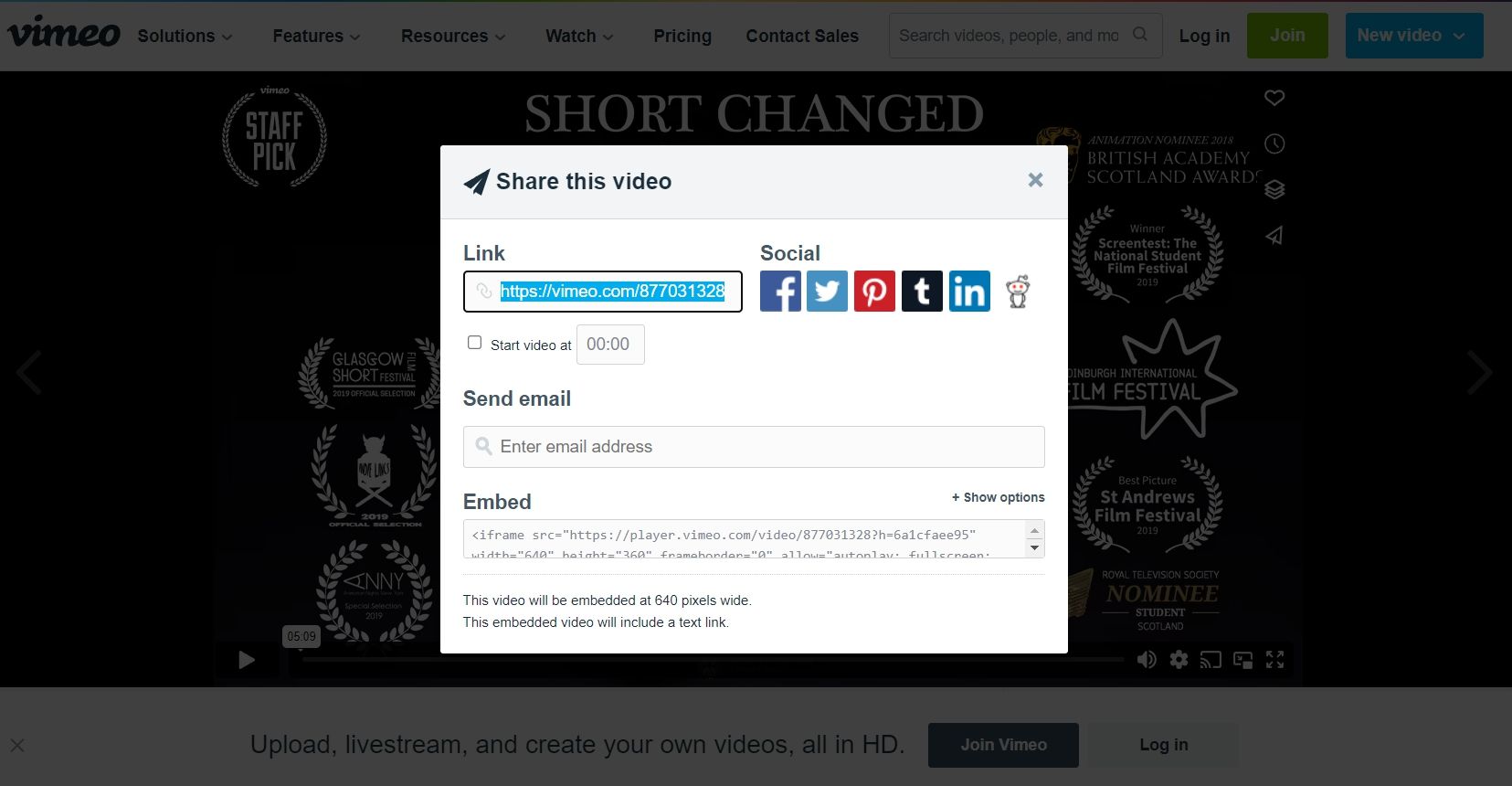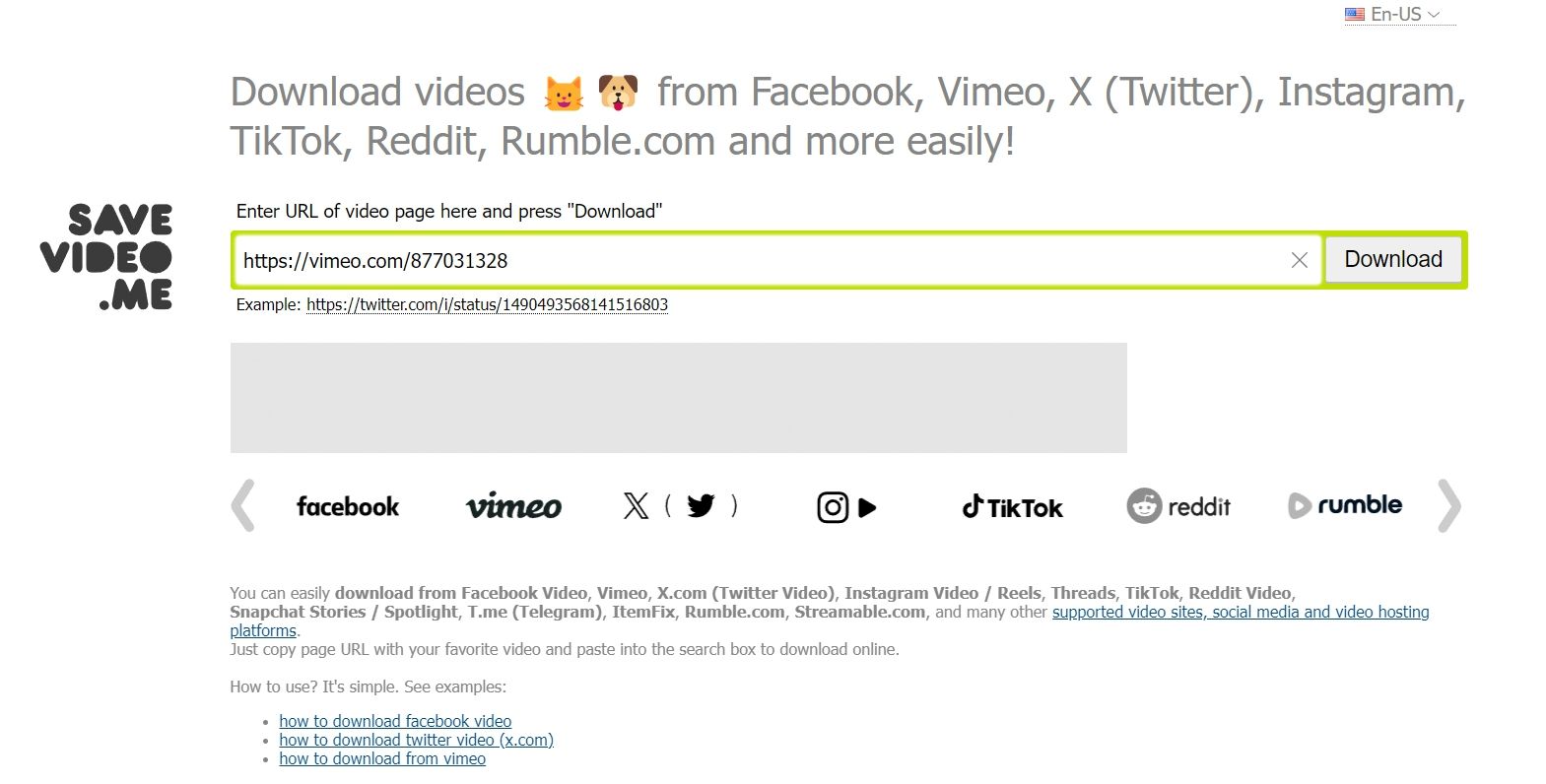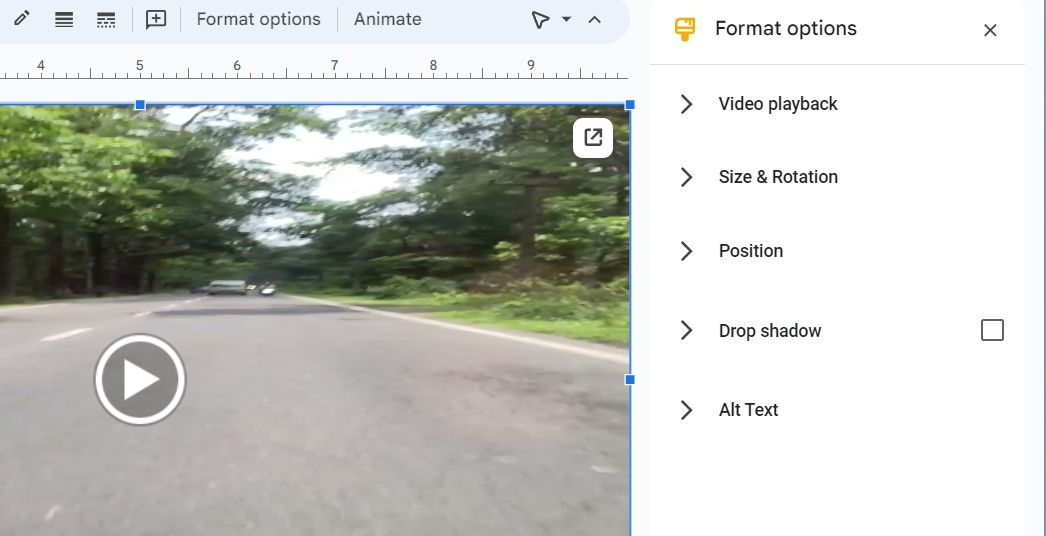Adding videos to Google Slides presentations is a great way to keep your audience engaged. Whether you want to add a YouTube video or upload a video from your Google Drive account, inserting a video into Google Slides is pretty straightforward. Read along to learn how to do it.
How to Embed a YouTube Video in Google Slides
If you want to add a YouTube video to make your presentation more engaging or to explain a complex topic using visuals, follow these steps:
- Open YouTube and find the video you want to insert in your presentation.
-
Click on the video URL in the address bar and press Ctrl + C to copy it.
- Open your presentation in Google Slides.
-
Click Insert and choose Video from the menu that appears.
-
In the YouTube tab, paste the copied URL into the URL field and click Enter.
-
Select the video from the results and click Insert.
And that's it. The YouTube video is now embedded in your presentation.
How to Insert a Video Into Google Slides
There is no direct way to insert a non-YouTube video into Google Slides. You must first upload the video to Google Drive and then insert it into your Google Slides presentation. Here's how to do it:
-
Open Google Drive and click the New button in the top-left corner. Select File Upload from the menu.
- Select the video you want to insert into your Google Slides presentation and click Open.
- Open the Google Slides presentation and navigate to the slide where you want to insert the video.
- Click Insert in the top bar and choose Video.
- Switch to the Google Drive tab.
-
Select the video and click the Insert button.
The video will be inserted into your presentation.
How to Embed a Vimeo Video in Google Slides
You can also embed Vimeo videos in Google Slides, but you must first download the videos to your computer, upload them to Google Drive, and then embed them in your presentation.
To download a Vimeo video, open the video and click the Share icon. Then, copy the video URL from the Link field.
Now, visit Savevideo, paste the copied address into the URL field, and click Download. If Savevideo is not working, see our guide on how to download videos from the internet to learn about other platforms for downloading Vimeo videos.
Once you have downloaded the video, upload it to Google Drive. Then, open your Google Slides presentation and click Insert > Video > Google Drive. Choose the video and click Insert.
How to Edit an Embedded Video in Google Slides
When you embed a video in Google Slides, it starts playing from the beginning. However, you may want to customize the video playback by setting a specific start and end time, muting the audio, or adding a drop shadow effect.
Luckily, Google Slides offers various editing options that you can use to customize the video playback to meet your needs. Here are all the customization options you can make to the video:
- You can use the Video playback option to configure the start and end time of the video, mute the audio, and choose whether to play the video automatically when its slide appears or manually by clicking on it.
- The Size & Rotation options allow you to change the width and height of the video. You can also simply drag the video from any corner to increase or decrease its size, but using the Size & Rotation options can be helpful if you want the video in a specific dimension.
- The Position option allows you to change the position of the video. You can choose a position between the center and the top left corner of the slide.
- You can use the Drop shadow option to make the video more visually appealing. However, be sure to check the Drop shadow box after adjusting the settings, or the option will not work.
Once you've made your changes, you can share your presentation or explore other ways to make it more interactive using the presenter view.
Make Your Presentation More Engaging With Videos
There's nothing worse than seeing your audience lose interest in your presentation. While there are many things you can do to make your presentation fun and engaging, adding a video is often the most recommended option. You can quickly add a YouTube or non-YouTube video to your Google Slides presentation by following the steps above.