Du hast Probleme, Extras im Internet Explorer zu finden? Keine Sorge, das ist gar nicht so schwer! In diesem Artikel erklären wir Dir, wie Du Schritt für Schritt vorgehen musst, um alle Extras zu finden, die Du brauchst. Also, lass uns loslegen!
Um Extras im Internet Explorer zu finden, kannst du oben rechts auf das Zahnradsymbol klicken. Dort findest du dann die Option „Extras“. Wenn du darauf klickst, siehst du ein Menü mit einigen von Internet Explorer bereitgestellten Werkzeugen. Einige davon sind die Verwaltung von Lesezeichen, die Verwaltung der Add-ons, die Auswahl der Standardsuchmaschine und vieles mehr.
Erfahre mehr über das Office-Menü „Extras
Du hast Office? Dann kennst du sicher das Menü „Extras“. Es befindet sich unter der Registrierkarte Menüs neben der Befehlsübersicht auf der Symbolleiste. Wenn du draufklickst, öffnet sich das Auswahlmenü „Extras“. Dort findest du eine Reihe an nützlichen Funktionen, die deine Arbeit noch einfacher machen. Etwa die Textbearbeitung oder kleinere Formatierungen. Aber auch die Optionen, um dein Office individuell anzupassen. Probiere es doch einmal aus!
Microsoft Edge: Erweiterungen für mehr Produktivität, Sicherheit & Privatsphäre
Du möchtest Microsoft Edge noch besser nutzen? Dann kannst Du Dir Erweiterungen herunterladen. Hierfür musst Du lediglich rechts neben der Adressleiste Deines Browsers auf die Option „Erweiterungen“ klicken und anschließend auf „Erweiterungen verwalten“. Hier kannst Du Dir verschiedene Erweiterungen herunterladen, die Dein Surfen verbessern und Dir zusätzliche Funktionen bieten. Egal ob Du nach einer Erweiterung zur Produktivitätssteigerung, zur Optimierung Deiner Sicherheit oder zum Schutz Deiner Privatsphäre suchst, in Microsoft Edge findest Du eine große Auswahl an nützlichen Erweiterungen.
Wie finde ich die Firefox-Menüleiste? Einfach Alt-Taste drücken!
Du hast Probleme, die Firefox Menüleiste zu finden? Kein Problem, es ist ganz einfach: Klicke auf das Firefox-Symbol oder drücke die Alt-Taste, dann wird die Menüleiste wieder angezeigt. Und wenn du noch schneller Zugriff auf die Extras haben möchtest, gib einfach den Shortcut „Alt+X“ ein und schon bist du da!
Öffnen des Einstellungsbereichs von Microsoft Edge (Version 77+)
Möchtest du den Einstellungsbereich von Microsoft Edge Version 77 oder höher öffnen? Kein Problem! Gib einfach in der Adressleiste des Browsers edge://settings/profiles ein – anstelle der Suche – und du hast Zugriff auf den Einstellungsbereich. Hier kannst du beispielsweise dein Profil ändern, deine Sicherheitseinstellungen festlegen oder deine Datenschutzeinstellungen anpassen. Außerdem kannst du natürlich auch deine Homepage und deinen Suchanbieter ändern. Probiere es einfach mal aus!
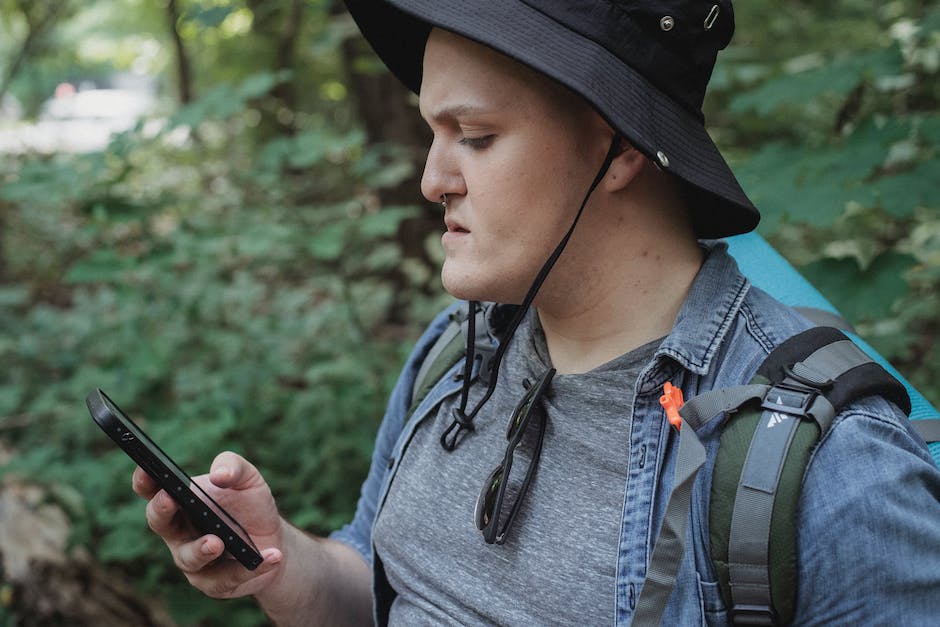
Verwalte Chrome Add-ons: Drei Punkte & „Weitere Tools
Du willst deine Add-ons in Chrome verwalten? Kein Problem! Klick einfach oben rechts auf die drei senkrechten Punkte und wähle den Menüpunkt „Weitere Tools > Erweiterungen“ aus. Dort kannst du die Add-ons ganz einfach über den Schieberegler deaktivieren oder über den Button „Entfernen“ löschen. Möchtest du die Add-ons wieder aktivieren, kannst du dies ganz einfach über den Schieberegler erledigen.
Finde und Personalisiere Deine Chrome Extensions
Du hast einige spannende Chrome Extensions heruntergeladen und bist nun auf der Suche nach ihnen? Dann haben wir gute Nachrichten für dich! Du kannst ganz einfach auf Deine Chrome Extensions zugreifen, indem Du den Ordner „C:\Users\Dein_Name\AppData\Local\Google\Chrome\User Data\Default\Extensions“ öffnest. Hier findest Du alle Deine heruntergeladenen Erweiterungen. Mit ihnen kannst Du Dein Browser-Erlebnis noch besser und persönlicher gestalten. Egal, ob Du Tab-Notizen machen, einen neuen Tab-Designer ausprobieren oder einen AdBlocker installieren möchtest – die Möglichkeiten sind unbegrenzt! Also, worauf wartest Du noch? Schau Dir Deine Chrome Extensions an und fang an, deinen Browser anzupassen!
Anpassen und Formatieren des Absatzes in Word
Öffne die EXTRAS/ANPASSEN-Funktion in Word und wechsel zur Registerkarte „Befehle“. Hier findest du alle Symbole und Menüs, die Word zu bieten hat. Wähle im Drop-down-Menü „Kategorie“ das Menü „Format“ aus und schau dir auf der rechten Seite das Symbol für den „Absatz“ an. In der Liste der befehlsabhängigen Menüs findest du dann verschiedene Optionen, wie du den Absatz formatieren und anpassen kannst. Zusätzlich kannst du auch das Symbol für die Absatzeinstellungen aufrufen, um dort weitere Optionen auszuwählen.
Word Schnellzugriffsleiste: Zeit sparen mit einem Klick
Die Schnellzugriffsleiste von Word ist das perfekte Werkzeug, um Deine tägliche Arbeit zu vereinfachen. Mit ihr hast Du jederzeit Zugriff auf wichtige Funktionen und Befehle, die Du mit einem einfachen Mausklick ausführen kannst. Die Schnellzugriffsleiste befindet sich direkt unter dem Menüband und enthält eine Reihe von Symbolen, die Dir direkten Zugriff auf diverse Funktionen von Word ermöglichen. So kannst Du beispielsweise schnell und einfach Dokumente speichern, Dokumente drucken, das Dokumentformat ändern und vieles mehr. Mit der Schnellzugriffsleiste kannst Du Dir viel Zeit sparen, da Du nicht mehr das umständliche Menüband durchsuchen musst, um eine bestimmte Funktion zu finden.
Verbessere Dein Surferlebnis mit Firefox Einstellungen und Add-ons
Wenn Du Firefox als Deinen Browser nutzt, kannst Du in der Menüleiste am oberen Bildschirmrand auf Firefox klicken um die Einstellungen aufzurufen. Dort kannst Du Deine gewünschten Einstellungen vornehmen. Zudem kannst Du auch bestimmen, welche Add-ons und Erweiterungen Du installieren möchtest, um Dein Surferlebnis zu personalisieren.
PC Symbolleiste für Schnellzugriff einfach wieder einblenden
Du willst die Symbolleiste für den Schnellzugriff auf deinem PC anschauen? Dafür musst du keinen großen Aufwand betreiben. Sollte die Symbolleiste ausgeblendet sein, kannst du sie leicht wieder einblenden. Dafür klickst du einfach mit der rechten Maustaste oben rechts im Fenster über dem Menüband. Dann siehst du eine Liste mit verschiedenen Optionen. Wähle dort einfach die Option ‚Symbolleiste für den Schnellzugriff anzeigen‘ und schon kannst du die Symbolleiste betrachten. Es ist also ganz einfach, die Symbolleiste auf deinem PC wieder sichtbar zu machen.

ALT-Taste: Schnell auf Deine häufig verwendeten Funktionen zugreifen
Drücke die ALT-Taste in jeder Microsoft 365-App, wenn Du schnell auf Deine häufig verwendeten Funktionen zugreifen möchtest. Dann drücke einfach Z und R, um das Menüband-Anzeigeoptionen-Menü zu öffnen. Hier kannst Du dann auswählen, ob Du die Symbolleiste für den Schnellzugriff aus- oder einblenden möchtest. Damit hast Du jetzt eine bequeme Möglichkeit, auf Deine häufig verwendeten Funktionen schnell zuzugreifen.
Symbolleiste: Schneller Zugriff auf Optionen in Programmen
Du hast schon mal von einer Symbolleiste gehört, oder? Sie ist eine wichtige Funktion in Programmen mit grafischer Benutzeroberfläche und ermöglicht es Dir, schnell auf verschiedene Optionen zuzugreifen. Meistens ist die Symbolleiste als waagerechte oder senkrechte Leiste aufgebaut, an der kleine, häufig bebilderte Schaltflächen angebracht sind. Mit ihnen kannst Du einfach und schnell zwischen verschiedenen Funktionen wechseln. Sehr praktisch! So sparst Du Dir lästiges Klicken durch Menüs und kannst direkt das machen, was Du willst.
Positioniere Taskleiste auf Bildschirm | Einfache Anleitung
Du möchtest deine Taskleiste an einer anderen Stelle auf dem Bildschirm positionieren? Kein Problem! Klicke einfach auf eine freie Stelle auf der Taskleiste und halte die linke Maustaste gedrückt. Ziehe dann den Mauszeiger an die Stelle, an der du die Taskleiste haben möchtest. Wenn du die Taskleiste zum Beispiel vertikal an der rechten Seite des Bildschirms positionieren möchtest, lasse dann die Maustaste los. So einfach geht’s!
So fügst Du Befehle zur Symbolleiste für den Schnellzugriff hinzu
Du möchtest einen Befehl schnell erreichen und hast deshalb beschlossen, ihn zur Symbolleiste für den Schnellzugriff hinzuzufügen? Dann musst Du dafür nur ein paar einfache Schritte befolgen. Beginne damit, im Menüband die entsprechende Registerkarte oder Gruppe auszuwählen, um den Befehl zu finden, den Du hinzufügen möchtest. Rechtsklicke anschließend auf den Befehl und wähle im Kontextmenü ‚Zur Symbolleiste für den Schnellzugriff hinzufügen‘ aus. Voilà – schon kannst Du den Befehl sofort und ohne langes Suchen aufrufen. Probiere es doch einfach mal aus!
Menüleiste aktivieren: Schnell Zugriff auf alle Funktionen
Du möchtest Zugang zu allen Funktionen in den Menüs „Datei“, „Bearbeiten“ oder „Extras“ haben? Dann rufe die Funktion „Menüleiste“ im Menü „Symbolleisten“ auf. Dadurch bekommst du dauerhaften Zugriff auf alle Funktionen. So hast du die Möglichkeit, schnell auf die gewünschten Funktionen zuzugreifen, ohne das Menü extra aufrufen zu müssen.
Taskleiste verschieben – So ändern Sie einfach die Position
Du kannst die Position der Taskleiste ganz leicht ändern. Dazu musst du sie nur entsperren. Dann kannst du sie ganz einfach an den oberen, unteren oder einen der Seitenränder des Desktops verschieben. Normalerweise befindet sie sich unten, aber du hast die Möglichkeit, sie überallhin zu schieben. Gehe dazu einfach mit der Maus auf die Taskleiste und ziehe sie an die gewünschte Stelle. Wenn du sie wieder sperren willst, kannst du das ganz einfach über die Einstellungen machen.
Öffne die Registerkarte ‚Anwendung‘, um Caches anzuzeigen
Klick‘ doch mal auf die Registerkarte ‚Anwendung‘, wenn du den Bereich ‚Anwendung‘ öffnen willst. Wenn du das gemacht hast, ist normalerweise auch schon der Bereich ‚Manifest‘ geöffnet. Erweitere dann den Abschnitt ‚Cachespeicher‘, um alle verfügbaren Caches anzuzeigen. Wenn du einen Cache ausgewählt hast, kannst du durch ein Klick den Inhalt ansehen und so mehr über die Caches erfahren.
Edge App: Browserdaten und Zwischengespeicherte Bilder löschen
Öffne die Edge App auf deinem Smartphone und tippe auf das Menü, das sich unten auf dem Bildschirm befindet (die drei Punkte). Wähle anschließend die Option Einstellungen und klicke auf Datenschutz und Sicherheit. Im nächsten Schritt solltest du die Option Browserdaten löschen auswählen. Wenn du das getan hast, kannst du auf Zwischengespeicherte Bilder und Dateien tippen, um alle temporären Internetdaten zu löschen. Dadurch wird nicht nur der Speicherplatz auf deinem Smartphone frei gemacht, sondern du verbesserst auch die Sicherheit deines Browsers.
Google Chrome Menüleiste – Einstellungen, Erweiterungen, Drucken & mehr
Du kannst im Google Chrome ganz einfach auf alle Funktionen der Menüleiste zugreifen. Der Button dafür befindet sich gleich neben der Adressleiste. Wenn du ihn anklickst, öffnet sich das Menü, in dem du z.B. Einstellungen ändern, Erweiterungen hinzufügen, Seiten drucken oder neue Registerkarten öffnen kannst. Zudem kannst du hier auch den Inkognitomodus aktivieren, um unerkannt im Netz zu surfen. Außerdem findest du hier den Google-Chrome-Webshop, in dem du dir eine große Auswahl an praktischen Erweiterungen herunterladen kannst.
Speichern und Kopieren von Berichten in der Symbolleiste
Du möchtest einen Bericht auf deinem Computer speichern und kopieren? Dann kannst du das ganz einfach in der Symbolleiste machen. Klicke dazu einfach auf das Symbol Mehr und wähle anschließend die Option Bericht in Zwischenablage kopieren aus. Damit wird der Bericht in deine Zwischenablage kopiert und du kannst ihn dann an eine andere Stelle auf deinem Computer verschieben. Somit hast du die Möglichkeit, deine Berichte leicht zu speichern und zu bearbeiten.
Zusammenfassung
Um Extras im Internet Explorer zu finden, gehe einfach auf die Seite des Browsers und klicke auf „Extras“. Dort findest du verschiedene Optionen, die du auswählen und herunterladen kannst. So kannst du zum Beispiel Add-ons, Toolbars und andere Erweiterungen für deinen Browser herunterladen. Viel Spaß beim Entdecken!
Du hast jetzt gelernt, wo du die Extras im Internet Explorer finden kannst. Mit diesem Wissen kannst du jetzt lernen, wie du sie optimal nutzen kannst, um dein Surferlebnis zu optimieren. Viel Spaß beim Erkunden!








