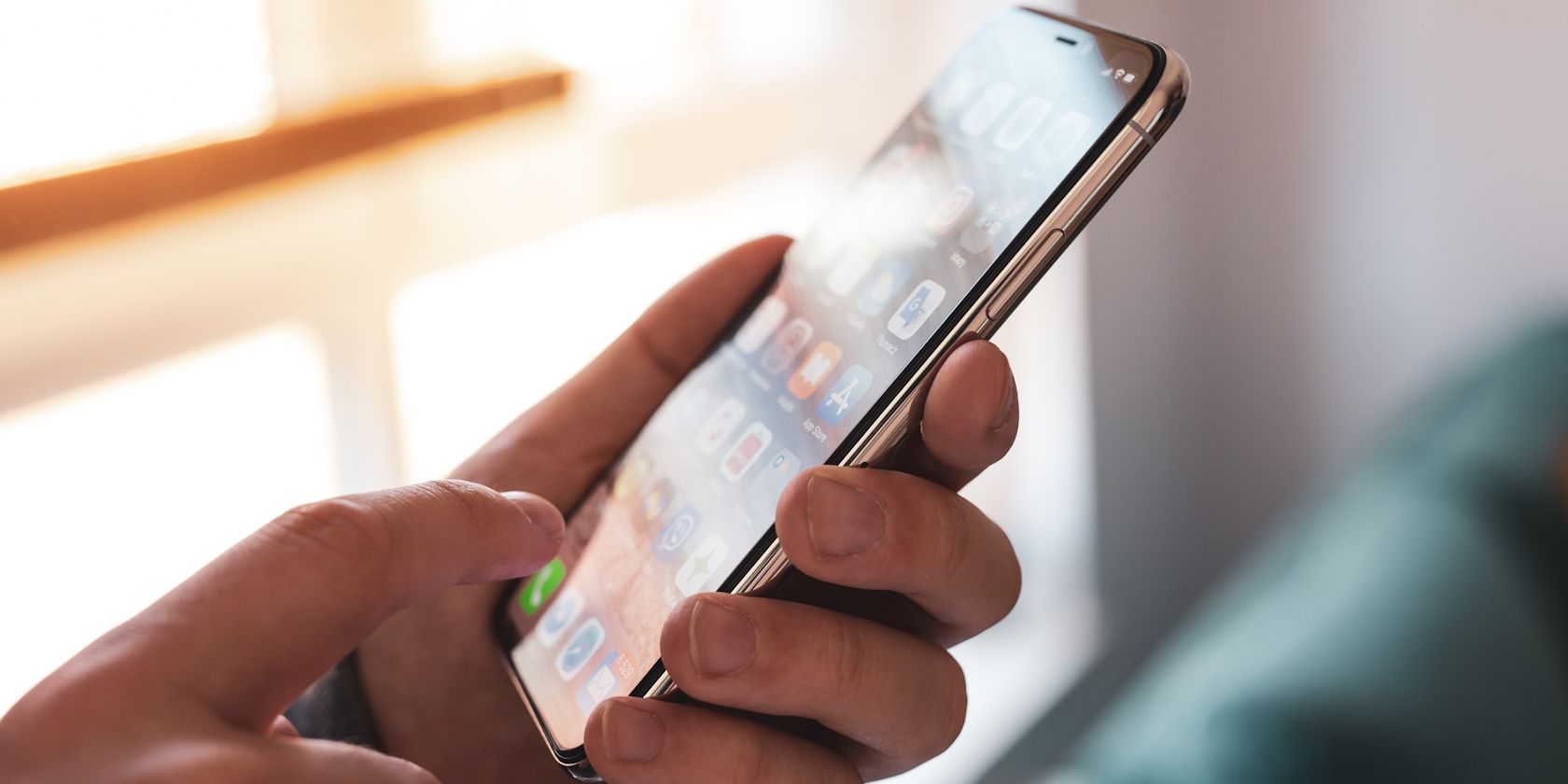Key Takeaways
- Disabling the touchscreen prevents accidental touches, especially when watching videos or when a toddler uses your phone.
- Android users need a third-party app like Touch Lock to disable the touchscreen,
- iPhone users can disable the touch screen with the built-in Guided Access feature.
If accidental screen taps on your phone are causing frustration, you should consider disabling the touchscreen in certain situations. Whether you use an iPhone or an Android device, read on to learn the exact steps to regain control and prevent further disruptions.
Disabling Touchscreen Input on Android
If you have an Android device, you'll need to download a third-party app to disable the touchscreen. I highly recommend using Touch Lock, which is pretty easy to set up. Here's what you need to do:
Download: Touch Lock (Free, premium version available)
- After installation, launch the app and tap Enable.
- Select Touch Lock from the list and toggle on the Allow display over other apps option.
- If you want to lock the notification panel and the volume buttons as well, turn on Advanced Lock and grant the app the required permissions by tapping Touch Lock and enabling the Use Touch Lock slider.
- Go back to the app and tap SHOW. A lock icon should now appear on the right side of your screen.
- Go to the app where you want to disable your touchscreen, then tap the lock icon to lock it.
- To unlock your touchscreen, double-tap anywhere to reveal the lock icon, then double-tap the lock icon.
Disabling Touchscreen Input on iPhone
Your iPhone comes with a ton of accessibility features, and the ability to disable touchscreen input is one of them. Dubbed Guided Access, this feature lets you disable certain areas of the screen and even lock down physical buttons. Here's how to enable Guided Access:
- Open Settings > Accessibility > Guided Access.
- Toggle on Guided Access.
- Tap Passcode Settings to set the passcode used to end Guided Access. You can also use Touch ID/Face ID to exit Guided Access.
- Return to the previous menu and toggle on Accessibility Shortcut. This lets you triple-click the Side or Home button to enter Guided Access anytime.
Once enabled, here's how to start a Guided Access session:
- Open the app you'd like to lock down.
- Triple-click the Side (or Home) button to enter Guided Access.
- Circle the areas of the screen you want to disable. If you want to disable touch on the whole screen, draw around the entire screen area.
- Tap Options in the bottom-left corner to disable the Side or Volume buttons.
- Select Done to save your changes and tap Start in the top-right corner to start Guided Access.
The disabled areas of the screen will appear grayed out and will not respond to any touches.
To exit Guided Access, triple-click the Side (or Home) button. Enter your Guided Access passcode or use Touch/Face ID to exit. If you need more help using this feature, check out our detailed iPhone Guided Access tutorial.
Disabling your touchscreen can be handy for preventing accidental taps while recording video or avoiding misuse by children. Although you'll need to download a third-party app if you have an Android device, the feature is natively available on iPhones, thanks to Guided Access. Either way, you should be able to lock your phone's touchscreen with little effort.