授權轉載 免費資源網路社群
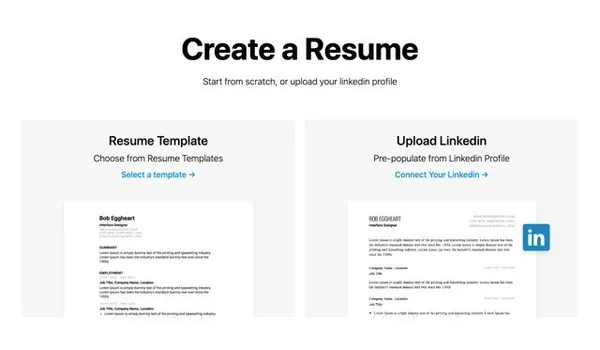
英文履歷不知從何著手?一個簡單的免費工具,幫你快速做出專業感
如果你需要一份簡單的英文履歷表,但又沒有任何概念,之前介紹過 This Resume Does Not Exist 以神經網路產生不存在的履歷表或許可以給你一些靈感,至少知道履歷表應該如何呈現,具備那些欄位內容,更早之前推薦 VisualCV 可依照工作職稱搜尋適合的履歷格式,都是非常好的參考資料。若你想做履歷表,也可從微軟 Office 開放的履歷表和求職信範本免費下載格式,網路上也有很多的產生器可以使用。
本文要介紹的「Resume Builder」是一個免費線上履歷表產生器,可以讓使用者在短時間建立一份專業的個人簡歷、履歷表,這個工具非常簡單,而且無需額外下載或安裝軟體,提供幾個不同的模板設計,使用者也能依照需求加入需要的欄位。最終 Resume Builder 讓使用者將履歷表匯出為 pdf 格式,可惜對於中文支援不佳,只適合拿來製作英文履歷表。
Resume Builder 未來預計還會加上「自動校對」功能,透過內建的校正工具找出可能的拼寫或語法錯誤,此外,也會有「即時多人協作」和「整合 LinkedIn」等功能,可以和 LinkedIn 連結並自動將相關資訊匯入簡歷中。
再次提醒,Resume Builder 雖然可以顯示中文內容,但在匯出時中文部分會變成亂碼,除非自行手動編輯修改,否則只建議拿來製作英文履歷表使用。
網站名稱:Resume Builder
使用教學
STEP 1
開啟 Resume Builder 後點選「Create Your Resume」開始建立你的履歷表,一開始會有兩個選項,可以選擇從履歷表模板開始,或是連結到 LinkedIn 載入現有的個人資訊(不過這項功能在我寫本篇文章時尚未開放)。
接著選擇履歷表模版,有簡單的排版預覽、介紹和特色,稍候還可以進行調整。
Resume Builder 一開始會先讓你設定個人資訊,包括姓名、職稱、地址、聯絡電話、Email 和網站等等,編輯的當下就會馬上反應在右側的履歷表預覽。
STEP 3
下一步就會詢問你要加入那些欄位,例如個人簡介、學經歷、技能、喜好、語言等欄位,你可以全部加入,或是只使用你需要的欄位類別。
每個欄位都有自己的選項設定,例如在技能方面可以選擇精通程度。
STEP 4
最重要的是個人介紹,這也是讓對方可以快速認識你的方式,Resume Builder 建議使用者在簡介部分放上你的工作經驗、技能或是成就,在這個欄位上有簡易的編輯器功能。
當然在履歷表上面最重要的就是個人的工作經驗,在 Employment 欄位可以設定值稱、公司名稱、工作起訖日期、地點和介紹。
STEP 5
製作完成右上角可以切換不同的模版樣式,目前有 Minimal、Elegant、Modern 和 Timeline 四種模版,點選後就會快速套用不同的版型。
點選右上角的「Download Resume」或是進入下載功能可以將履歷表匯出為 pdf 格式,不過前面介紹有提到 Resume Builder 無法正常在輸出的文件顯示中文(會變成換碼),除非使用者自行手動編輯修改,因此這個工具僅適合製作英文履歷表,若要製作中文的話可以考慮其他服務。
值得一試的三個理由:
- 免註冊或下載軟體,直接在線上製作個人英文履歷表
- 內建四種模版,亦可在製作後快速選擇其他樣式
- 將履歷表匯出下載為 PDF 格式
(本文出自免費資源網路社群)










