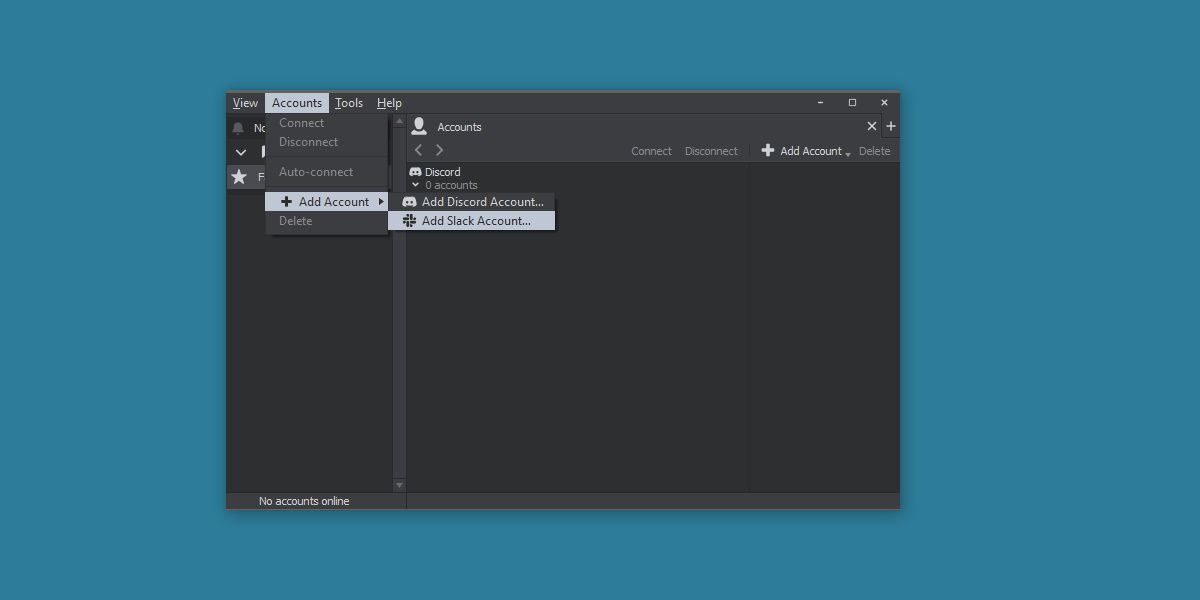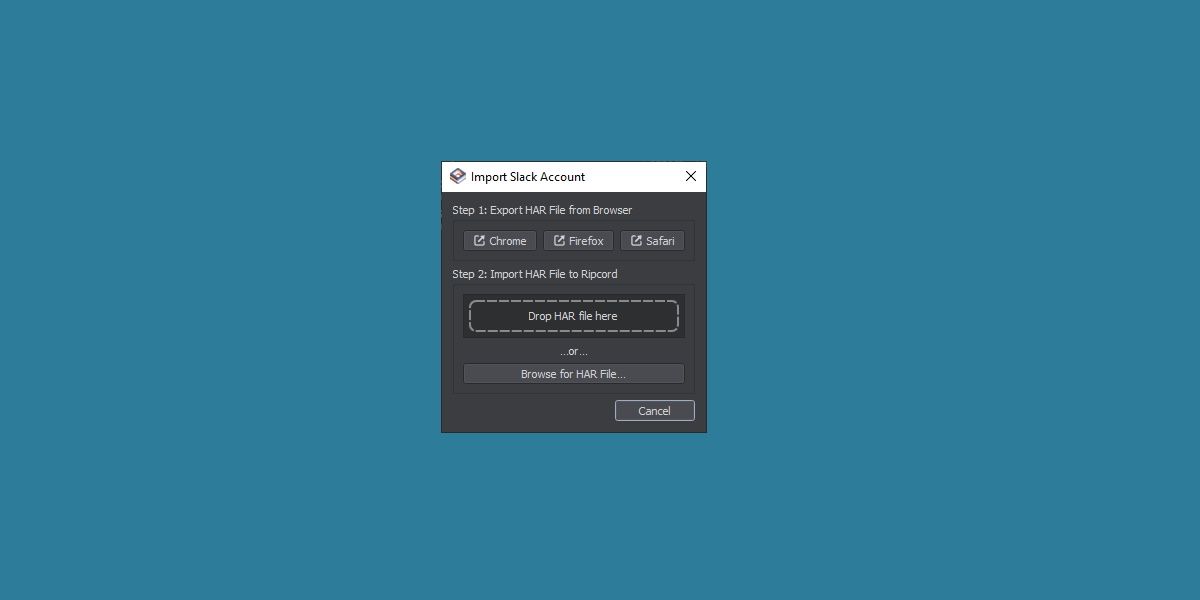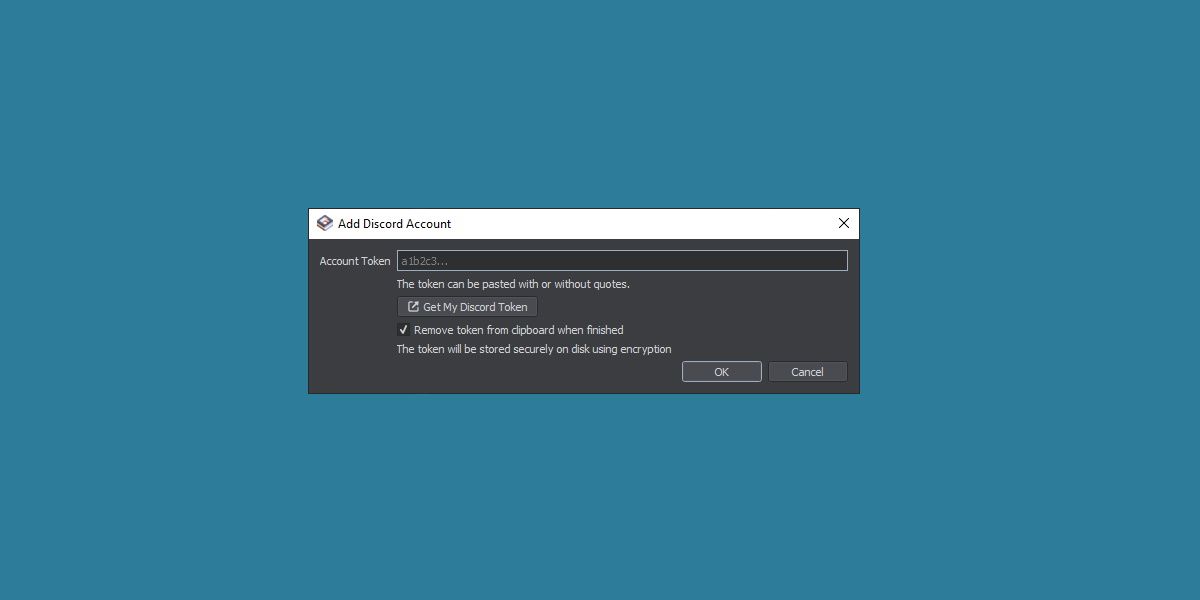Slack and Discord are essential programs for many people. Whether you're gaming away or communicating with your work team, chances are you'll have both of these programs installed.
And given how both can quickly devolve into individual communities and sub-communities, things can get pretty cluttered and complex.
That's part of the reason why Ripcord exists. If you'd like to merge these two well-used programs into one cleaner package, then Ripcord is a must-have.
How to Download and Install Ripcord
To get started, open up the official Ripcord website. Once there, download the Windows version of Ripcord. Ripcord comes ready to go and only needs to be extracted into a folder to be launched.
When you extract Ripcord, be sure to make note of where you extract it. If you think you'll forget, make sure to put or pin the EXE somewhere where you can easily find it.
When you first launch the program, none of your accounts will be linked. To properly use Ripcord, you'll need to link either Slack, Discord, or both.
Select Accounts from the top bar, and hover your cursor over Add Account. Depending on which you choose, Slack or Discord, the process will be different.
How to Link Slack to Ripcord
Slack can be linked using two methods.
The first method is simply signing into your Slack account using an e-mail and password. This method supports two-factor authentication (2FA) and handles your data securely, erasing your password after it is entered.
The second method is more involved but may be necessary depending on the security settings of your Slack account and respective Slack workspace. To Import from Browser, follow the steps below.
- Open up your Web Browser and sign into Slack.
- Launch the Workspace you'd like to add to Ripcord.
- Right-click in your browser and select Inspect Element. Alternatively, hit Ctrl + Shift + I.
- Open the Network tab and then click the XHR button.
- Refresh the page.
- Right-click on the entry starting with client.boot and hit Save as HAR.
If you're uncertain about these steps, Ripcord most likely has inbuilt instructions for your browser. Simply click on one of the three buttons corresponding to your browser for more detailed instructions.
How to Link Discord to Ripcord
Unlike Slack, Discord only has one method of linking. You can only log in by importing some information from your browser or desktop client.
When you click onto Discord from the Add Account option, you'll be prompted for an Account Token and provided a button labeled Get My Discord Token. Clicking this button will open a set of instructions. However, we've also listed them here for your convenience:
- Open up Discord on either your Web Browser or the desktop application.
- Press Ctrl + Shift + I.
- Open the Network tab and then click the XHR button.
- Refresh the page. (You can refresh the Discord application with Ctrl + R)
- Click into the list named Library.
- This opens up some code. Scroll down until you see Request Headers and then look for authorization.
- Copy the line of code following authorization.
This is the line of code that you will paste into the Account Token field.
Again, Ripcord will request to remove any trace of the token once you have logged in. This is highly recommended for security reasons.
Two Chat Applications in One
Now that you have the chat applications under one banner, you'll be able to more efficiently access the information you need with fewer clicks and fewer programs.
Whether you've linked both of the supported applications or just one, you're going to enjoy a lightweight chat program with support for multiple windows, tabs, extensive customization options, and even access to the usual features you'd expect, like voice chat or emoji.