How to Link CFMS ID with Aadhar at APCFSS Payroll Herb
Here we are going to discuss in a detailed manner, how to link and update CFMS ID with Aadhar in payroll herb website. It’s very easy process to so. Employee needs to log in to the website, https://herb.apcfss.in. In the home page of the website, enter employee CFMS ID and password. The default password is cfss@123. An employee needs to enter both username and password in order to access the website. After entering into the website using the username and password. We are providing here two YouTube videos for how to update eKYC to CFMS ID. Kindly go through those videos.
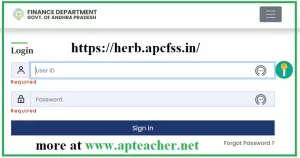
In the next page, you can find ESS tab. Under the ESS tab, click on the Aadhar EKYC confirmation. In the very next page, enter the details as stated and click on submit. OTP will be sent to your Aadhar linked mobile. Enter the OTP and submit to next level to DDO approve. Hence, the job of the employee is over.
Steps to be followed while Link with Aadhar to CFMS ID
- Open the website using the link https://herb.apcfss.in
- Login with CFMS ID and Password(Default password is cfss@123)
- Click on submit to get next page.
- In the page opened, find the tab ESS.
- Under the tab ESS find the tile named Aadhar EKYC confirmation.
- Click on the submit to after checking data displayed.
- You will get OTP to your Aadhar linked mobile.
- Enter the six digit OTP and hit on submit button to send the info to the DDO level.
Follow the steps in YouTube video to CFMS ID to Aadhar Link
DDO Need to Approve Aadhar eKYC
In order to approve the employee CFMS ID to Aadhar eKYC, DDO needs to log in to the payroll package website https://herb.apcfss.in using his CFMS ID and herb password. In this case, the default password will not work. DDO has already password for submitting salary bills. DDO has to use the that password to approve Aadhar eKYC of employees.
How to approve by the DDO Aadhar eKYC link to CFMS ID follow the YouTube Video
After entering the using the credentials, DDO has to go to the tab HR & Payroll. In that tab HR & payroll tab, find the link to Aadhar eKYC Request Approve DDO under Employee Aadhar eKYC section. Click on the Aadhar eKYC Request Approve DDO tile to approve the pending request. Select the employee who updated their eKYC using cfss herb website, and verify the details of employee and ensure the data with records and click on the submit button to approve.
Official User Manual – eKYC verification for Employees
- Government in GO Ms. No.7, Dated 11/01/2023 of Finance (Budget.II) Department, has adopted the additional security layer of two-factor authentication in CFMS transactions to protect the interest of the citizens and the employees.
- As per these Orders, Two-factor authentication is mandatory for accessing CFMS and HERB Applications; and One Time Password (OTP) on an AADHAAR linked mobile number is made mandatory for secure login of CFMS and HERB applications.
- In terms of these Orders, every Employee / Person shall link their CFMS ID to AADHAAR and Mobile No., for availing Government and employees services securely.
- The AADHAAR verification to be carried–out in HERB Web Portal / HERB Mobile App is made through a simple process.
eKYC process can be done in the following three ways:-
a) Self-updation by Employee / Person through HERB Web Portal;
b) Self Updation by Employee / Person through HERB Mobile App; and
c) Updation by DDO through HERB Web Portal on request of employee. - Steps to be followed by employees / persons / DDOs along with Snapshots is shown hereunder:-
a.) Self-updation by Employee / Person through HERB Web Portal:-
(Request creation by Employee / Person) - Employee need to visit the HERB Portal (https://herb.apcfss.in/) and login using their CFMS credentials. In case, they do not remember their password, click on Forgot Password and follow the steps to generate password, which will be sent to their mobile number registered with CFMS.
- From the Employee Dashboard, employee need to opt ESS (Employee Self Service) and from the said
services need to select ‘Aadhaar E-KYC Confirmation’. - Here the employee need to key-in Aadhaar Number and Click on the E-KYC button followed by
clicking mark in the Declaration Checkbox. - After clicking on E-KYC, employee will re–direct to E-KYC page. Here Employee can process E-KYC
either through Biometric or AADHAAR OTP. - If employee select Biometric mode, he / she need to authenticate Biometric via Biometric device.
- If Employee select Aadhaar OTP, then he / she need to validate the OTP which is generated and sent to their Aadhaar registered mobile number.
- After Verifying the OTP, click on the Confirm button for successful authentication.
- They shall key-in mobile number registered with AADHAAR.
- To complete the E-KYC process, employee need to click on ‘Save data and forward to DDO’ button.
- Employee will get the popup screen with a message like ‘E-KYC completed and successfully forwarded to DDO’, click OK button to check the status of your E-KYC. Then the DDO will get the request and DDO will approve as per the details available.
Self-updation by Employee / Person through HERB Mobile App
Request creation by Employee / Person
- Download HERB App which is available for both Android and IOS users, which can download
from the following link https://appstore.herb.apcfss.in/. - Login the App using CFMS credentials (Username & Password).
- From the Employee Dashboard screen, select ‘Verify Aadhaar and Update Mobile Number’.
- Update Aadhaar Number and Click on E-KYC OTP.
- After clicking on E-KYC OTP button, an OTP will be generated and that will be sent to Aadhaar linked mobile number.
- Key-in generated OTP in Enter E-KYC OTP field and click on Submit button (If employee didn’t receive, click on Resend OTP button).
- Verify the details and key-in Mobile Number and click on Submit button.
- Check the status of E-KYC verification.
- Then the DDO will get the request and DDO will approve as per the details available
Updation by DDO through HERB Web Portal on request of employee
- DDO need to visit the HERB Portal (https://herb.apcfss.in/) and login to using their CFMS credentials.
- From the DDO Dashboard, DDO need to select ‘Employee Aadhaar E-KYC Update’ under HR & Payroll.
- Select the DDO Code form the drop-down button and click on Submit.
- After submitting, the DDO will get the Employee list who are Updated / Not-updated their E-KYC and DDO can also be able to select the employee either by searching by employee name / CFMS ID.
- After selecting the respective Employee name from that list, in the next page DDO have to update the Employee Aadhaar number and need to click on E-KYC button followed by clicking mark in the Declaration Checkbox.
- After clicking on E-KYC, DDO will redirect to E-KYC page. Here DDO has to process E-KYC either through Biometric or AADHAAR OTP.
- If DDO selects Biometric, need to authenticate Biometric via Biometric device.
- If DDO selects Aadhaar OTP, then have to validate the OTP which is generated and sent to Employees’ Aadhaar registered mobile number.
- After Verifying the OTP, click on the Confirm button for successful authentication.
- For a successful Authentication, click on Yes button to move forward.
- To complete the E-KYC process, DDO need to click on “Save” button, followed by providing Employee’s AADHAAR linked Mobile number.
- DDO will get the popup screen like ‘Successfully Authenticated’.
Download User Manual on How to Update CFMS ID link to Aadhar eKYC Click Here