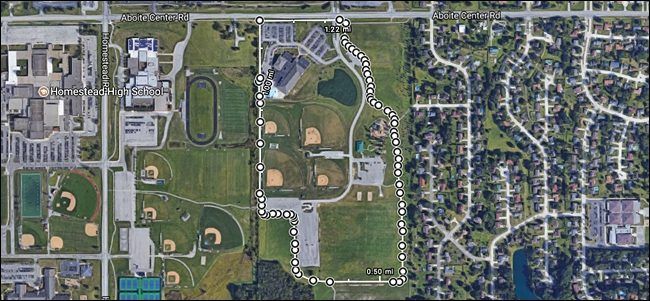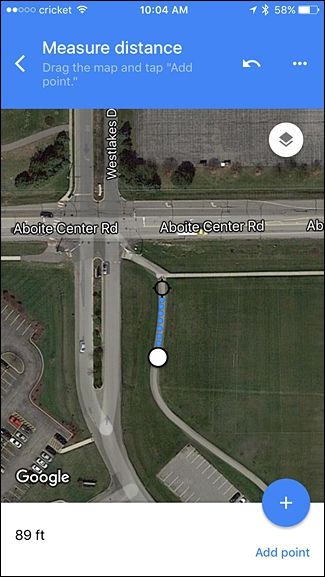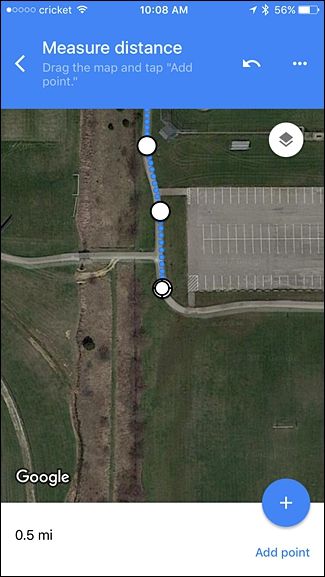Getting directions in Google Maps lets you easily see how far away the destination is. However, if you want to know the distance between point A and point B on a hiking or running trail, here’s how to do that in Google Maps.
This technique works on the web interface on a computer, as well as on iPhone and Android. However, it doesn't work in the web interface in a mobile browser. With that said, let’s begin. In my case, I’m going to be measuring the distance of a big trail loop that goes around the local YMCA.
On a Computer
To begin, fire up any web browser on your computer, go to maps.google.com, and zoom in on the desired location. Right-clicking the starting point of the distance you want to measure, and then click the “Measure Distance” option. I have the Satellite layer enabled here, but you can do this in any layer you want.
Now, follow the trail and click it wherever it curves to place measuring markers that follow the trail’s path exactly.
You can zoom in and out as much as you’d like during the process in order to be as accurate or rough as you want.
Throughout the marking process, the total distance so far is shown at the bottom of the "Measure Distance" popup. It also shows the total square footage of the area, which can be useful if you're making a complete circuit or just want to measure how large a particular area is.
If you add a point in error, just click the point again to remove it. You can also add points anywhere along the line and drag them around to change the path.
If you’re drawing a circuit of some kind (instead of a simple point A to point B measurement), complete the circuit by clicking on your starting point again. This will not remove your starting point.
On iPhone & Android
Open up the Google Maps app, and then find the location you want to measure. Tap and hold the starting point where you want the distance measurement to begin. A dropped pin appears at that point.
Next, tap the white "Dropped Pin" box at the bottom of the screen.
Tap the "Measure Distance" option.
A second point appears at this point. It may automatically land at your current location rather than where you might truly want it. So just zoom out and drag the screen around to place the second point where you actually want it. This sounds kind of confusing, but you'll quickly get the hang of it once you try it out yourself.
When you have the second point where you want it, tap "Add Point" in the bottom-right corner of the screen.
Continue dragging the screen around to move the next point to where you want it and then tap "Add Point" again. Repeat this process until you're done marking your path.
If at any time you want to delete the last point you made, you can tap the Undo button at the top.
You can also tap on the ellipses button, and then hit "Clear" to start over completely.
As you go along, you'll get a real-time update on the total distance you've marked. Unfortunately, the app doesn't show you the total area like desktop web interface does.
It's not perfect, and the web interface on a computer is definitely easier to use for marking distance than the mobile app, but it should give you a pretty good estimate of the path's distance.