De snelheid van je website is belangrijk. Het beïnvloed de gebruikerservaring, bounce-percentage, je plek in de zoekresultaten (het is 1 van de vele rankingsfactoren) en nog veel meer.
Een effectieve manier om je website sneller te maken is door gebruik te maken van Gzip compressie, wat soms ook wel browser compressie genoemd wordt.
Wanneer je weleens zip-bestanden hebt gemaakt, is het je wellicht al eens opgevallen dat deze bestanden kleiner zijn dan de originele bestanden. Dit komt door compressie.
Voor de bestanden op je WordPress website is precies hetzelfde mogelijk en het is eigenlijk alleen maar aan te bevelen om hier wat mee te doen. In dit artikel ga ik je daarom vertellen hoe je Gzip compressie kunt inschakelen op jouw WordPress website.
Hoe werkt Gzip compressie?
Het is wellicht interessant om te weten hoe compressie werkt, voordat je het implementeert op je eigen WordPress website. Wanneer een bezoeker je website bezoekt, dan zal hij je website zien dankzij de hulp van HTML, CSS en JavaScript code.
Al deze code en bestanden waar de code in staat moeten bij een websitebezoek gedownload worden door de browser, zodat de browser de website weergeeft zoals het in code staat.
Dit is zoals het hoort, het enige ding is alleen dat de code wordt weergegeven voor mensenogen, zodat het overzichtelijk en goed te lezen is. Daarnaast worden vaak dezelfde patronen en elementen gebruikt, waardoor dingen regelmatig herhaald worden.
Voor browsers hoeft alle code er echter niet mooi uit te zien. Het mag zo onoverzichtelijk zijn als het maar kan, zolang het voor de browser maar te ontleden is. Compressiealgoritmen zoals Gzip herkennen patronen en herhalingen binnen teksten en slaan dit vervolgens op een hele efficiënte manier op, waardoor de grootte een stuk afneemt.
Hoe schakel je Gzip compressie in voor WordPress?
Gzip compressie staat eigenlijk los van WordPress en wordt volledig door de server geregeld waar je website opstaat. Het is dus niet zo dat je hier echt een speciale plugin voor hoeft te installeren, alhoewel deze er WordPress kennende natuurlijk wel zijn.
Je hebt drie manieren om Gzip compressie in te schakelen voor jouw WordPress website, dus het zal je vast en zeker lukken. Je kunt het aan je hostingprovider vragen, je kunt het zelf inschakelen via het .htaccess-bestand en je kunt eventueel een plugin inschakelen.
Voordat we echter ook maar iets doen, is het natuurlijk verstandig om eerst te bekijken of Gzip toevallig al is ingeschakeld. Het kan zijn dat je hostingprovider dit namelijk standaard al doet.
Om te bekijken of Gzip op jouw WordPress website is ingeschakeld, kun je naar de website giftofspeed.com. Wanneer je de melding “GZIP is not enabled” krijgt, kun je onderstaande stappen volgen om het in te schakelen op jouw website.
Vraag het aan je hostingprovider
Het .htaccess-bestand is een bestand waar je niet iets verkeerd in moet doen, omdat er dan problemen kunnen ontstaan met je website. Het is niet heel moeilijk om Gzip via dit bestand in te schakelen, maar wanneer je het liever niet zelf doet, dan kun je dit het beste aan je hostingprovider vragen.
Wanneer je bij een goede hostingprovider zit die service levert zal dit vaak geen enkel probleem zijn en voor je gedaan worden. Kan het niet ingeschakeld worden of heb je geen vertrouwen meer in je huidige hosting provider? Bekijk de beste WordPress hosting providers waar het geen probleem is om Gzip in te schakelen.
Schakel Gzip compressie in via .htaccess
Om Gzip compressie via .htaccess in te schakelen, zal je via FTP moeten inloggen op je server om het .htaccess-bestand in de hoofdmap van je WordPress-installatie aan te passen. Zie je het bestand niet staan, dan moet je even opletten dat je FTP-programma de verborgen bestanden ook toont.
Een andere optie is om via de Yoast SEO plugin het .htaccess-bestand te bewerken. Je kunt hier komen via “SEO -> Extra -> Bestandsbewerker”.
Eenmaal klaar om het .htaccess-bestand te bewerken, hoeven we alleen onderstaande code toe te voegen:
# compress text, html, javascript, css, xml:
AddOutputFilterByType DEFLATE text/plain
AddOutputFilterByType DEFLATE text/html
AddOutputFilterByType DEFLATE text/xml
AddOutputFilterByType DEFLATE text/css
AddOutputFilterByType DEFLATE application/xml
AddOutputFilterByType DEFLATE application/xhtml+xml
AddOutputFilterByType DEFLATE application/rss+xml
AddOutputFilterByType DEFLATE application/javascript
AddOutputFilterByType DEFLATE application/x-javascript
AddOutputFilterByType DEFLATE font/ttf font/otf image/svg+xml
AddType x-font/otf .otf
AddType x-font/ttf .ttf
AddType x-font/eot .eot
AddType x-font/woff .woff
AddType image/svg+xml .svg
AddType image/x-icon .ico
AddType image/png .png
Het maakt niet uit waar je het plaatst. Je kunt het zowel boven # BEGIN WordPress als onder # END WordPress plaatsen. Zelf heb ik het erboven staan. Sla het bestand op en upload het weer terug (tenzij je het via Yoast doet). Meer opties die je kunt instellen via htaccess kun je ontdekken in het artikel WordPress htaccess.
Schakel Gzip compressie in met een plugin
Wanneer je een caching plugin gebruikt als WP Super Cache, W3 Total cache of WP Rocket, heb je ook de mogelijkheid om compressie in te schakelen.
Je moet in deze plugins met name naar de optie compress/compression kijken. Zo heb je bijvoorbeeld in de WP Super Cache bij de geavanceerde instellingen de optie “Compress pages so they’re served more quickly to visitors”.
Veel werk is het dus niet als je een caching plugin gebruikt, het is een kwestie van een vinkje zetten. Verder zijn er ook nog wel andere plugins die dit kunnen, maar ik las bij de meeste plugins iets teveel slechte reviews dat het problemen opleverde. Ik kan je dus geen plugin aanbevelen met alleen de optie om Gzip compressie in te schakelen.
Controleer of Gzip compressie goed werkt
Wanneer je Gzip compressie eenmaal hebt ingesteld op je website, is het verstandig om nog wel even te controleren of het echt goed werkt. Je kunt dit wederom controleren op de website Giftofspeed.com. Als het goed is krijg je het volgende te zien:

Wanneer je nog niet de melding krijgt dat Gzip compressie is ingeschakeld, hoeft het overigens niet meteen te betekenen dat je iets verkeerds hebt gedaan. Wanneer je bijvoorbeeld een caching plugin gebruikt, kan het soms even duren voordat de cache van de website volledig up-to-date is.
Wanneer je in beeld hebt staan dat Gzip ingeschakeld is, heb je mooi je website wat sneller gemaakt. Het was vrij simpel om uit te voeren, maar het is wel waardevol voor je website.
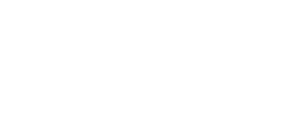


13 reacties op “Gzip compressie inschakelen in WordPress”
Is het een probleem als je gzip gebruikt en nadien pagina’s wijzigt en/of toevoegt? Zijn deze dan automatisch ook gecomprimeerd?
Dat is geen probleem. Het gaat inderdaad allemaal volledig automatisch, dus het is eenmalig aanzetten en daarna hoef je er nooit meer naar om te kijken.
Dag Maikel,
Ondanks dat ik de stappen heb uitgevoerd en de cache heb verwijderd, blijft die bij mij aangeven dat de site niet gecrompressed is. Heb jij een idee waar het mis kan gaan?
Wellicht draait je server niet op apache, maar op nginx. Dan zijn de codes weer net iets anders om het goed te laten werken.
Hoi,
als ik via die site kijk of gzip werkt, krijg ik dit te zien:
Keep on trying…
error 30
cannot reach website address due to timeout
Wat is het en wat kan ik er aan doen?
Vermoedelijk had de website even wat problemen. Wanneer ik het nu test op je website staat er in elk geval “You’re blessed! It’s GZIP Enabled.”
Ik heb ook het .htaccess bestand aangepast zoals je voorgesteld hebt.
Makkelijk om te doen en het werkt, dank voor de tip en de duidelijke uitleg.
Bedankt voor de tips. Via http geeft de check aan dat de site netjes compressed is. Als ik de test over https doe helaas niet… Heb je enig idee hoe dit kan?
Ik durf helaas niet 1, 2, 3 te zeggen hoe dit komt.
Bedankt voor de code! Hoef je geen extra plugin te hebben. Nu is mijn nieuwe website weer iets sneller 🙂
Geen dank, fijn dat je er wat aan hebt gehad.
Ik heb het .htaccess bestand aangepast zoals je voorgesteld hebt.
Dat was niet zo moeilijk en het werkt, dank je voor de tip en natuurlijk de handleiding.
De test via deze link https://checkgzipcompression.com/ plaatste een 4-tal kanttekeningen. Te weten: one permanent redirect, my website is not IPV6 enabled & my metatags could be optimized for rich preview.
Ik kan raden waar het om gaat maar dat is niet de weg. Waar gaat dat over en moet ik dat wel oplossen?
De redirect komt waarschijnlijk omdat je de website als www. (of zonder www.) hebt ingevuld en het juist andersom is.
IPv6 is de opvolger van IPv4 en het is op dit moment nog nietnoodzakelijk om dit aan te passen. Mocht je het wel willen, dan moet je aan je hostingprovider vragen of zij IPv6 op de server willen inschakelen. Vervolgens moet je dan in de DNS van je domeinnaam ook nog ipv6 configureren met een AAAA record.
De metatags zou je al kunnen krijgen wanneer je bijvoorbeeld een plugin als Yoast SEO gebruikt.