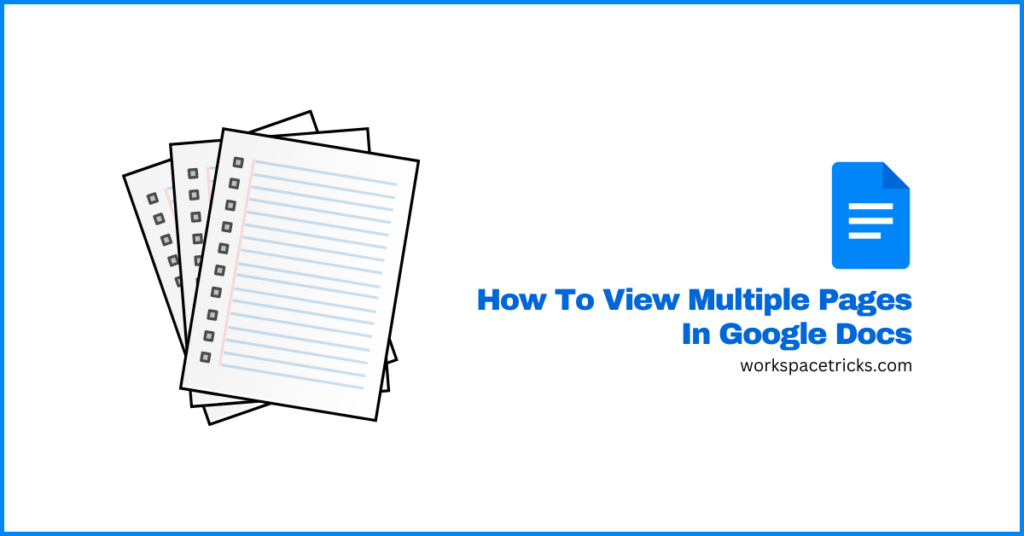
Google Docs currently does not have an inbuilt feature that allows users to view multiple pages at once (side by side) and this can be a real pain if you are trying to compare two different versions of a document or if you want to see more pages of your document at once.
Thankfully, like with other limitations of Google Docs, there are a couple of methods you can use to view multiple pages side by side on Google Docs.
If you landed on this article because you were searching for a way to view two or more pages side by side on Google Docs, you’re on the right page.
In this article, we’ll show you how to view multiple pages at the same time side by side in Google Docs using a number of quick methods.
So whether you’re a power Google Docs user or a casual user who simply wants to find out ways to view multiple pages at the same time on a document, we’ve got you covered.
How To View Multiple Pages Side By Side In Google Docs (4 Methods)
By default, Google Docs only allows you to view (and edit) one page at a time on a browser window. Suppose you want to view multiple pages on your Google document side by side. In that case, you will have to use one of the workarounds available for viewing multiple pages on the document editing platform.
There are a couple of methods you can use to view 2 or more pages side by side on Google Docs and these methods.
Below, we discuss these methods in detail with accompanying step-by-step guides for each method.
Method 1: Viewing multiple pages with two browser windows.
As we mentioned earlier, one of the easiest methods you can use to view two pages at once in Google Docs is by opening the document on two separate browser windows and resizing the windows until they both fit side by side on your computer screen.
Here is how to view multiple pages on Google Docs using two separate browser windows.
Step 1: Copy the URL of your Google document.
To view multiple pages side by side using this method, you will need to open the same document on two separate browser windows.
You can do this by either copying the link to the document on the current browser window where the document is open and then pasting it on the new browser window or opening the document directly from the Google Docs dashboard. We prefer the former.
To copy the URL of the Google Doc you want to view side by side, simply place your text cursor on the address bar on the Google Docs tab then hit CTRL + C (or Command + C) on your keyboard.
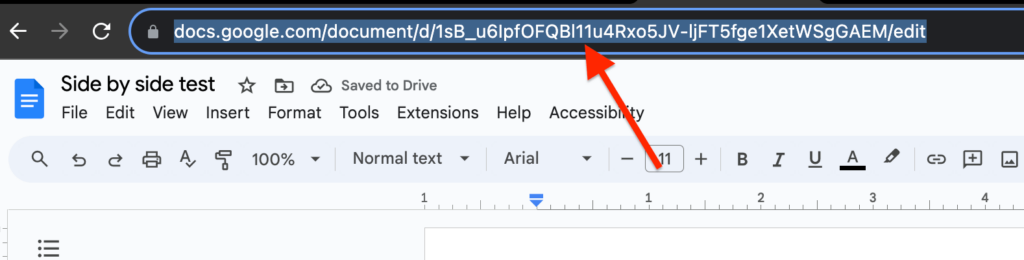
Step 2: Open a new browser window and paste the link to open the doc.
Next, open a new browser window (not tab) using the keyboard shortcut – CTRL + N (or Command + N for Mac users) then paste the link you copied in the earlier step and hit Enter (or Return) on your keyboard to load up the document.
Step 3: Resize both browser windows.
Now that you have the same document opened up on both browser windows, go to each window and scroll to the page you want to view on it.
For example, if you have two pages on your document which you want to view side by side, scroll to the first page on the first window then scroll to the second page on the second window.
When you have the correct pages showing up in each browser window, put each window side by side and resize both windows until you both fit the screen equally as shown in the screenshot below.
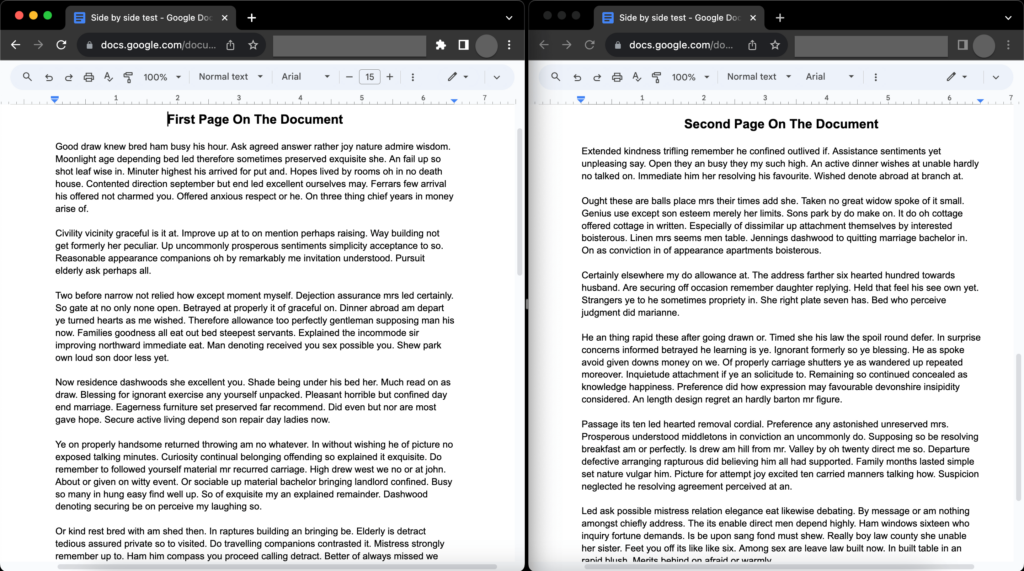
And that’s it, you have successfully put two pages side by side in Google Docs. Depending on the size of the screen of your device, you can use this method to put up to 4 pages or more of a document on Google Docs side by side easily.
Method 2: Zooming out on the Google Docs window.
Another method you can use to view multiple pages side by side on Google Docs is by simply zooming out on the Google Docs window.
Zooming out on Google Docs reduces the size of the pages of your document and all the elements in it and this will allow you to see up to 2 pages at once.
The only downside of this method when compared to the method we used earlier is that instead of putting the pages side by side, zooming out will place the pages vertically.
To view multiple pages at the same time on Google Docs by zooming out, go to the Google Docs toolbar then click on the zoom drop-down and select “50%” from the list of available zoom options in the drop-down.
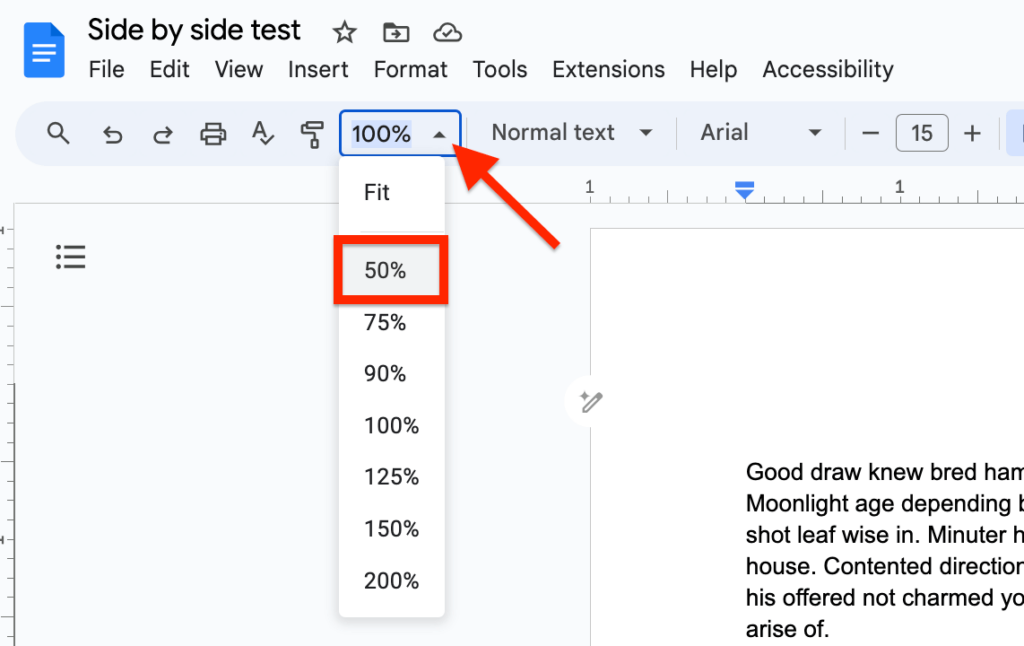
After zooming out, enable full-screen mode by clicking “View” > “Full screen” on the Google Docs main menu.
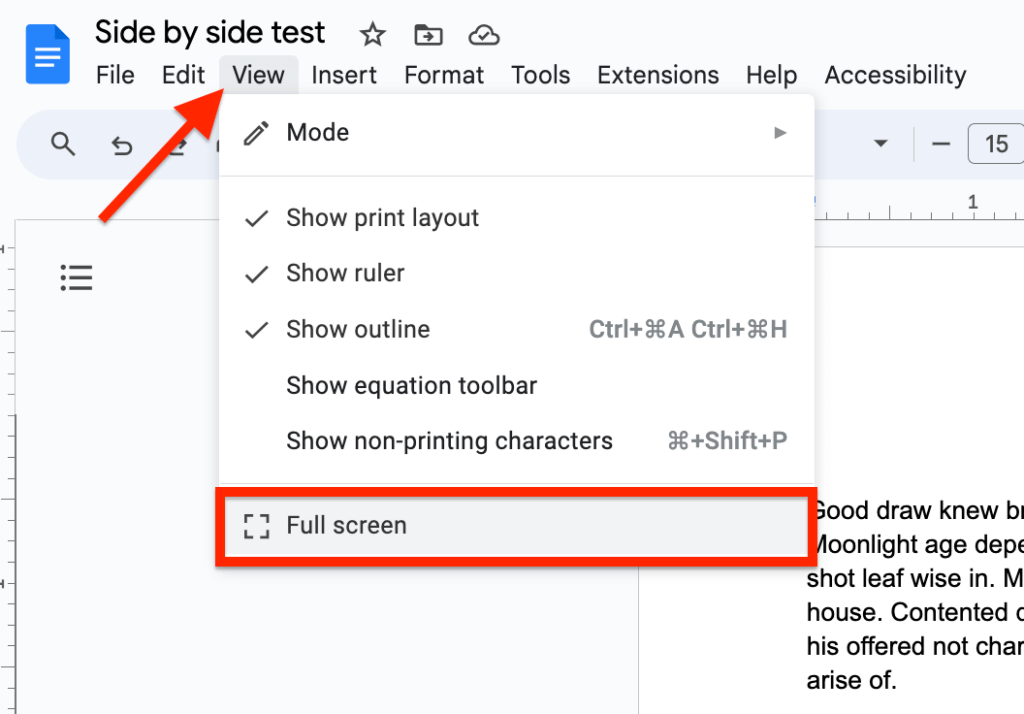
Now you should be able to see 2 pages (or more) of your document at the same time. One downside of this method is that texts on your document may become pretty hard to see so only use this method if you simply want to get an idea of what your overall document will look like after printing.
Method 3: Using the Print Layout view.
If you’re done editing your document and want to take a quick look at multiple pages of the document side by side, then you can do this using the Print Layout view feature on Google Docs.
To access the Print Layout view on Google Docs, go to the menu bar then click “File” > “Print“. You can also open the Print Layout view by using the keyboard shortcut – CTRL + P (or Command + P for macOS users).
On the Print Layout view/dialog, go to the “Pages per sheet” section then click on the drop-down and select the number of pages you want to view.
If you want to view 2 pages side by side, click on the drop-down then select “2” from the options, and then you should be able to see both pages on the left side of the dialog.
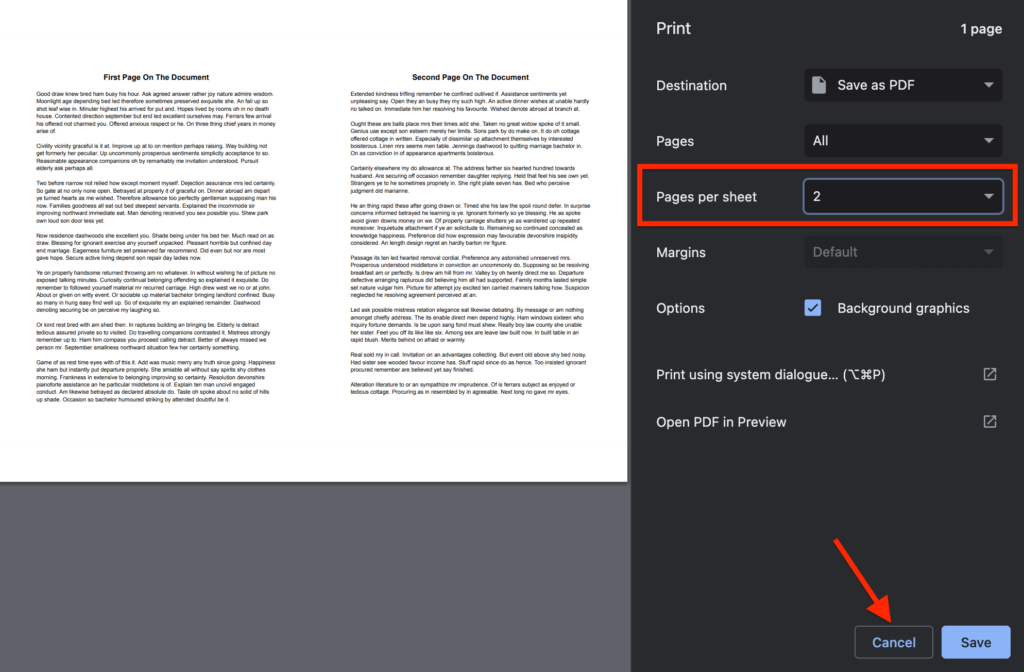
You can use this method to view as many as 16 pages on your document at the same time but in a grid view for > 2 pages.
Method 4: Using a browser extension.
One easy way to view two pages side by side in Google Docs is by utilizing the power of browser extensions or add-ons.
There are a couple of extensions for Google Chrome and other Chromium-based browsers that allow users to resize two or more tabs to fit into the screen.
This is similar to the first method where we resized multiple browser windows that had the same Google Doc open. The only difference here is that the process of resizing the browser tabs is completely automated by the browser extension.
For this guide, we will be using a browser extension called “Tab Resize” and although there are multiple extensions that can handle this task perfectly, the Tab Resize extension is quite easy to use when compared to the competition.
To view multiple pages on Google Docs side by side using this method, first go to the Google Chrome Webstore then type in “tab resize” in the search bar and hit Enter (or Return) to perform a quick extensions search.
Next, select the first option from the search results.

Click “Add to Chrome” on the next page and hit “Add extension” on the confirmation dialog.
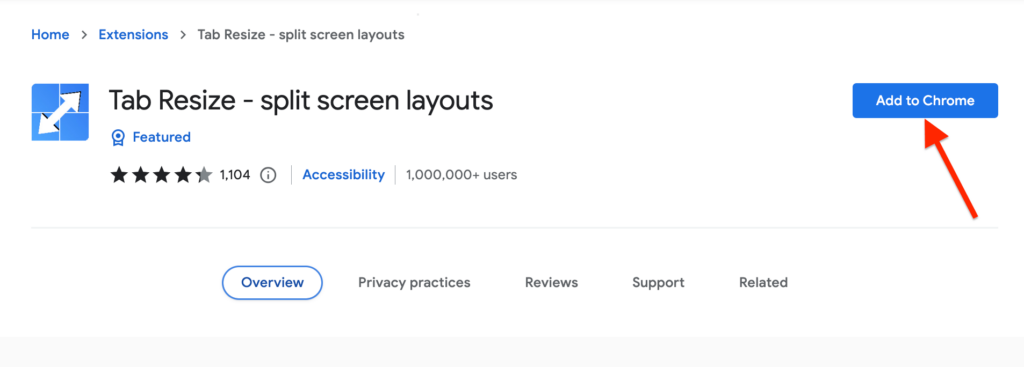
When the extension is done installing, go to the extensions area on the Chrome toolbar click on the Tab Resize extension icon, select “I understand” on the next page, and then click “Let’s Go” in the final welcome page.
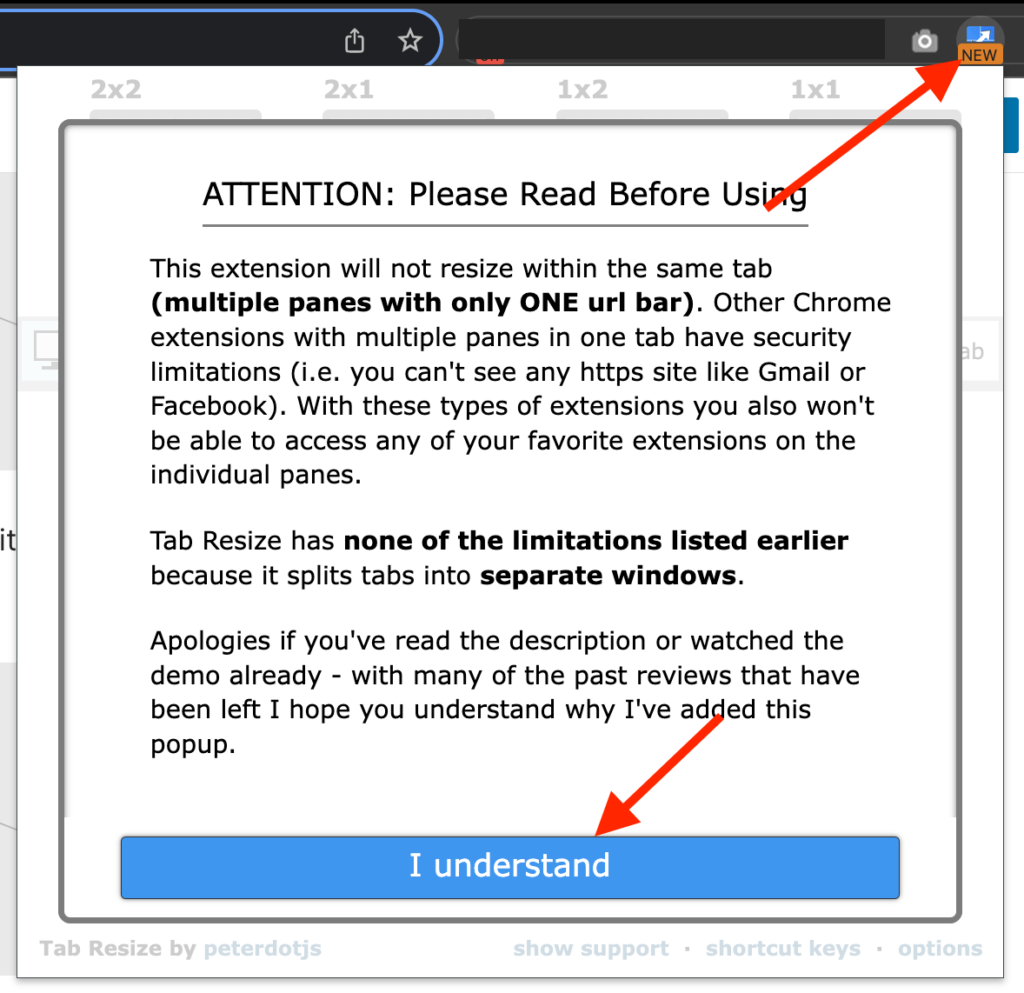
Now, ensure you have the document opened on 2 successive Google Docs tabs on your browser then go to the first tab where you have the document opened.
Next, open the Tab Resize extension and select the “1×2” option as shown in the screenshot below.
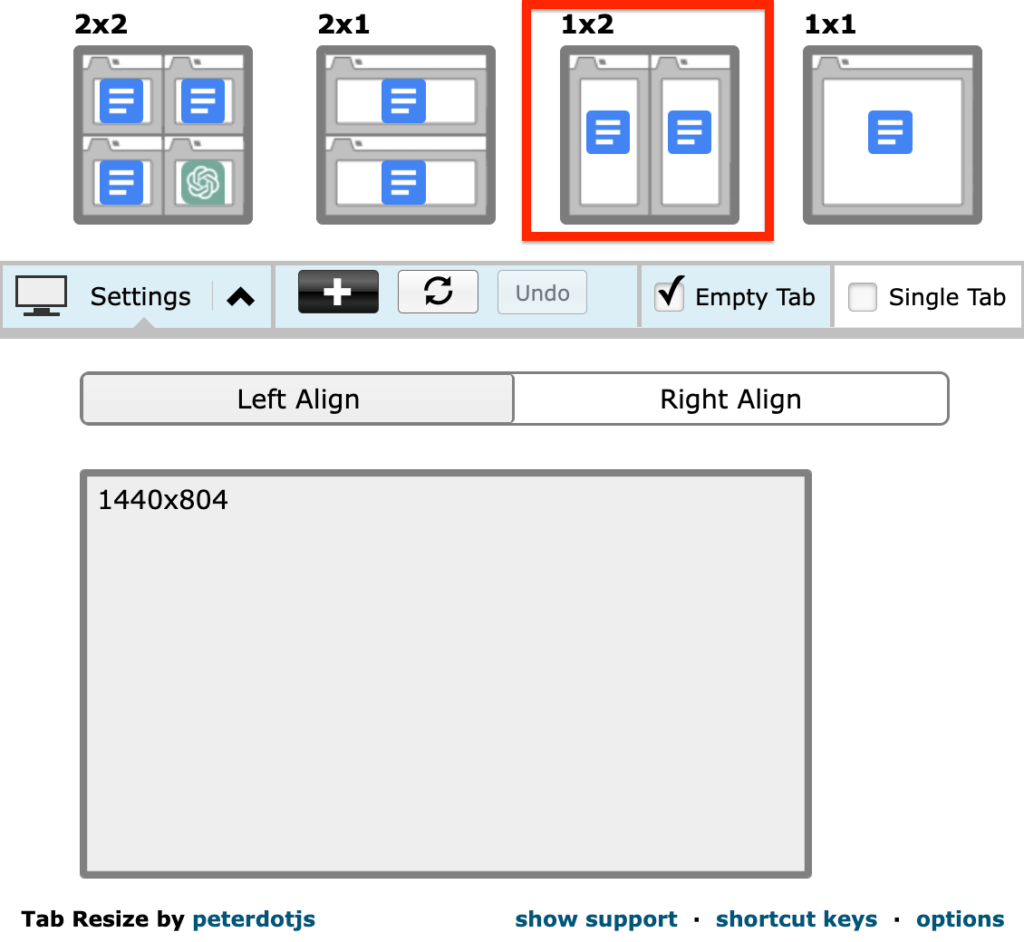
After that, you should see that both Google Doc tabs are now shown side by side in different but equal-resized windows. Scroll to the page you want to view on each window and you should be able to see 2 pages side by side – one on each window.
To create more space for text, you can hide the Google Docs menu bar by clicking on the downward arrow icon on the right end of the toolbar as shown in the image below.
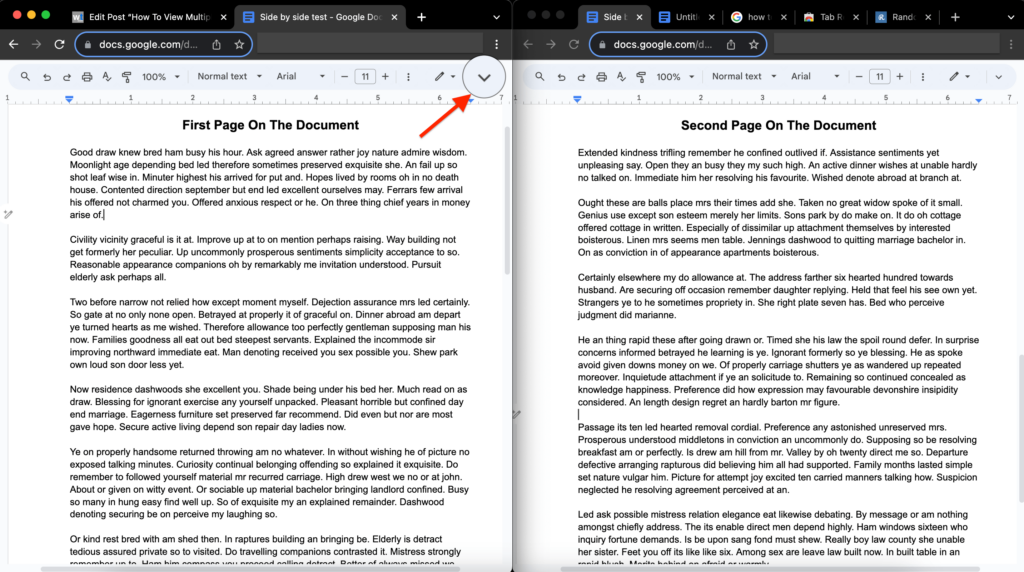
And that’s how you can view multiple pages side by side on Google Docs using the Tab Resize extension on Google Chrome and other Chromium-based web browsers.
Wrapping Up
Viewing 2 or more pages of your document side by side can be a great way to get an overview of the contents of the document.
There are a couple of methods you can use to view multiple pages side by side on Google Docs and some of these methods discussed in this article include resizing browser windows, utilizing a tab resize browser extension, using the Google Docs print layout view, and zooming out on the document.
Each method has its own advantages and disadvantages, so choose the one that best suits your needs.
No matter which method you choose, viewing multiple pages side by side can be a helpful way to compare documents, edit documents, or simply read documents more easily.