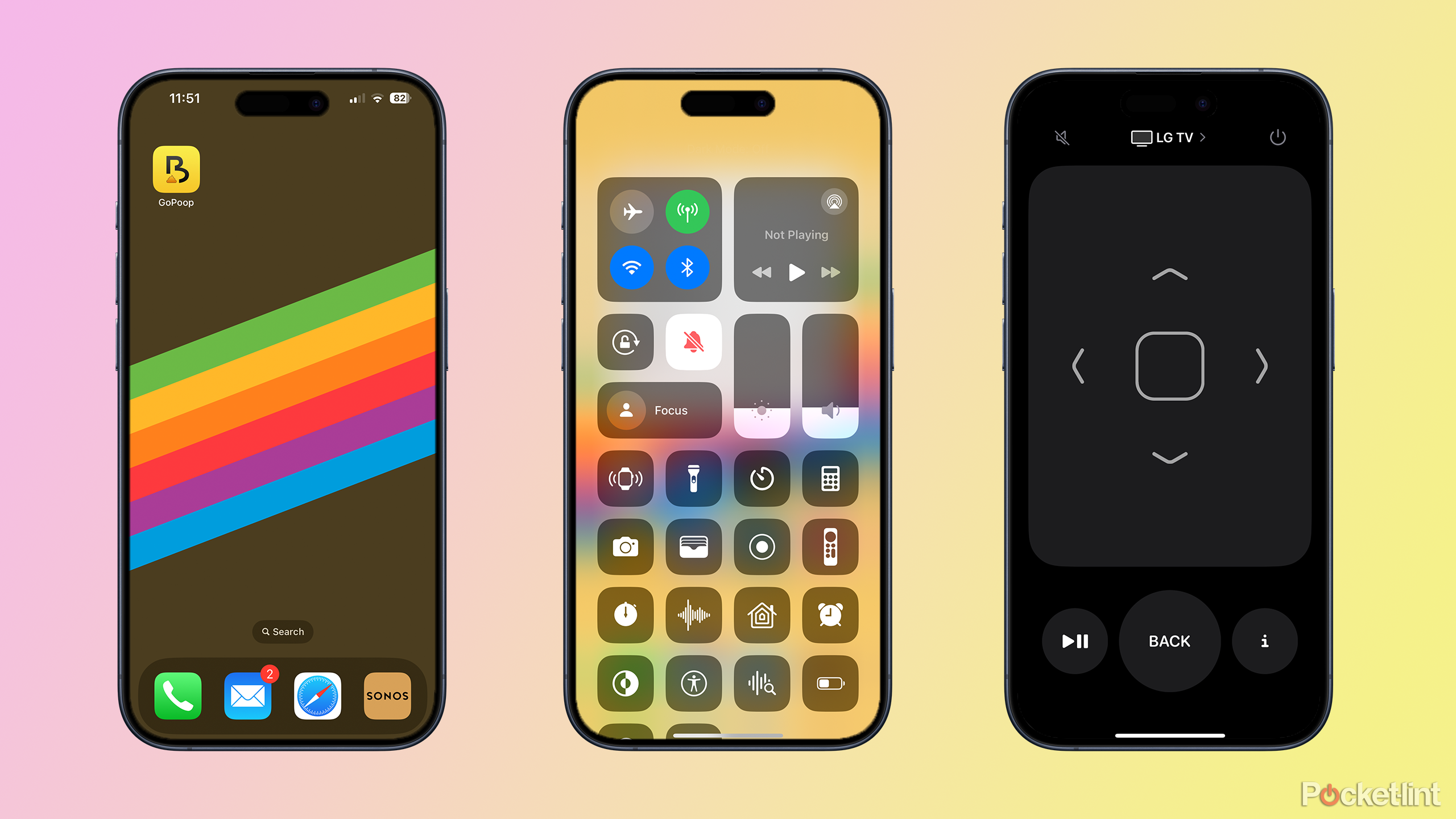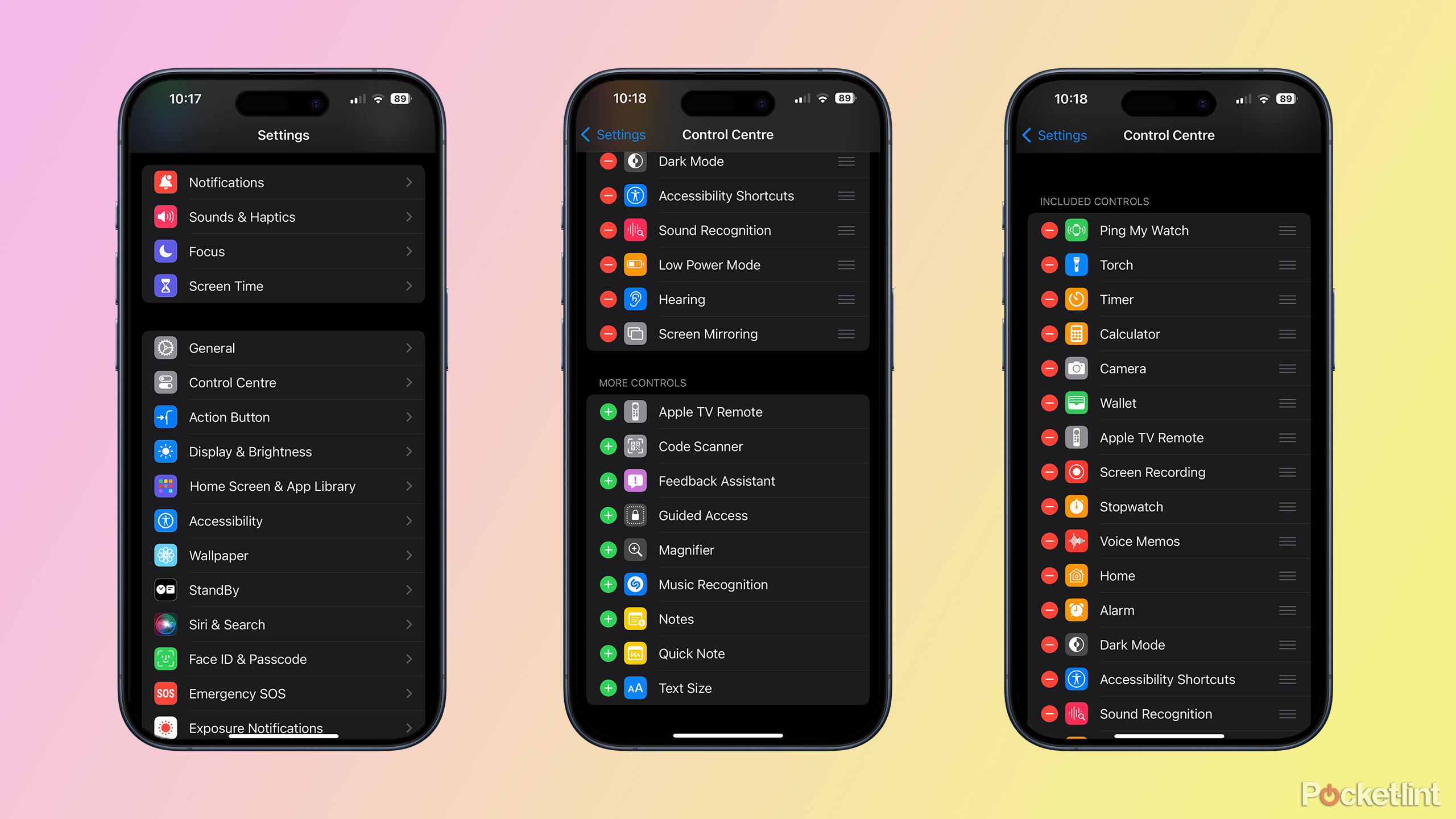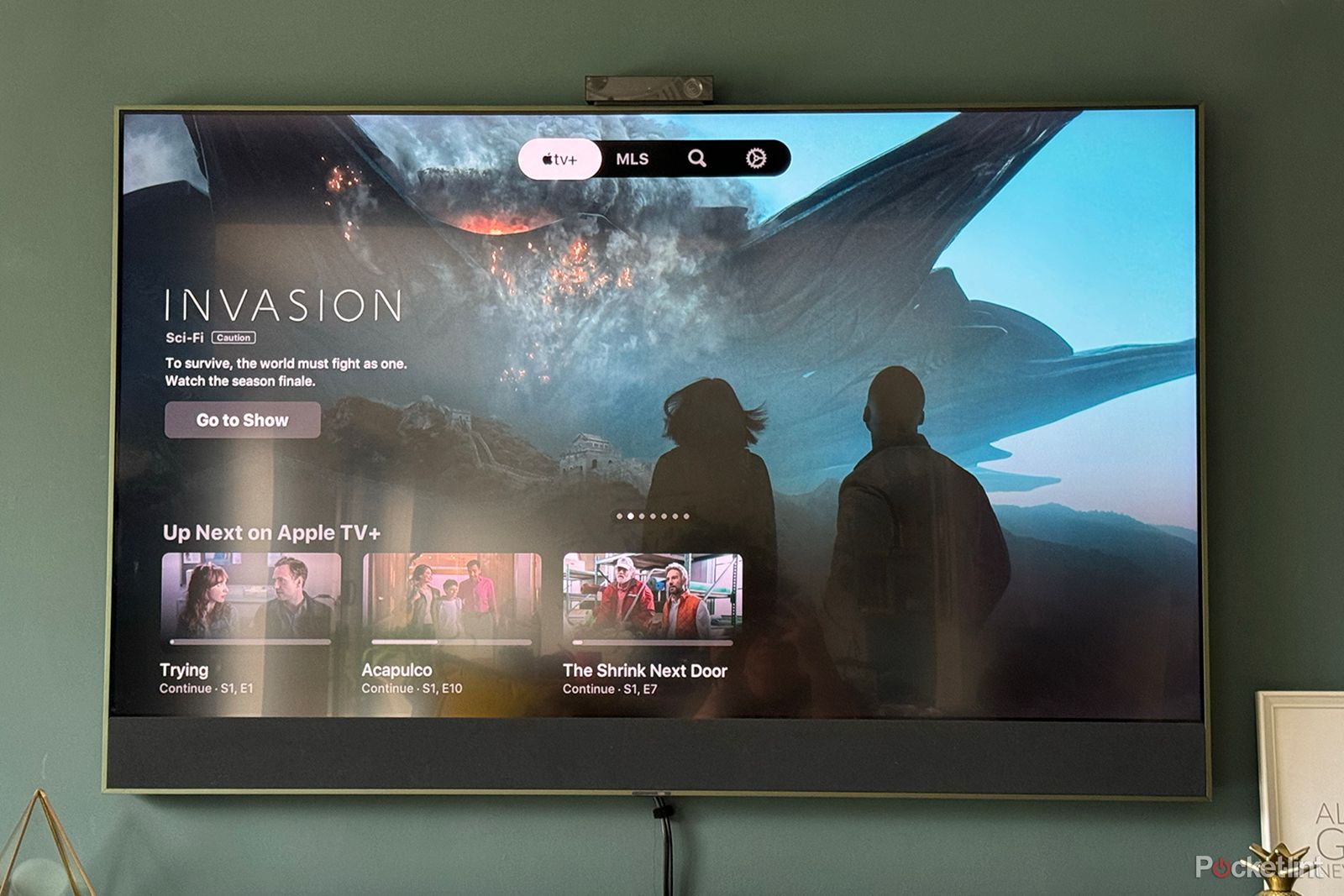If you ever need proof that black holes exist, all you need to do is take a look at your sofa. That seemingly innocent piece of furniture emits a tremendously powerful force that sucks in everything from coins to house keys. But the power to draw in these items pales in comparison to the sofa's ability to devour your remotes.
No matter where you place your precious remotes, even if you religiously keep them on the side table you've bought specifically for this purpose, they still somehow find their way down the very back of your sofa cushions, in the most awkward place to reach.

How to reset your Apple TV remote
Are you having problems with the remote for your Apple TV? With a quick reset, your device will be up and running in seconds.If you have an Apple TV, you'll know that the beautifully designed slimline remote is the perfect size to disappear into your sofa forever. The good news is that as long as the sofa hasn't devoured your iPhone as well, you'll still be able to use your Apple TV. Not only can you use your iPhone to find your Siri Remote if you've lost it, but your iPhone can work as an Apple TV Remote in its own right. Here's how to set up the Apple TV Remote on your iPhone.
How to set up the Apple TV Remote on your iPhone
Your iPhone comes with the Apple TV Remote app already installed. It's a fully functional app that can do almost everything your Apple TV Remote can do, and even a few things more. All you need is to be connected to the same Wi-Fi network, and you'll be able to set it up to work with your Apple TV, which you only need to do once. The Apple TV Remote should be located in your Control Center; you can read later in the article what to do if this isn't the case.
- Open the Control Center by swiping down from the top-right corner of your iPhone screen.
- Tap the Apple TV Remote tile. If you can't see it, use the steps in the section below to add the tile to your Control Center.
- The first time you use the app you'll need to follow the on-screen instructions to pair with your Apple TV.
- Once paired, if you have multiple Apple TVs, tap Choose a TV at the top of the screen to select which device you want to control.
You can navigate around your Apple TV by tapping the arrows in main area of the Apple TV Remote app or tapping the center to make a selection. You can also use the Play/Pause, Back, and TV buttons which work exactly the same as on your physical Apple TV Remote. To return to the Home screen, tap and hold the Back button.
Top things you can do on your iPhone as an Apple TV remote
Using your iPhone is not only a good remote replacement, but can streamline a lot of processes that can be a bit cumbersome on the remote itself.
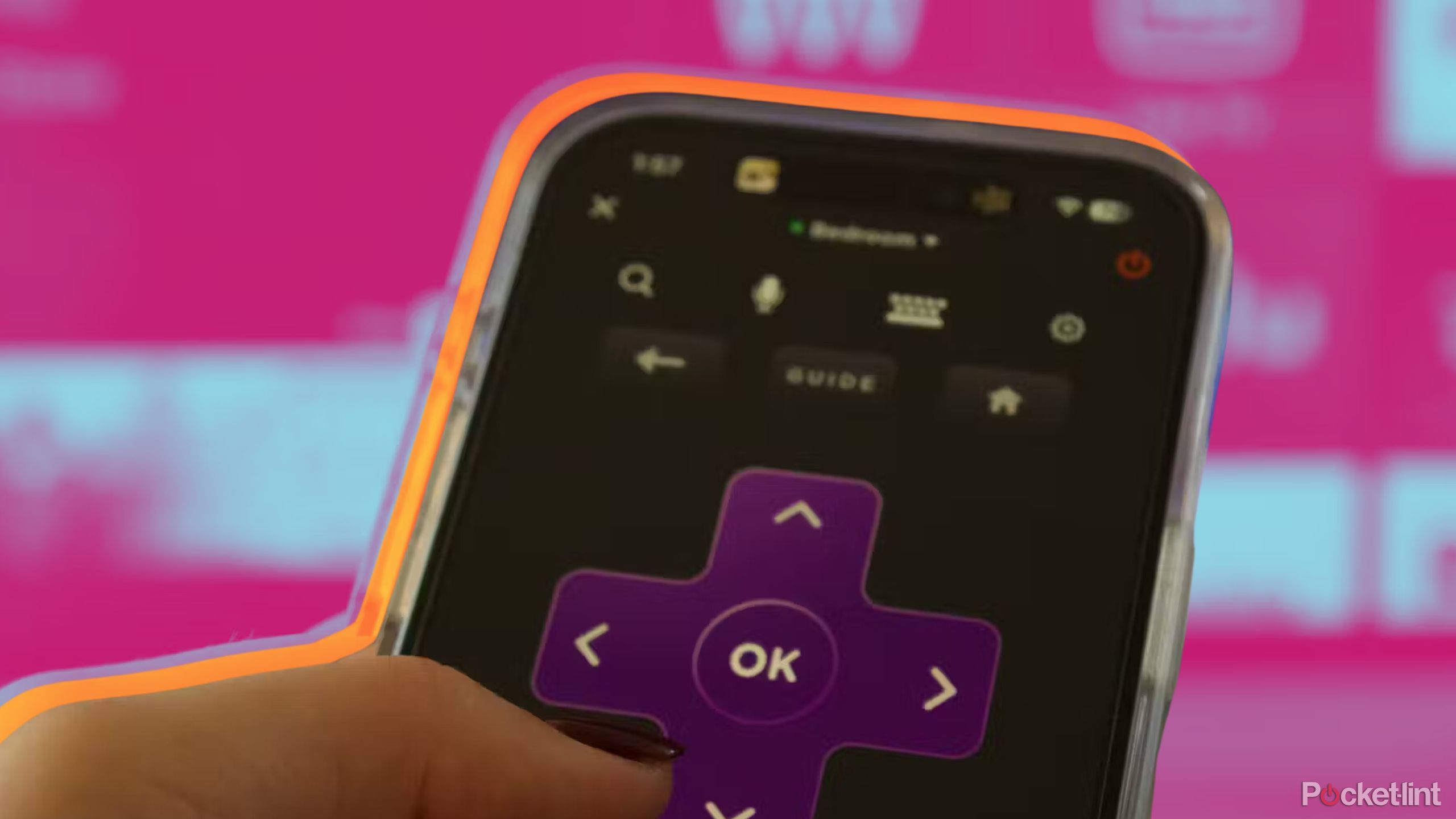
I use my iPhone as a remote for my Roku TV -- here's how
Whether you lost your remote or want a more streamlined navigation experience, using your phone to control your Roku TV is easy.Easily skip back or forward
When watching content on your Apple TV, you'll also see additional buttons appear in the main area, allowing you to skip back or forward 10 seconds, or turn on closed captions.
In the top-left and top-right of the screen there is a mute button and power button. These may or may not work for your TV as some TVs require an infrared signal to power on or off or change the volume, which your iPhone cannot transmit.
Use side buttons and Siri for better search results
If supported, you may also be able to change the volume on your TV by using the Volume Up and Volume Down buttons on the side of your iPhone. Press and hold the side button on your iPhone to use Siri to control your Apple TV. Release the side button once you've spoken your command. You can also use dictation by pressing the side button once. When the search field shows on screen, press and hold the side button again, speak the text you want to search, and release the side button.
Make use of the full iPhone keyboard
If you need to enter text on your Apple TV, a keyboard will appear on your iPhone. Anything you type using your iPhone keyboard will appear on your Apple TV, making it much easier to enter passwords or other text.You can also dictate text by pressing and holding the side button when in a text field on your Apple TV. Dictate your text and release the side button to submit it.
How to add the Apple TV Remote tile to Control Center
If the Apple TV Remote tile isn't showing in your Control Center, you can add it manually through the Settings app. You can add or remove tiles to customize the Control Center to your needs.

11 time-saving Apple TV tricks
From secret menus to easy scroll options, movie night with an Apple TV just got even better.- Open the Settings app on your iPhone.
- Select Control Center.
- Scroll down to More Controls and tap the green + (plus) icon next to Apple TV Remote.
- Once the Apple TV Remote is added to Included Controls you can change its position within the Control Center by pressing and holding the Three Bars icon next to Apple TV Remote and dragging the up or down.
- Any time you want to use the Apple TV Remote on your iPhone, open Control Center and tap the Apple TV Remote tile.
FAQ
Q: Does the Apple TV Remote app only work with Apple TV?
The short answer is no. You can use the Apple TV Remote on your iPhone to control any AirPlay-compatible smart TV. This means that you can directly control many smart TVs from your iPhone if you lose your TV remote down the back of the sofa, even if you don't have an Apple TV connected. You'll need to link the Apple TV Remote app to your TV the first time you use it, but then you'll be able to control your TV with your iPhone.
Q: Can I control the volume of my TV with the Apple TV Remote app?
This is a more complex question. The Siri Remote and the older Apple TV Remote both include infrared transmitters. This means that the remotes can send IR signals to your TV or your AV receiver to control the volume or power.
Your iPhone doesn't have an IR transmitter, so it can't send any infrared signals to your TV or receiver. However, if you're using an Apple TV connected to your smart TV, you may be able to control the TV volume still. This is only possible if your TV supports HDMI-CEC, which can control your TV via the HDMI cable between your Apple TV box and your TV. You should check the manual for your TV to see if it supports HDMI-CEC