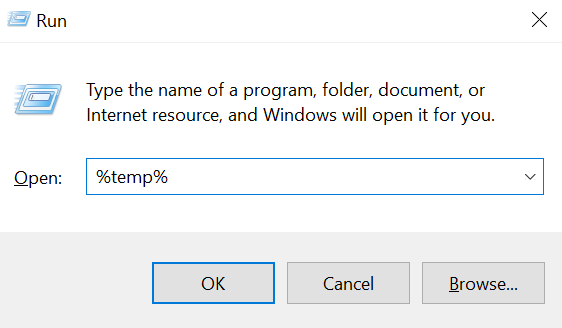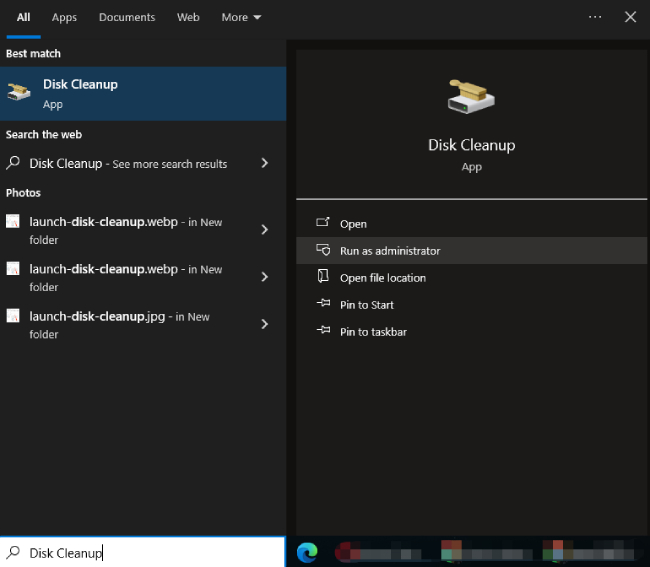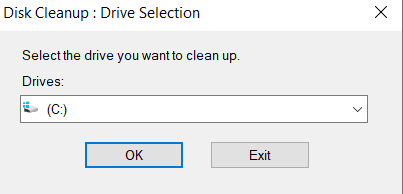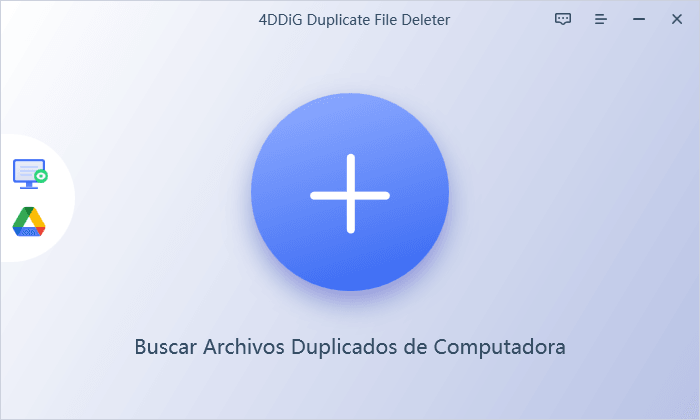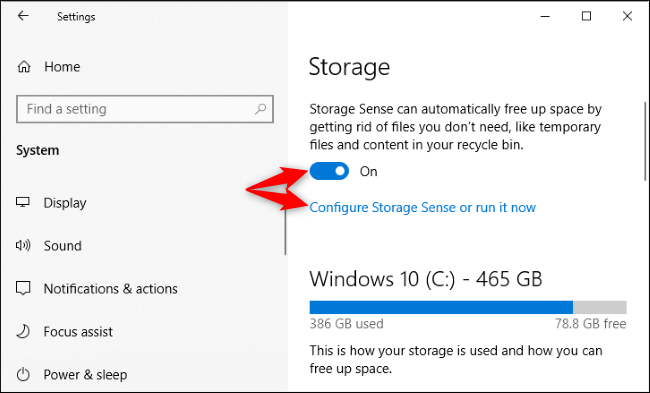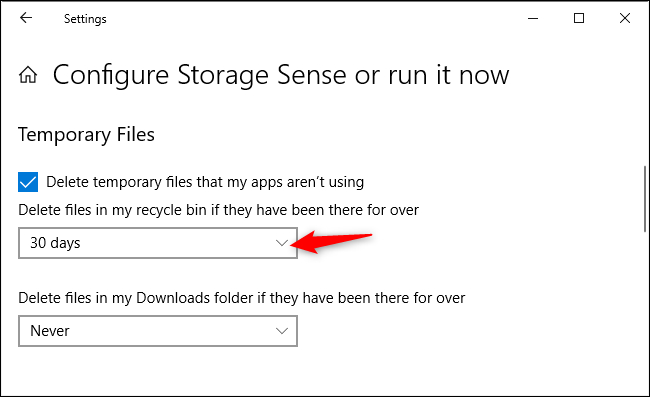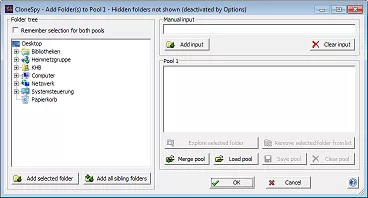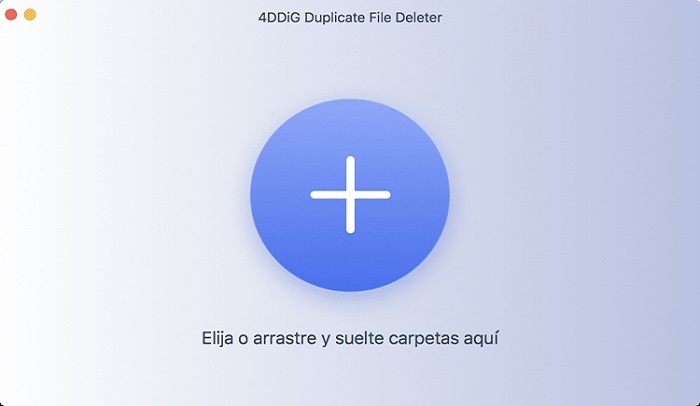Las 5 mejores formas para limpiar archivos basura en el PC
Este artículo le guiará a través de cómo limpiar los archivos basura en el PC en 5 maneras. Siga leyendo y obtenga 4DDiG Duplicate File Deleter para liberar espacio y aumentar el rendimiento de su sistema Windows 10/11 de inmediato.
¿Listo para deshacerte del vertedero digital en el que se ha convertido tu computadora? Windows y varios programas son famosos por acumular archivos basura que ocupan espacio de almacenamiento y hacen que tu PC sea más lenta que una tortuga.
Pero la verdadera pregunta es: "¿Cómo eliminar archivos basura de la PC?", ya que no los encontrarás todos en un solo lugar y no hay un único tipo de archivo basura. Por eso, en este artículo hemos discutido cinco formas de eliminar los archivos basura de tu PC con Windows 11/10, ahorrando espacio y mejorando el rendimiento. Sin más preámbulos, ¡comencemos!

Parte 1. ¿Qué son los archivos basura?
Los archivos basura son aquellos innecesarios, que ya no se necesitan, o archivos temporales que se acumulan en una computadora con el tiempo, como archivos de caché, archivos temporales de Internet, registros del sistema, etc. Aunque no son dañinos como los virus, son como el desorden que nunca usas o necesitas. Sí obstruyen tu sistema, ocupan espacio sin razón y ralentizan tu computadora. Hay muchos tipos de archivos basura, como:
- Archivos temporales - Cuando navegas por Internet, tu navegador crea archivos temporales para acelerar la carga de páginas. Esto consume espacio de almacenamiento y llena tu disco duro gradualmente.
- Archivos de caché del sistema - Windows y otras aplicaciones crean archivos de caché para almacenar datos de acceso frecuente y así acelerar el proceso. Sin embargo, estos archivos pueden acumularse con el tiempo y volverse innecesarios.
- Restos de aplicaciones - Cuando se desinstala un software, algunos de sus archivos correspondientes quedan detrás. Estos restos son innecesarios y pueden desordenar el sistema si no se eliminan.
- Archivos de la papelera de reciclaje - Cuando eliminas archivos, se mueven a la papelera de reciclaje, pero no desaparecen por sí solos. Debes vaciar la papelera de reciclaje en tu escritorio regularmente para liberar espacio en tu disco duro.
- Archivos de registro - Windows y las aplicaciones generan archivos de registro para registrar eventos del sistema y errores. Estos archivos pueden crecer con el tiempo y puede que ya no cumplan una función útil.
- Archivos grandes y duplicados - Los archivos grandes ocupan mucho espacio en tu disco duro, así que elimina los que no necesites. También, ten cuidado con los duplicados. Tener múltiples copias del mismo archivo consume espacio rápidamente.
Parte 2. ¿Cómo limpiar archivos basura en la PC?
Dado que hay muchos tipos de archivos basura, cada uno requiere métodos diferentes para eliminarlos. A continuación, te mostramos cinco formas de limpiar archivos basura en Windows 10/11:
Forma 1. Borrar archivos temporales para eliminar archivos basura de la PC
Cuando usas un archivo, tu computadora crea automáticamente archivos temporales para almacenar información. Normalmente se guardan en la carpeta Temp de Windows. Sin embargo, puedes limpiarlos manualmente para ahorrar espacio en el disco de Windows.
Aquí te mostramos cómo eliminar archivos basura de la computadora desde la carpeta Temp.
- Mantén presionadas las teclas "Win + R" para abrir el cuadro de diálogo Ejecutar.
Escribe "%temp%" y haz clic en "Aceptar."

En la carpeta Temp, selecciona todos los archivos presionando "Ctrl + A" y elimínalos pulsando "Eliminar." Si algún archivo parece estar en uso, simplemente haz clic en "Omitir."

Forma 2. Ejecutar Liberador de espacio en disco para limpiar archivos basura en la PC
La herramienta incorporada Liberador de espacio en disco en Windows 10 y 11 organiza todos los archivos del sistema que no son necesarios en tu computadora. Puede eliminar descargas, archivos temporales de instalación de Windows, basura de internet, contenido de la Papelera de reciclaje, y más. El Liberador de espacio en disco muestra lo que va a eliminar y cuánto espacio ocupa actualmente. Además, puede calcular cuánto espacio ganarás en la unidad seleccionada.
Así es como se limpia la PC de archivos basura con la herramienta Liberador de espacio en disco:
Escribe "Liberador de espacio en disco" en la "barra de búsqueda de Windows" y ejecútalo con derechos de administrador.

Elige la unidad que quieres limpiar y haz clic en "Aceptar."

El Liberador de espacio en disco dará una lista detallada de tipos de archivos junto con la cantidad de espacio que se puede liberar. Marca las casillas de los tipos de archivos que quieres eliminar y luego haz clic en "Aceptar."

- Selecciona "Eliminar archivos" para confirmar tu acción cuando aparezca un mensaje emergente.
Recuerda dejar "Miniatura" sin tocar, ya que tu sistema necesita recrearla cuando buscas un archivo, lo que hará que tu PC sea más lenta.
Forma 3. Eliminar archivos basura de la PC usando el Símbolo del sistema
Si tienes conocimientos técnicos para usar el Símbolo del sistema, úsalo para deshacerte de los archivos basura creados por tu sistema o por el usuario en tu computadora. Aquí te mostramos cómo eliminar archivos basura de la PC usando el Símbolo del sistema:
Escribe "Símbolo del sistema" en la "barra de búsqueda de Windows", haz clic derecho y ejecútalo como administrador.

Cuando se abra la ventana del cmd, escribe el siguiente comando y presiona enter para eliminar los archivos temporales.
%SystemRoot%\explorer.exe %temp%\

Forma 4. Limpiar archivos basura en la PC vaciando la Papelera de reciclaje
La Papelera de reciclaje es el basurero de la computadora, donde se almacenan archivos eliminados temporalmente hasta que los eliminas manualmente. Si no la vacías con frecuencia, puede ocupar espacio en tu computadora. Es muy fácil eliminar archivos de la Papelera de reciclaje. Solo elige lo que quieres eliminar y presiona eliminar, o vacíala toda de una vez.
A continuación, te mostramos cómo eliminar archivos basura de la computadora vaciando la Papelera de reciclaje:
- Abre la "Papelera de reciclaje" desde el escritorio y revisa los archivos eliminados.
Para vaciarla por completo, haz clic derecho en cualquier parte de la papelera y selecciona "Vaciar Papelera de reciclaje."

- También puedes vaciar la "Papelera de reciclaje" directamente desde el escritorio. Haz clic derecho en el icono de la Papelera de reciclaje y elige "Vaciar Papelera de reciclaje." Pulsa "Sí."
Forma 5. Limpia fácilmente archivos basura con 4DDiG Duplicate File Deleter
Los archivos basura también incluyen archivos duplicados, que son bastante difíciles de filtrar y eliminar manualmente. Sin embargo, no te preocupes, ya que una herramienta como 4DDiG Duplicate File Deleter puede ayudarte a eliminar archivos duplicados e imágenes similares de tu PC, liberando espacio y mejorando el rendimiento del sistema. Puedes optar por mover los duplicados a la Papelera de reciclaje o eliminarlos permanentemente. Aquí están sus características clave:
- Disfruta de la eliminación de duplicados con un solo clic, sin almacenamiento de datos personales.
- El avanzado algoritmo MD5 detecta con precisión duplicados basándose en el nombre del archivo y su contenido.
- Elimina fácilmente duplicados de cualquier almacenamiento interno/externo (Windows).
- Ajusta el umbral de similitud para un escaneo eficiente.
- Personaliza criterios de búsqueda para archivos/carpetas específicos.
- Encuentra y elimina duplicados de Google Drive para optimizar el almacenamiento.
- Recibe recordatorios diarios para eliminar duplicados.
- Elimina hasta 15 duplicados de forma gratuita.
A continuación, sigamos los pasos para usar 4DDiG Duplicate File Deleter y limpiar archivos basura de tu PC:
Descarga, instala y lanza la herramienta de eliminación de duplicados en tu computadora y agrega una carpeta o partición para escanear duplicados.
DESCARGA GRATISDescarga Segura
DESCARGA GRATISDescarga Segura

Haz clic en el icono de engranaje en la esquina inferior izquierda para opciones de personalización. Configura el tamaño del archivo en la pestaña "General" y decide si mover los duplicados a la papelera de reciclaje o eliminarlos permanentemente.

En "Archivos duplicados," elige eliminar duplicados según contenido o nombre. Selecciona los tipos de archivos a escanear (video, audio, imagen, documento, otros) o edita las extensiones. Haz clic en "Escanear duplicados" para comenzar a escanear. El proceso puede tardar un poco dependiendo del tamaño de la carpeta.

Después de escanear, puedes ver todos los archivos duplicados según tus criterios. En el panel izquierdo, observa la cantidad y el tamaño de cada tipo de archivo. Previsualiza archivos haciendo clic en el icono del ojo. Selecciona archivos duplicados y haz clic en "Eliminar" para borrarlos, o usa "Auto seleccionar."

Parte 3. ¿Cómo puedo eliminar automáticamente archivos basura en Windows 11/10?
También puedes configurar "Sensor de almacenamiento", una utilidad integrada en Windows 10/11, para limpiar automáticamente archivos basura en la PC. Esto te evitará tener que eliminarlos manualmente. Para configurar "Sensor de almacenamiento" en tu computadora, sigue los siguientes pasos:
- Escribe "Configuración" en la "barra de búsqueda de Windows", haz clic derecho y ábrelo.
- Elige "Sistema", luego "Almacenamiento" y activa "Sensor de almacenamiento."
-
Luego, haz clic en "Configurar Sensor de almacenamiento o ejecutarlo ahora" para continuar.

-
Marca la casilla "Eliminar archivos temporales que mis aplicaciones no estén usando" en "Archivos temporales." Luego, selecciona con qué frecuencia deseas que Sensor de almacenamiento limpie la papelera de reciclaje en la lista desplegable.

Preguntas frecuentes sobre limpieza de archivos basura
P1: ¿Está bien eliminar archivos basura de Windows?
Sí, es completamente seguro eliminar archivos basura de tu sistema Windows. Son solo archivos temporales que tu computadora creó para ciertas tareas, y una vez que esas tareas se completan, se convierten básicamente en desorden inútil que ocupa espacio y hace que tu sistema sea más lento.
P2: ¿Cómo puedo eliminar archivos basura de Internet?
Para eliminar archivos basura de Internet, prueba la herramienta "Liberador de espacio en disco" en Windows. Simplemente escribe "Liberador de espacio en disco" en la barra de búsqueda y presiona Enter. Luego, selecciona la unidad que quieres limpiar (generalmente C:). Elige la opción de limpiar archivos del sistema y marca la casilla junto a "Archivos temporales de Internet" o "Archivos temporales." Haz clic en Aceptar y confirma la eliminación. Eso es todo.
P3: ¿Qué sucede cuando eliminas archivos basura?
Eliminar archivos basura de tu dispositivo libera espacio y puede mejorar su rendimiento. Tu sistema ya no tendrá que perder tiempo ordenando archivos inútiles. Pero recuerda, una vez que los eliminas, se van para siempre y no se pueden recuperar. Así que, por precaución, asegúrate de tener una copia de seguridad en caso de que elimines accidentalmente un archivo crítico.
Conclusión
Y eso es todo para responder a tu pregunta: "¿Cómo limpiar archivos basura en la PC?" Estos archivos pueden ocupar mucho espacio en tu computadora con Windows, ralentizándola y causando problemas de rendimiento. Pero puedes deshacerte fácilmente de archivos innecesarios manualmente. Sin embargo, eliminar duplicados consumirá mucho tiempo si intentas filtrarlos manualmente. Aquí es donde una herramienta como 4DDiG Duplicate File Deleter puede ayudarte. Utiliza algoritmos avanzados para encontrar duplicados basados tanto en su nombre como en su contenido, y puede eliminarlos automáticamente. Además, puedes personalizar los criterios de búsqueda para archivos/carpetas específicos, recibir recordatorios diarios para eliminar duplicados y eliminar archivos basura de unidades de red/Google Drive también.
También te puede interesar
- Home >>
- Eliminar Duplicados >>
- Las 5 mejores formas para limpiar archivos basura en el PC