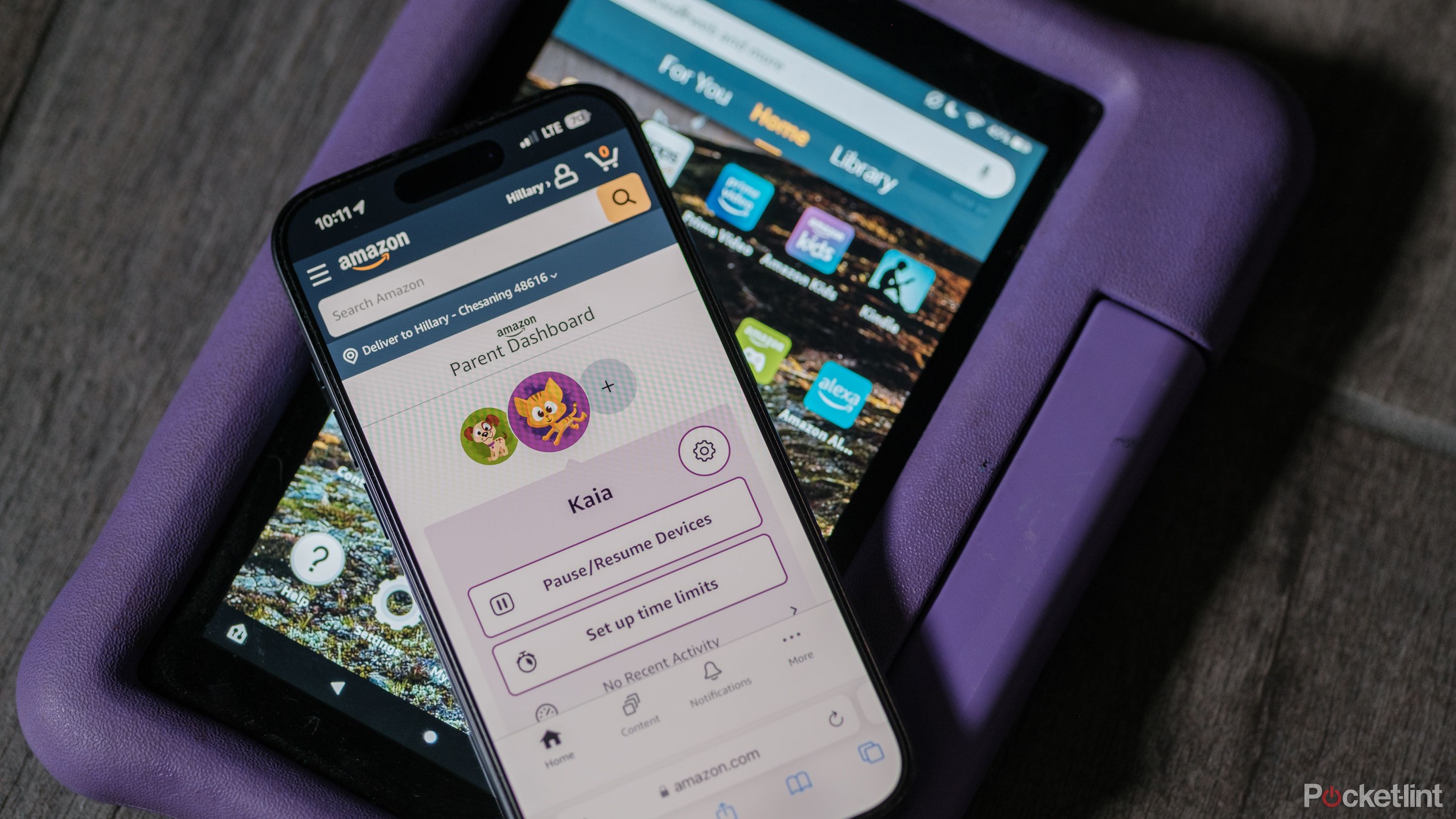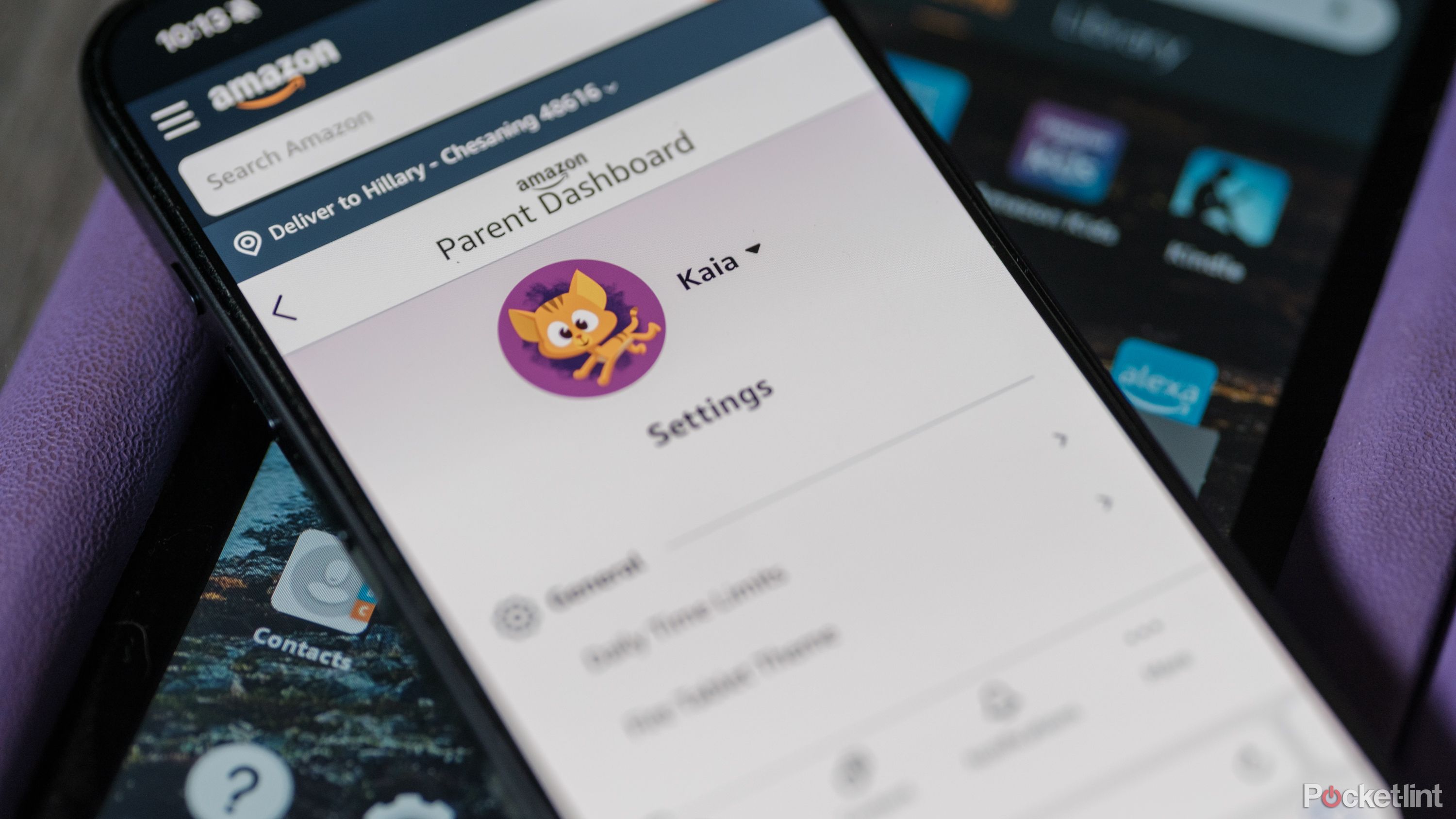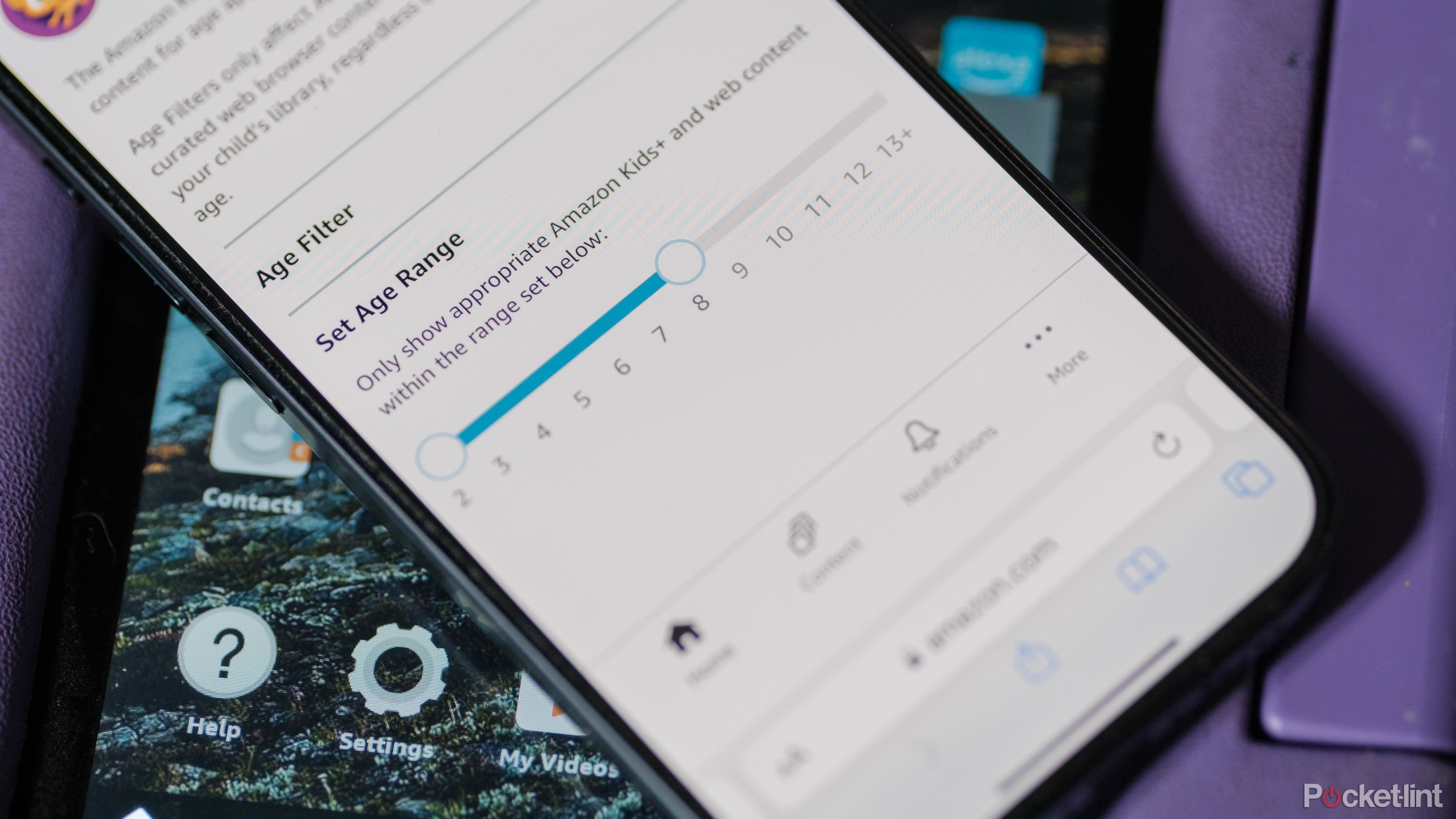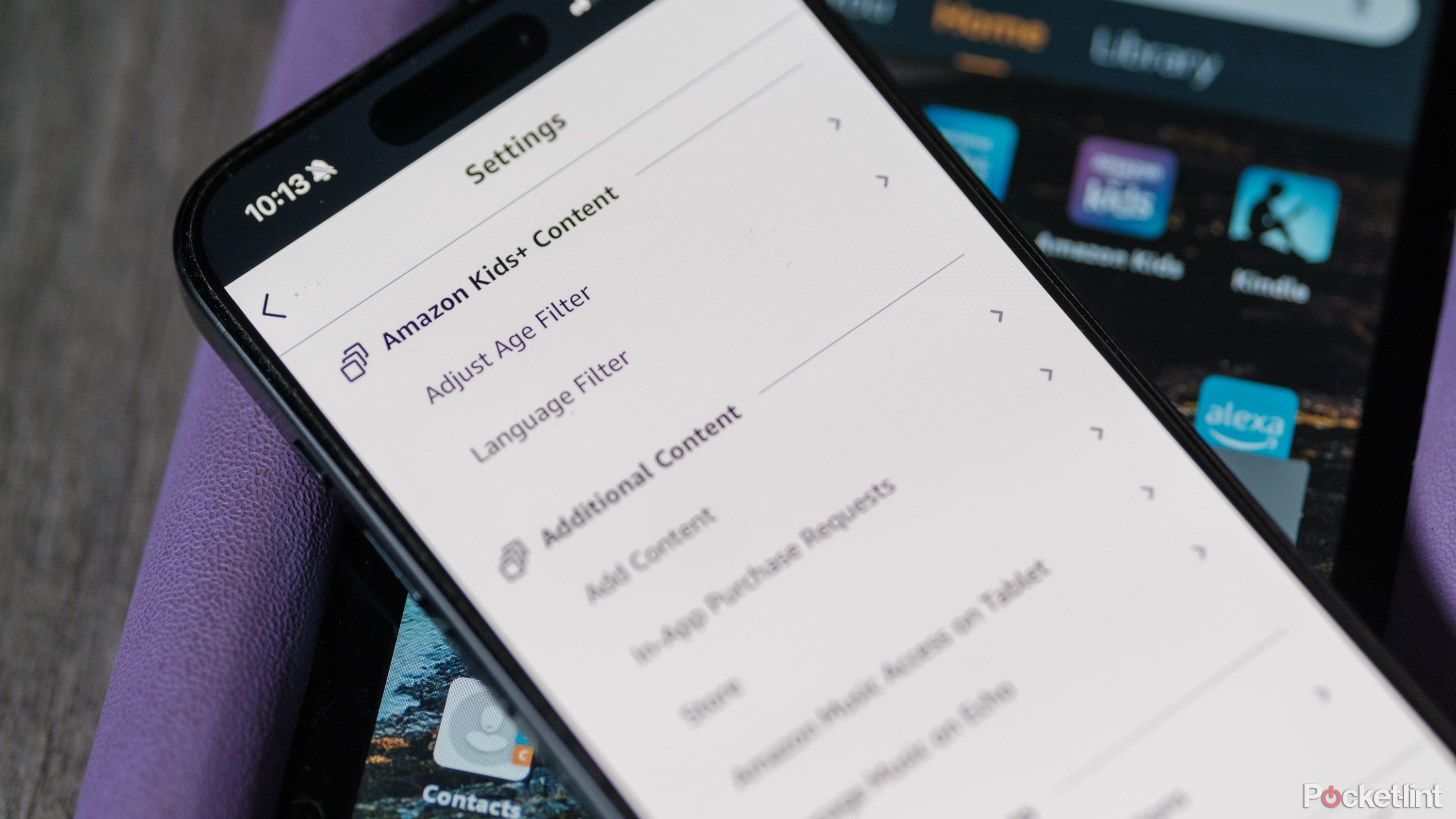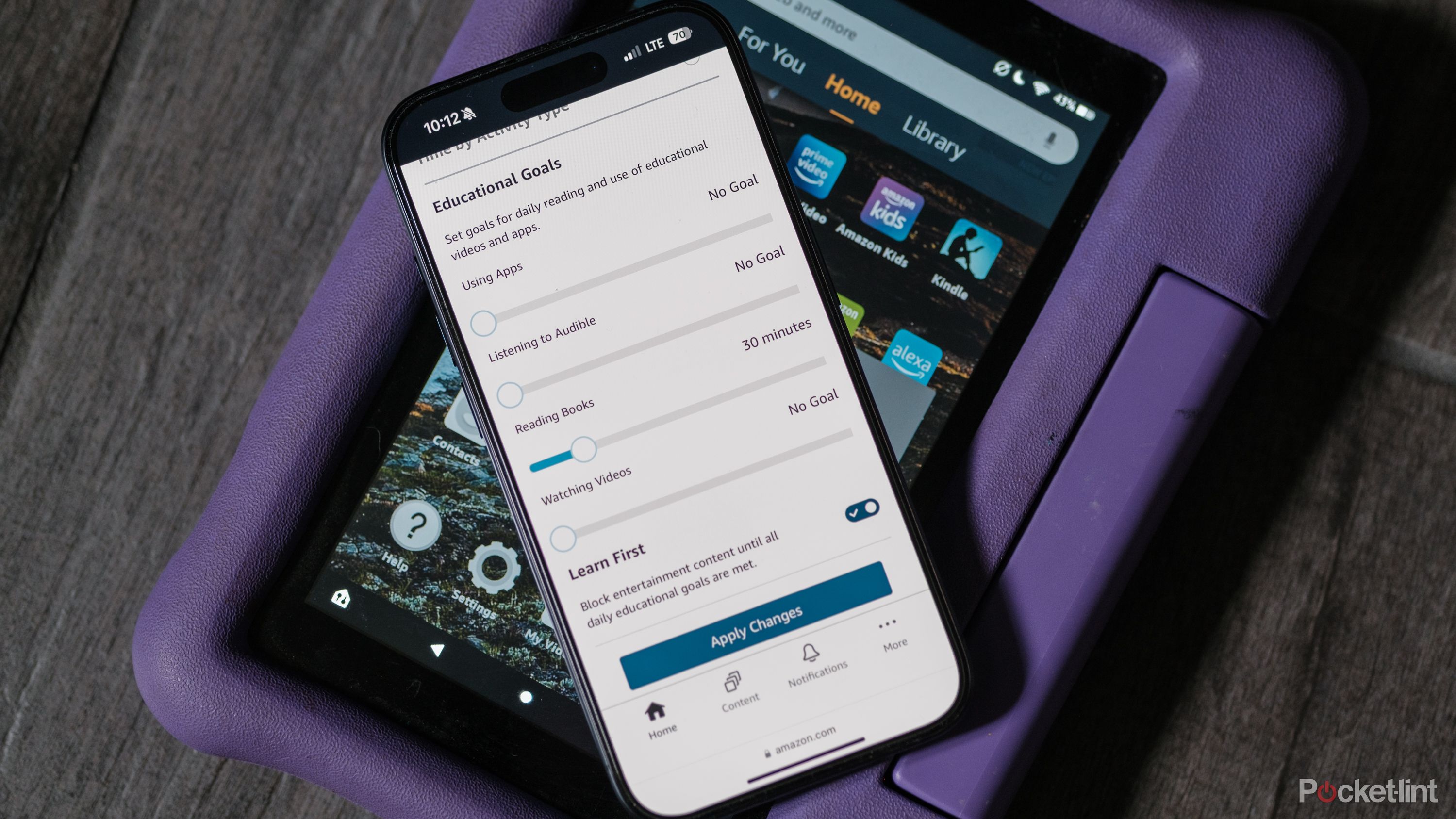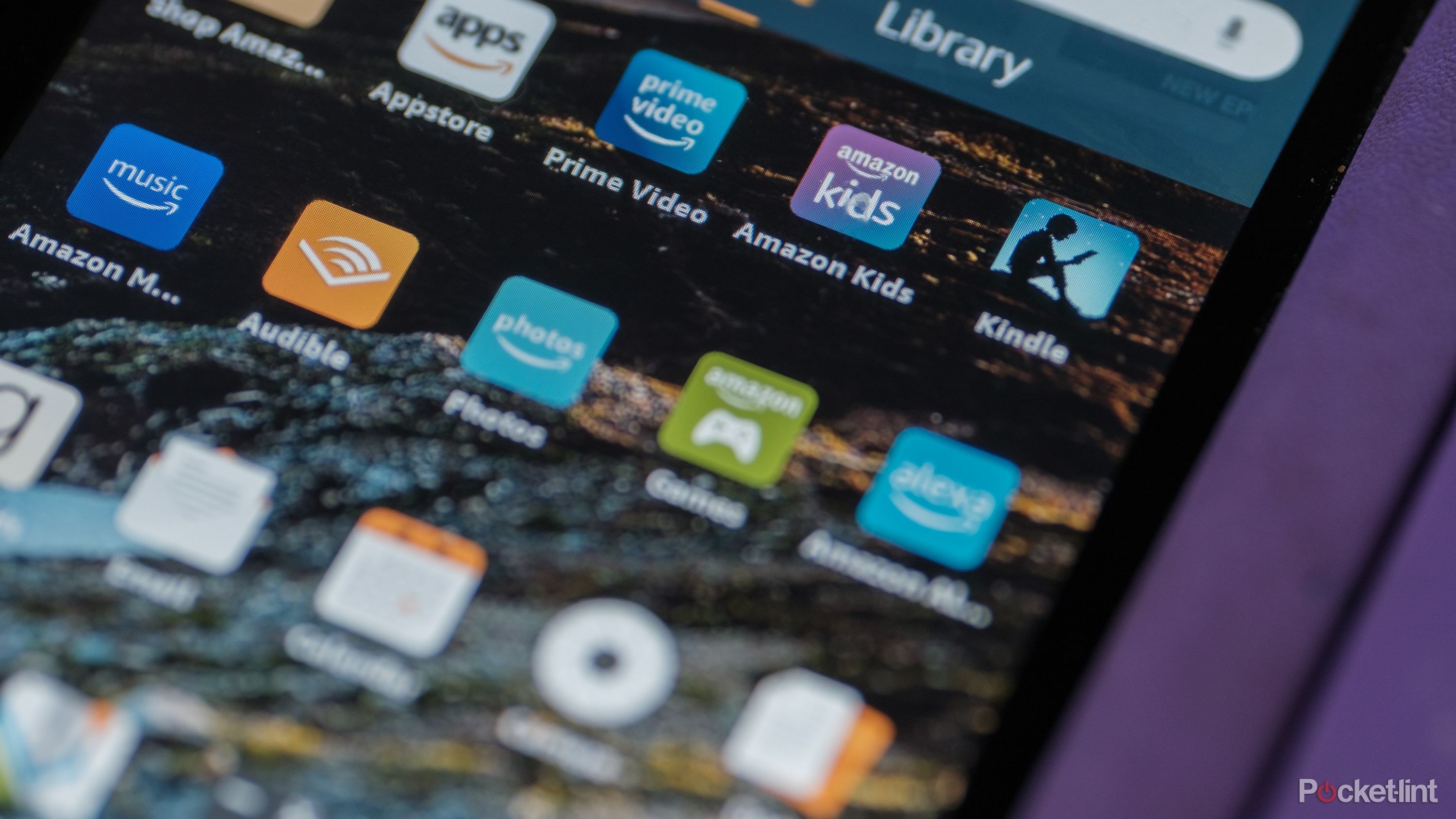Key Takeaways
- Amazon Parent Dashboard allows screen time limits and educational requirements, often without touching the child's tablet.
- Adjust the child's settings on Amazon Parent Dashboard from any device with internet access using an Amazon password.
- Manage Amazon Kids+ and other apps content as well as time limits on the Parent Dashboard.
One of the reasons that a Fire tablet was the first device that I gave my kids is the bevy of parental controls. Besides restricting content, the Amazon Parent Dashboard allowed me to set screen time limits and even require them to read or play an educational game first.
The Amazon Parent Dashboard houses all the tools to customize your child’s device.
Whether you just bought your child a new Fire device, or you want to reign in your kid's screen time on an existing Fire tablet, the Amazon Parent Dashboard houses all the tools to customize your child’s device.
If you haven’t yet powered up the your kid's Fire tablet yet, read this guide on how to set up Fire for kids first, then jump back here to learn how to adjust your child’s settings, often without even touching their tablet.

How to set up an Amazon Fire Kids tablet for your child
Learn how to navigate the Parent and Kids dashboards on your new Fire Kids tablet, to make it safe and easy for them to use.How to use the Amazon Parent Dashboard
You don’t need to grab your child’s tablet to adjust their settings
To use the Amazon Parent Dashboard, you don’t need to adjust the settings on the child’s device itself. All you need to use the Parent Dashboard is a device with an internet connection and your Amazon password. That means you can adjust your child’s settings from your smartphone, even while they are playing on their device.
Here’s how to access the Amazon Parent Dashboard:
- Open a web browser from any device with an internet connection.
- Navigate to https://www.amazon.com/parentdashboard/
- Log in with your Amazon username and password.
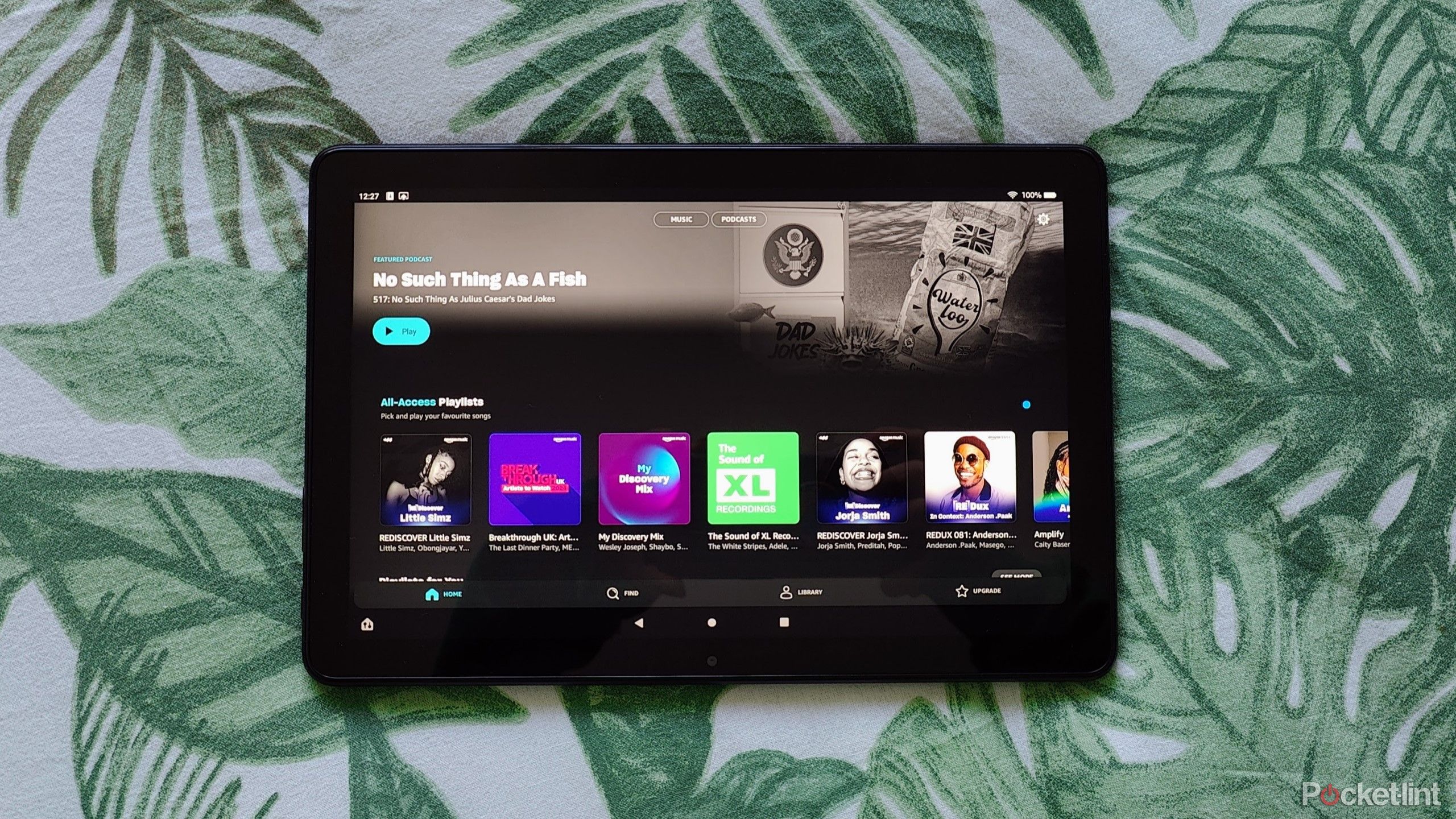
Best kids tablet: Parent approved and reviewed
The best tablets for kids are durable, educational, and entertaining.How to manage your kid's access to content
You can manage your child’s content in two different places
Parents can manage the content on their kid’s Fire tablet in two spaces: the Amazon Kids+ content, and all other apps. Amazon Kids+, formerly called FreePlay, is a subscription that gives kids access to games, videos, and books; a 12-month subscription is often included with the purchase of new kids' tablets from Amazon. But, outside the Kids+ app, kids can also use other apps. Parents can also control and limit these other apps as well.
To manage the content on Amazon Kids+:
- Navigate to the Amazon Parent Dashboard using the steps above, if you haven’t already.
- Select the child’s profile at the top of the screen (if you have more than one).
- Tap the settings or gear icon.
- Under Amazon Kids+ Content, choose Adjust Age Filter.
- Use the toggle to turn the age filter on and off. Then, use the slider to set an age range. You can set an upper limit, such as restricting the content to your child’s age, but you can also set a lower limit so your preteen’s app isn’t filled with preschool games.

Best kids' headphones: Gentle sound for little ears
The best headphones for kids are wireless, easy to connect, and have volume limiters in fun colors for kids.Parents can also manage the content outside of the Kids+ subscription. This allows you to add apps, ebooks, music, and other content that you’ve already purchased with your Amazon account to your child’s library. However, this only works with content already associated with your Amazon account. If you want to download a new app that you’ve never used before, you’ll need to use your child’s device to download the app first. Kids can also request a download from the store, which parents can then approve in the Parent Dashboard from any device.
To manage the other apps on a child’s Fire tablet:
- Head to the Amazon Parent Dashboard using the steps above, if you haven’t already.
- Select the child’s profile (if you have more than one).
- Tap the settings or gear icon.
- Under Additional Content, tap Add Content.
- Use the tabs at the top to navigate to books, videos, apps, Audible or Alexa skills.
- Tap the toggle to allow access to the content.
- Make sure the Fire tablet is powered on and connected to the internet. The app will start downloading automatically, but may take a few minutes depending on your internet speed.
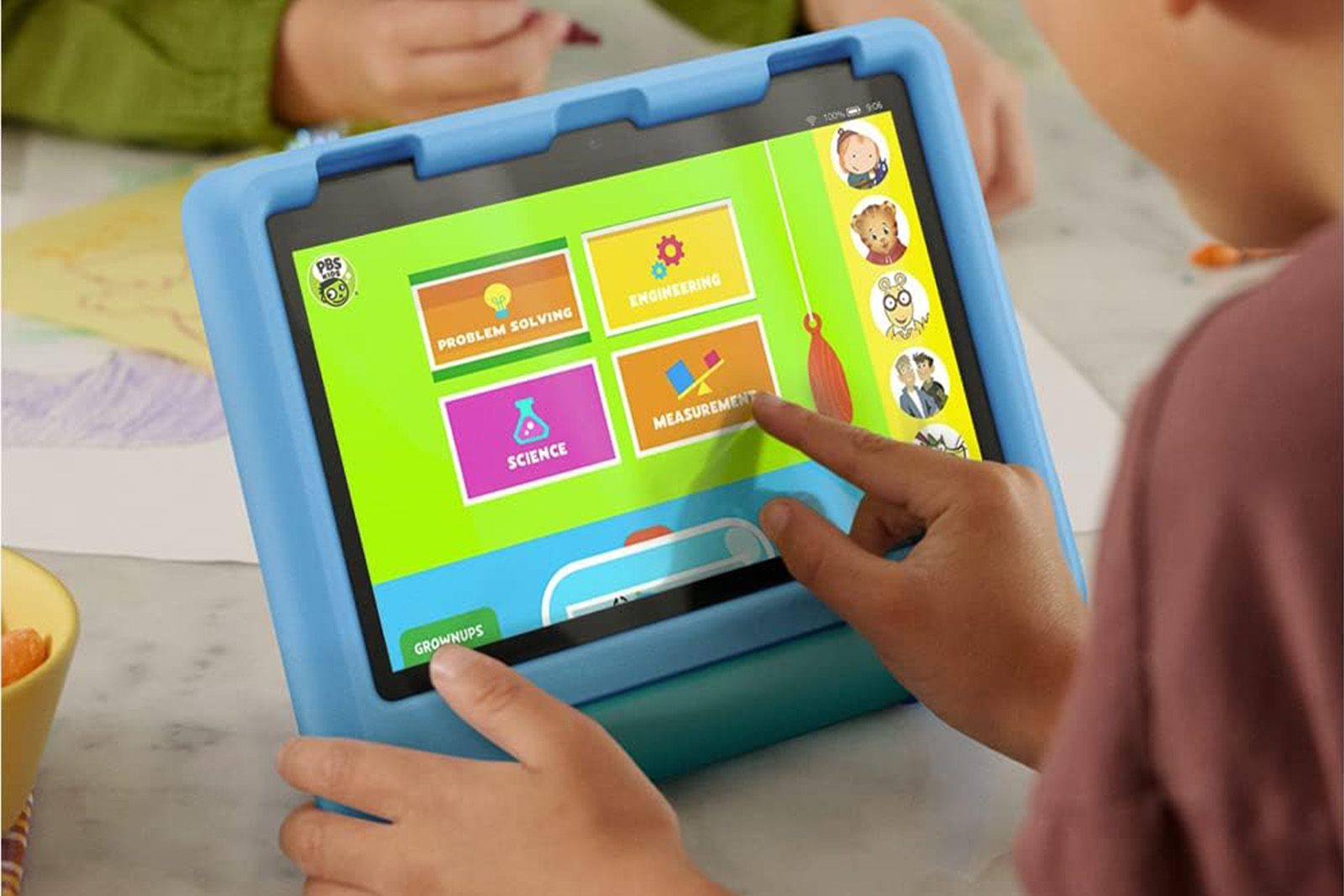
Best Fire tablet apps for kids: Video streaming, games, and educational apps
Fire-up your kids' imagination with these apps designed for safety, independence, curiosity, and entertainment.How to set up time limits for kids
One of Amazon Parental Controls best features are the screen time limits
One of my favorite features of Amazon’s Kids tablets is the screen time limits. The device automatically tracks time and shows a screen when the time is up, which meant I wasn’t the one telling them to get off, which tended to result in less complaining. Screen time can be set up and controlled from the Amazon Parent Dashboard:
- Log in to the Amazon Parent Dashboard.
- Select the child’s profile (if you have more than one).
- Tap on Set up time limits.
- Tap the toggle next to turn daily limits on and off.
- Use the weekdays and weekends tab to adjust settings for each.
- Use Turn Off By and Stay Off Until to turn off screen time at a specific time.
- Under total screen time, use the slider to adjust the total allotted time. Or, If you want to set a time limit by activity type, such as allowing unlimited ebooks but limited games, tap the bubble next to Time by Activity Type then drag the slider under each category.
- Educational Goals allow parents to track educational time, or to require kids to reach an educational goal before accessing other apps or content. Under Educational Goals, slide the different sliders to the desired time goal. To block other content until a goal is met, such as 30 minutes of reading, tap the toggle on Learn First after using the educational goal sliders.

Best kids fitness trackers: Fun picks from Fitbit, Garmin and more to help keep your child on the go
Fitness trackers aren't just for adults, with picks from the likes of Fitbit and Garmin letting your child rack up steps, log sleep and plenty more.More Amazon Parent Dashboard settings
Parents can also control on device calling, Alexa, and other features
While the content restrictions and screen time limits were personally my most-used settings on the Amazon Parent Dashboard, there are a few other settings to note:
- View what your child has been doing. From the Amazon Parent Dashboard home page, tap Recent Activity.
- Fire Tablets can call Alexa devices as well as the Alexa app. This allows your kids to make calls using an internet connection to an approved list of family and friends. This setting is disabled by default. To adjust this, head to the Parent Dashboard, then Settings, then Fire Tablet Communications.
- Allow web access. Kids can access the web if a parent enables this feature. Parents can choose to allow only websites that are curated by Amazon Kids as child-appropriate, or access the web with filters that block inappropriate content. To access these options, head to the Amazon Parent Dashboard, Settings and then Fire Tablet Web Browser.
- Grant smart home access. These settings allow kids to use an Echo device if it is enabled with Amazon Kids. Access these options from the Amazon Parent Dashboard, Settings and then Smart Home Access.
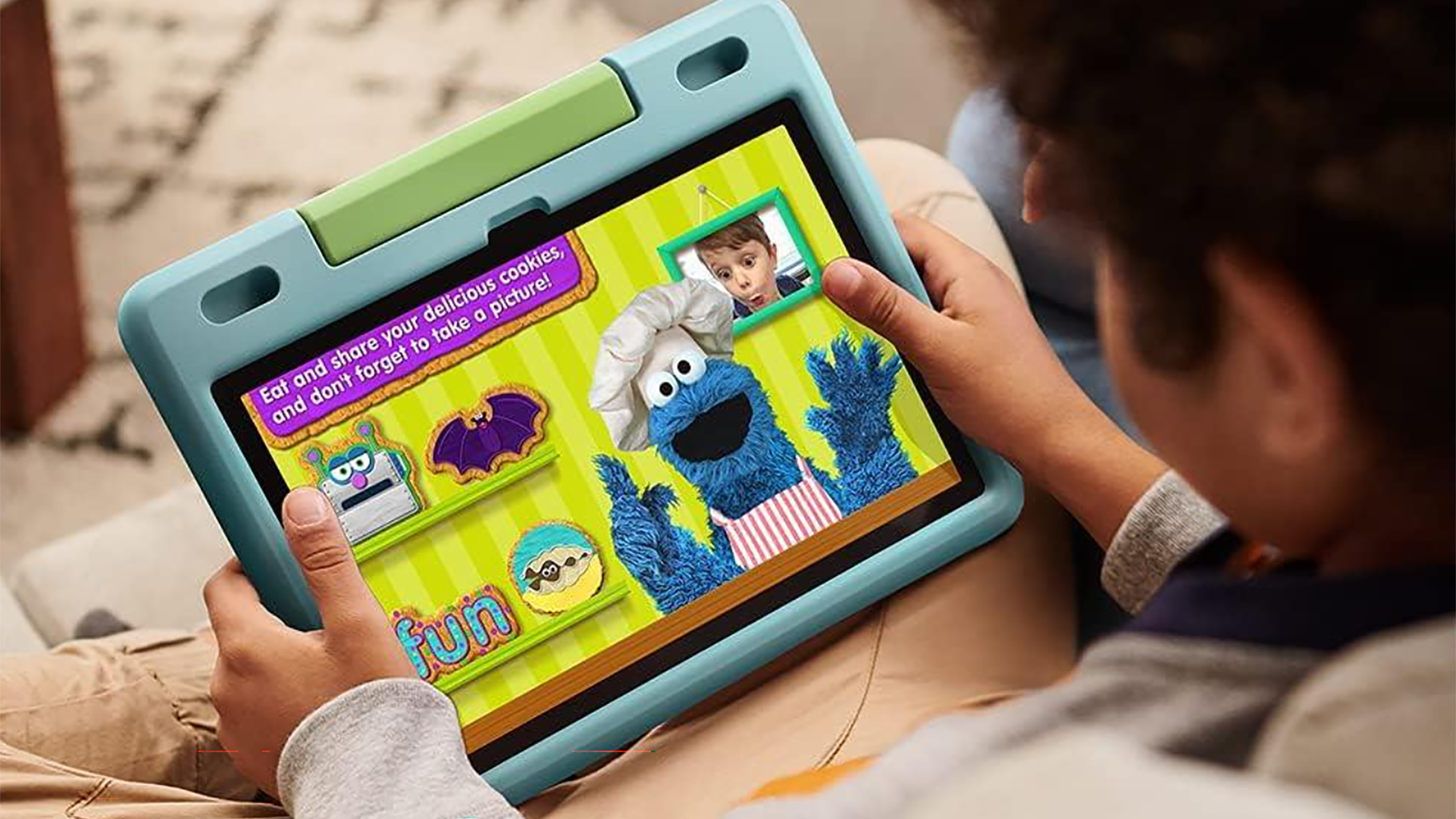
5 ways a Fire tablet is better for your kids than an iPad
With parental controls, a durable design, affordable pricing, and child-friendly content, the Fire tablet emerges as the ultimate tablet for kids.FAQ
Q: How do you reset the Amazon Parent Dashboard password?
The Amazon Parental Controls password is what keeps your child from changing their own settings. Because of this, Amazon doesn’t offer a way to reset the password. Instead, Amazon says that if you forgot the parental controls password, you need to do a factory reset and restore the default settings, then set up the Parental Controls again.
Q: What are the benefits of Amazon Fire Kids tablets?
One of the biggest perks to the kid's version of an Amazon Fire tablet is the Kids+ subscription. Unlike a lot of platforms, the Kids+ content is selected by people, not algorithms which have a history of letting some inappropriate content slip through the cracks. The Kids+ subscription includes a large selection of age-appropriate apps, videos, and ebooks. The Amazon Parent Dashboard, which allows parents to restrict screen time, is another perk.
The downside is that the Kids+ requires a paid subscription (after the one that is included with the purchase of the device expires). These kids' tablets can use other apps, even requiring parent approval for download. But, the 16 to 32 GB that comes with many of today’s models can fill up quickly when installing apps outside of Amazon Kids, and not all apps can be downloaded to a microSD card instead. That can make it more challenging to use the Kids Kindle Fire as a regular tablet.