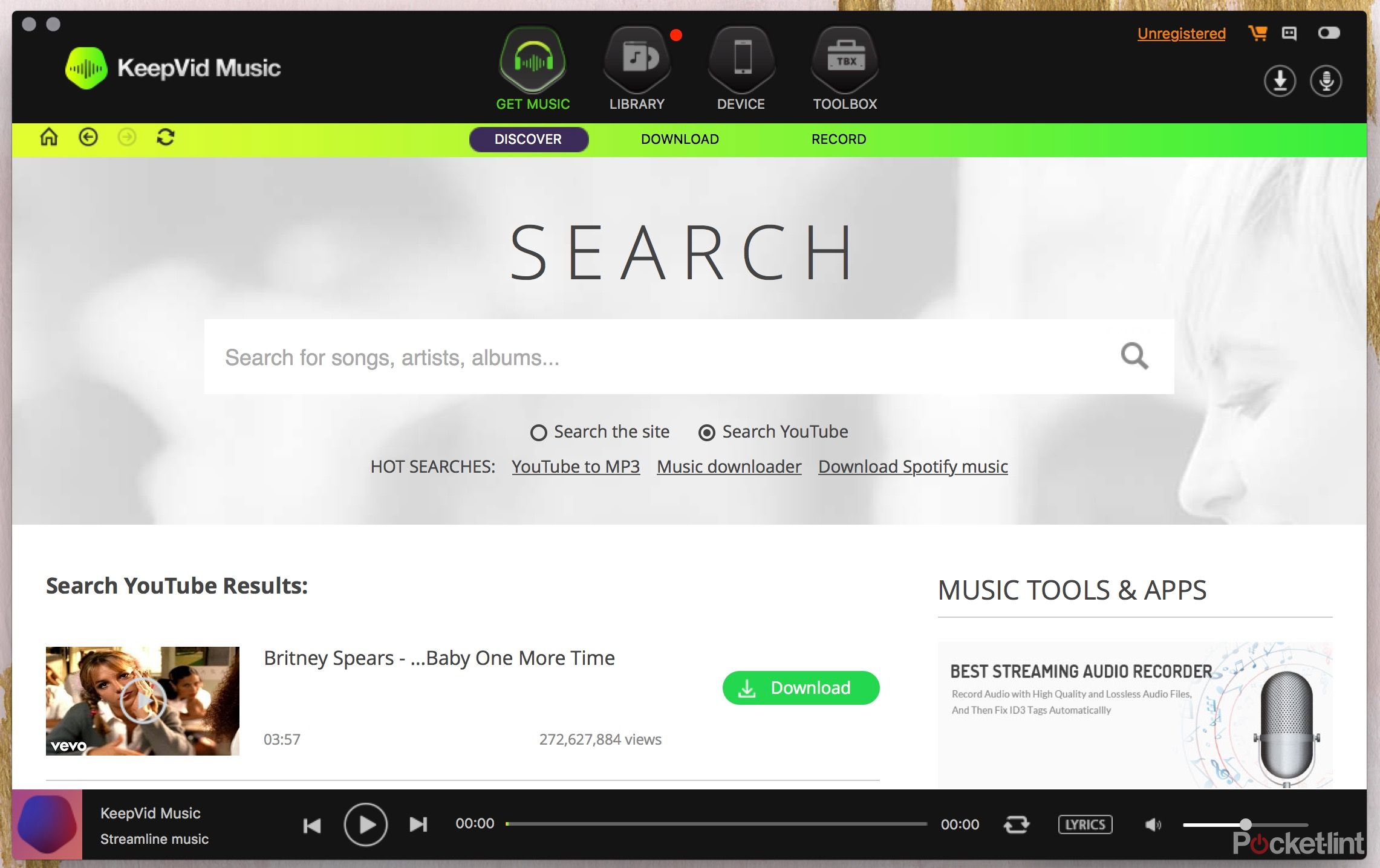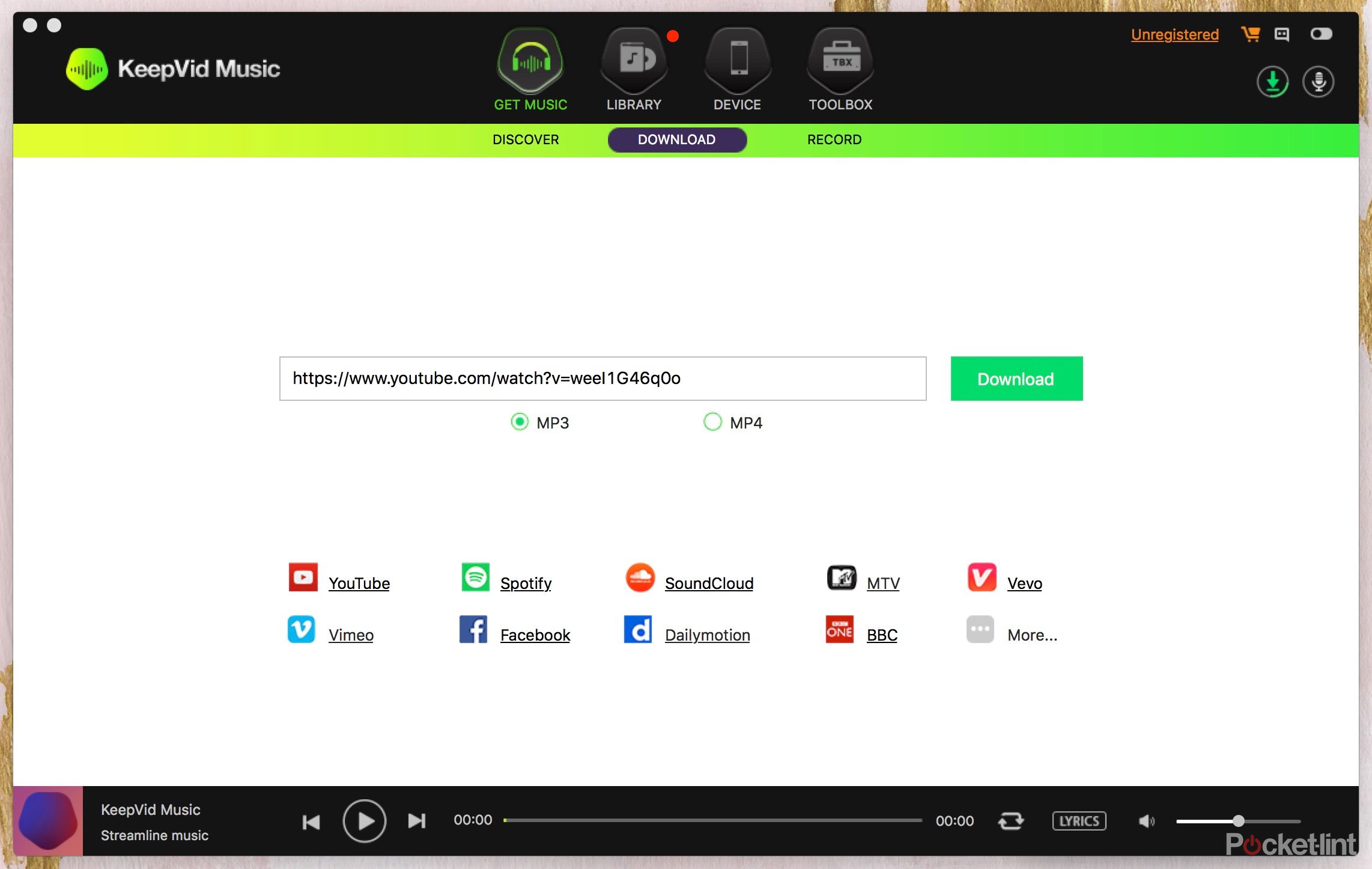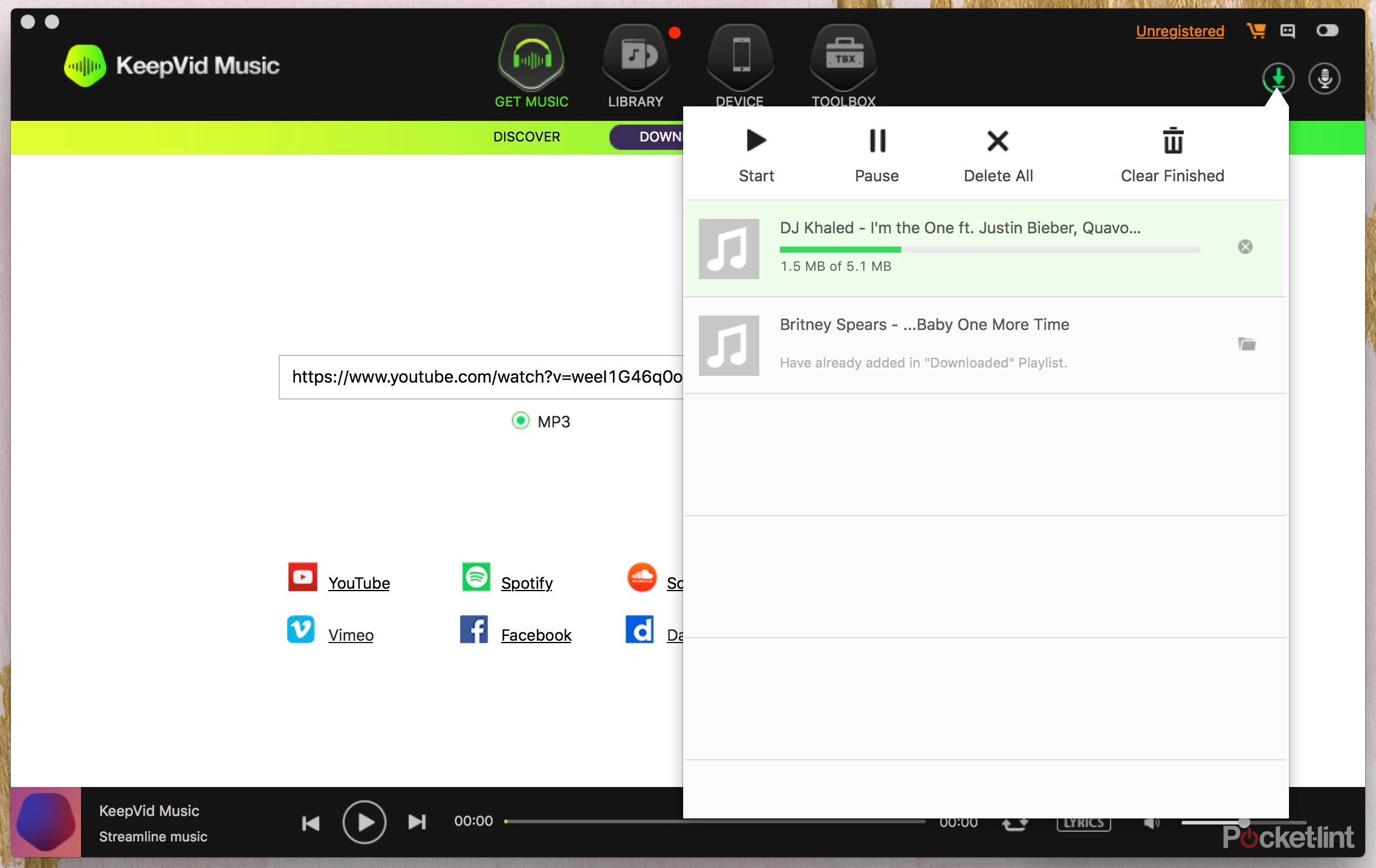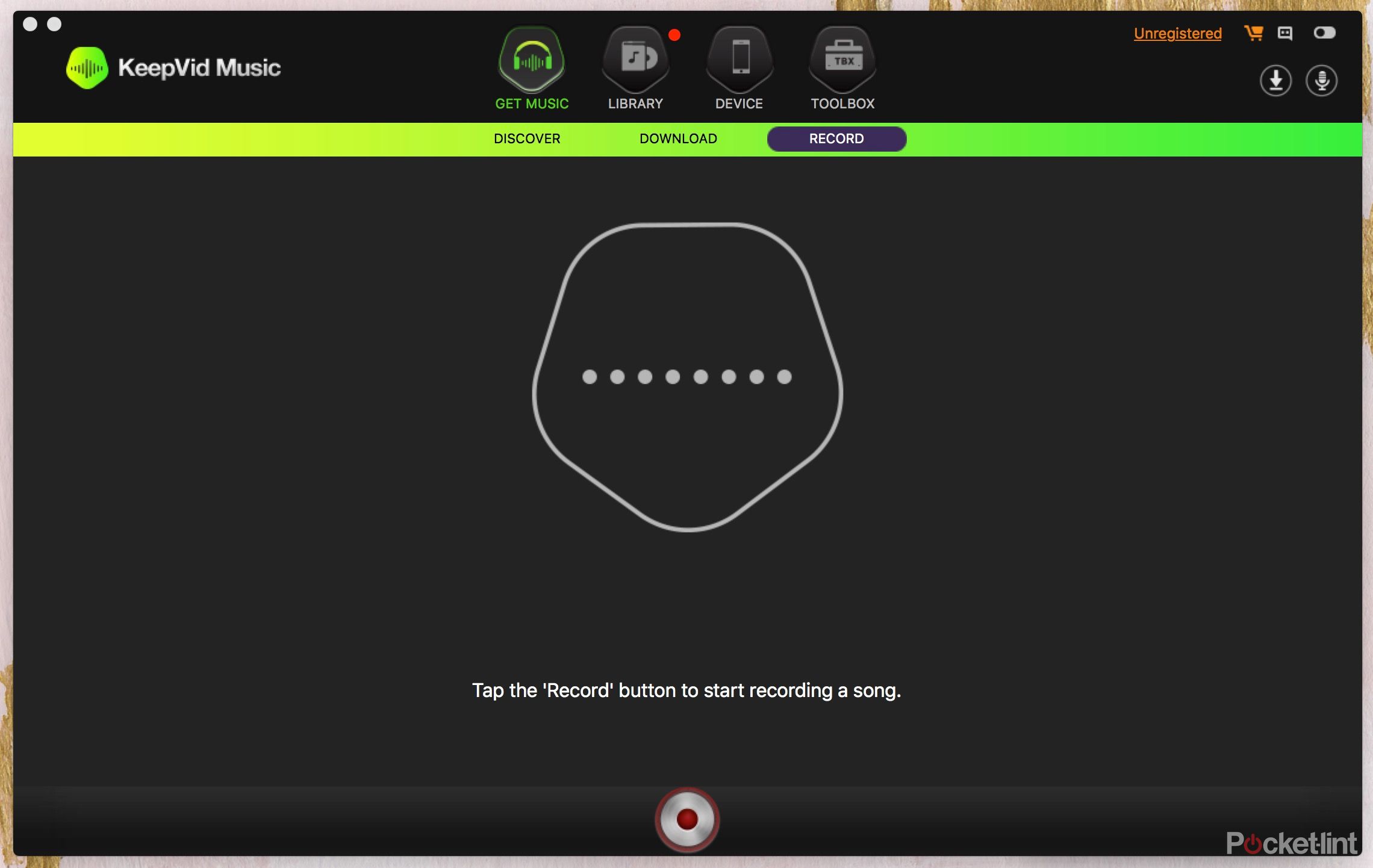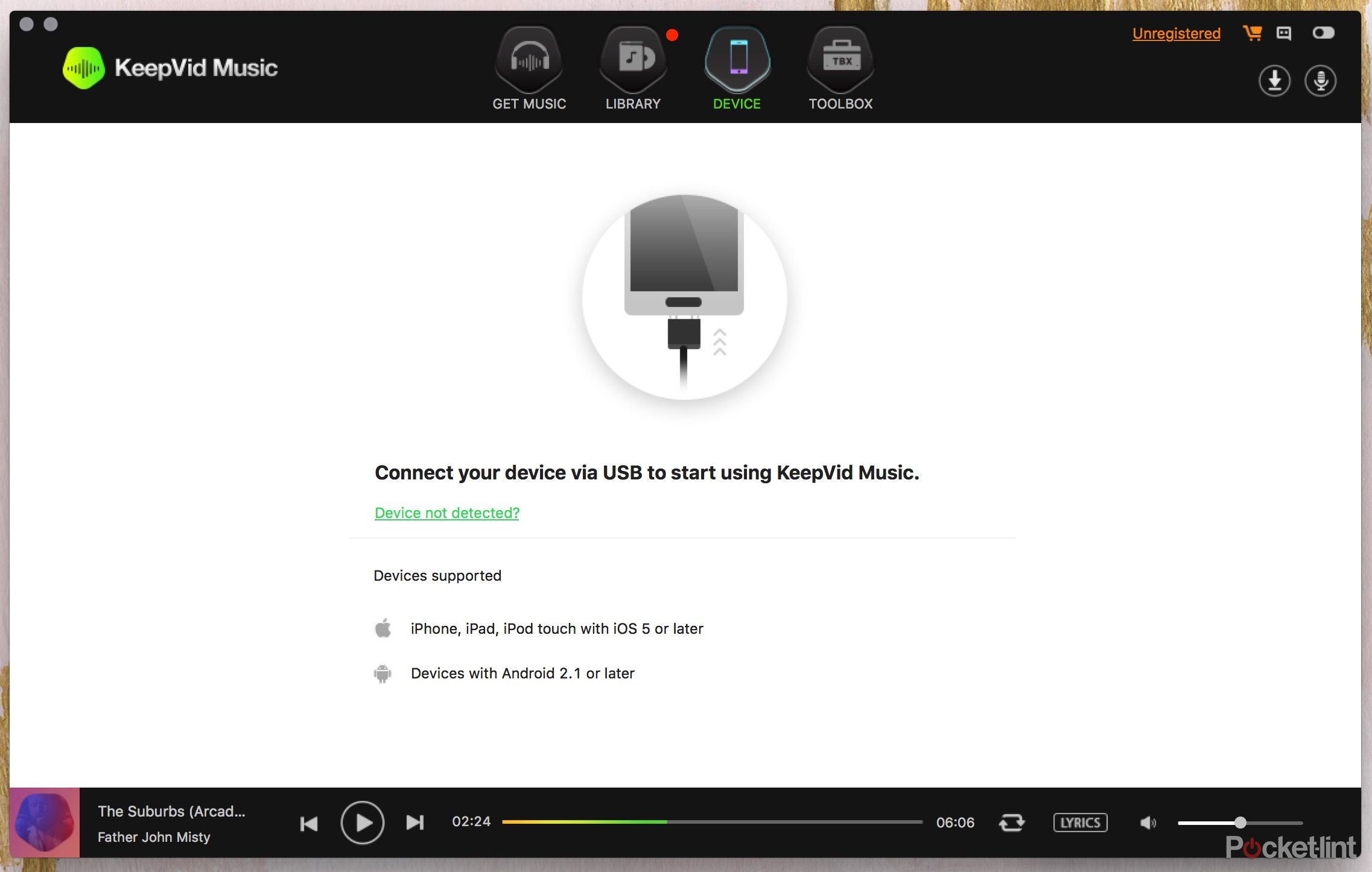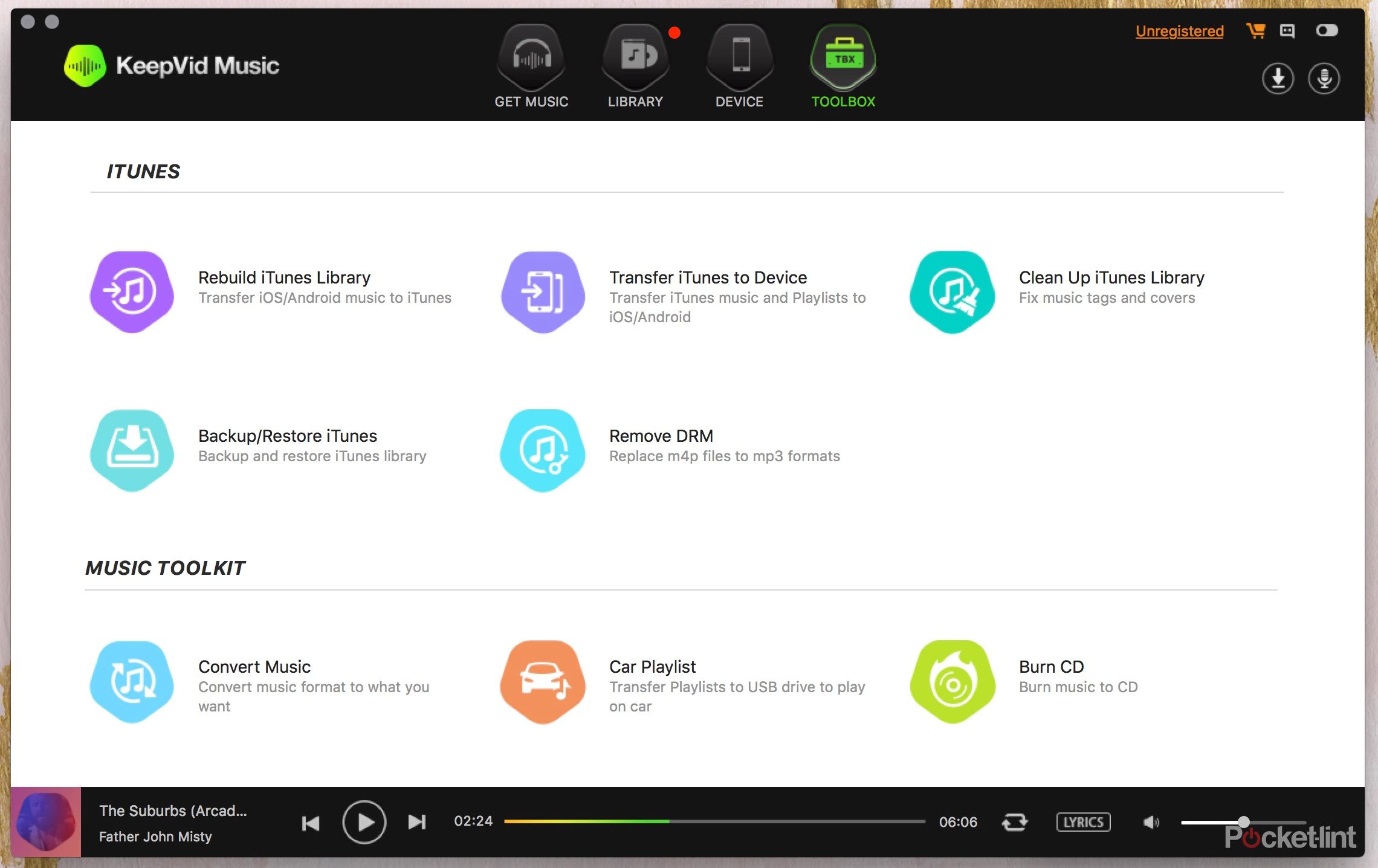Have you ever watched a music video on YouTube and wished you could save the song to your computer? Well, you can, with KeepVid Music.
We installed the app in order to download MP3s directly from YouTube and over 10,000 other music and video sites, such as Facebook, Spotify, SoundCloud, Vimeo, Vevo, and MTV. It basically let us capture any song or playlist we could find on the internet, but it smartly cut out the adverts and split up all our tracks for us - automatically. While we played around, we discovered several other handy features.
What is KeepVid Music?
KeepVid Music is a Mac and Windows video downloader app. It’s described as a “perfect music tool” that can free up “your music on phone and computer”, as well as let you “download, record, discover, manage, and play music”. It primarily lets you download music from several music and video sites, but you can also use it to record any song or playlist on the internet.
Other main features include the ability to browse through and download from KeepVid Music’s own extensive music collection, as well as manage your iTunes library, and transfer any media files between iTunes and iOS, PC, Mac, and Android devices.
How does KeepVid Music work?
Getting started
Go here to buy, download, and install KeepVid Music for Mac or Windows. Once the app is finished installing on your computer, launch it. Once you open KeepVid Music, you will see four tabs at the top. The first is Get Music. While on that tab, you will notice it has three screens: Discover, Download, and Record. Keep reading to see an explanation of these three screens and their features.
Download music, playlists, and video
Discover lets you browse and download songs or playlists from KeepVid Music’s own collection. You can also search fro songs, artists, albums, etc. Just use the search bar. Once you search for and find a song or playlist you want, hit the Download button. The download status icon in the corner lets you manage the download, including delete it or find the folder it’s located in (select folder button).
You can manage where downloads go under KeepVid Music > Preferences > Download > Downloads saved to. By default, our files went to the KeepVid Music folder in our Mac’s Music folder. In the Preferences dialog box, you can also change your YouTube video quality from the default 720p to 1080p or higher. We recommend playing around to discover more hidden, granular controls available.
Anyway, back to the Get Music tab on KeepVid Music.
The second screen is Download, which lets you download from sites on the internet, such as YouTube, Spotify, SoundCloud, Vevo, etc. The Download screen offers some quick-access links to these sites, but you can also paste a link to any video or song on the internet into the download search field. Just specify MP4 or MP3 if you want it to download the entire video or just the audio, respectively.
Sometimes KeepVid Music might send you on-screen desktop notifications when you’re viewing a video or listening to a song in order to give you an easy way to download from there. Once you download it, click the download status icon in the corner to manage or find your download.
Record music and playlists
So, on the Get Music tab in KeepVid Music, we’ve covered the Discover and Download screens, but we still have Record left.
Go ahead and click on Record. You’ll notice the only thing visible on that screen is a record button. Click the button to start recording whatever song you’re listening to right now. If you’re listening to a song on SoundCloud or Pandora, you can record it and save an audio file to your computer. Easy. This feature lets you record music freely from any site online. You can even record video into audio.
Transfer music or playlists files
Now that you’ve downloaded all this media, you may want to transfer the files between your iOS, PC, Mac, and Android devices.
You can easily add music from your PC or Mac over to your iOS or Android phone, for instance. Just go to Device tab, then connect your device to your computer with a USB cable, and ensure it is recognised in KeepVid Music. From there, click on Music in the corner, then click the Add button, and select Add file (for Windows) in the corner to add music from PC or Mac to your connected device.
To transfer between two devices, connect the two devices to your computer via USB cables. Go to the Device tab, then click the Device icon, and select the Device you want to transfer from. On the main interface, select Copy Music to Other Device tab to start transferring.
To add music from your Mac or PC to your iTunes library, go to the Library tab, then click on Add icon in the corner, and add music files from PC/Mac. Be sure to open iTunes to check that everything transferred correctly. You can also drag and drop them into iTunes.
Manage iTunes library
One of the last major features we wanted to go over is how to manage your iTunes Library.
Once in KeepVid Music, click on the Toolbox and then click Clean Up iTunes Library. From there, click on Scan button to scan your iTunes music library to find out how many tracks need to be fixed. And click the Fix button to finish organising in one-click. There are also options to clean missing tracks, delete duplicate songs, and fix music tags and covers, etc. Check out this FAQ page for more.
How much is KeepVid Music?
KeepVid Music for Mac costs $39.95 for a one-year license or $59.95 for a lifetime license. The Windows version costs $29.95 for a one-year or $49.94 for a lifetime. Check out KeepVid Music's website for more information on pricing.
Is there a website app?
Yep. If you don't feel like installing the desktop app, you can always use the KeepVid website experience, which lets you download videos for free by simply pasting the video URL.