¿Tienes problemas con la migración al cliente nuevo? ¡Te ayudaremos!
¡El cliente comenzó a descargar e instalar algo después de iniciar sesión! ¿Qué es?
No puedo instalar el cliente de LoL con el instalador.
Instalé el cliente de LoL, pero los accesos directos siguen abriendo el instalador.
¡Mi cliente de League of Legends comenzó a descargar e instalar algo después de iniciar sesión! ¿Qué es?
Estamos lanzando un nuevo flujo de inicio de sesión para los jugadores de todo el mundo que permite guardar las credenciales de inicio de sesión y otros cambios internos. Estos incluyen la capacidad de admitir futuras funciones como la autenticación de dos factores y la instalación de versiones en segundo plano.
Así lucirán las pantallas:
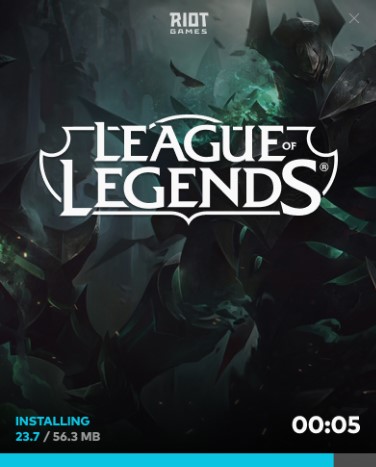
(La imagen puede cambiar dependiendo de tu versión).
¿Y yo qué debo hacer?
¡Nada! Cuando se haya actualizado, solo inicia sesión como siempre. También puedes aprovechar la funcionalidad de Permanecer conectado al guardar tu nombre de usuario y contraseña. ¡Esto te permitirá saltarte la pantalla de inicio de sesión!
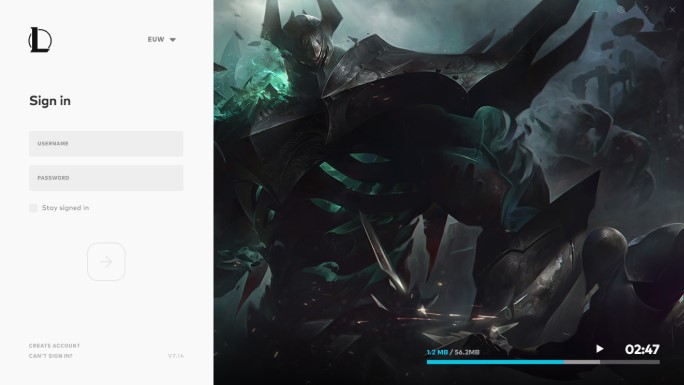
¿No se puede instalar el cliente de LoL con el instalador?
El instalador debería migrar automáticamente al cliente actualizado. Si no lo hace, es probable que el instalador que ocupas no esté actualizado. De hecho, está tan desactualizado que ni siquiera sabe lo que es un Cliente Actualizado de LoL. :’(
El instalador más reciente debe verse exactamente igual a esta imagen:
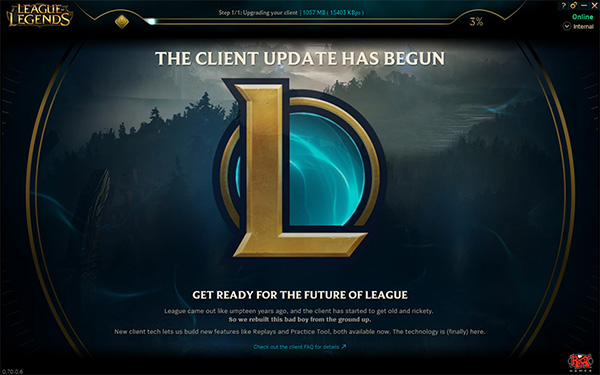
Si no se ve así, sin duda está desactualizado. ¡Vamos a actualizarlo al cliente nuevo y mejorado!
Windows
- Desancla tus accesos directos a League of Legends de la barra de tareas. Para ello, haz clic secundario en el acceso directo y selecciona ''Desanclar de la barra de tareas''.
- Ve a C:\Riot Games\League of Legends y haz clic en ''lol.launcher''.
- Si ves el error ''PVP.net Patcher Kernel dejó de responder'', haz clic secundario en el instalador y luego en ''Ejecutar como administrador''.
- Cuando termine la actualización, se abrirá el instalador y debe verse como el ejemplo anterior.
- Haz clic en el botón Abrir cuando esté activado. Esto cerrará el instalador y abrirá el cliente de LoL. Puede que el cliente tarde unos minutos en aparecer (revisa el Administrador de tareas si no aparece).
- ¡Ya deberías poder ver el cliente! Verás una ventana emergente que te informa que el cliente debe convertir tus accesos directos en unos más nuevos y elegantes. Sigue estos pasos si no cambia automáticamente.
Mac
- Ve a Aplicaciones, haz clic secundario o Ctrl + clic en tu aplicación de League of Legends y selecciona ''Mostrar contenido de paquete''.
- Ve a Contenidos → LoL y haz clic en ''Jugar League of Legends''.
- El kernel de usuario se abrirá en tu barra de tareas y comenzará a actualizar tu instalador. Esto puede tardar algunos minutos
- Cuando termine de actualizarse, el instalador debería abrirse y lucir como el ejemplo anterior.
- Haz clic en el botón Abrir cuando esté activado. Esto cerrará el instalador y abrirá el Cliente de LoL. Puede que el cliente tarde unos minutos en aparecer.
- ¡Ya deberías poder ver el cliente de LoL! Verás una ventana emergente que te informa que el cliente debe convertir tus accesos directos en unos más nuevos y elegantes. Sigue estos pasos si no cambia automáticamente.
El cliente de LoL se actualizó correctamente, pero los accesos directos abren el instalador antiguo.
Tras instalar el cliente de cliente de LoL, el instalador debería convertir tus accesos directos de League of Legends antiguos en los más nuevos. Intentará hacerlo 3 veces antes de rendirse. Primero intentaremos la solución fácil y, si no funciona, te mostraremos otros pasos para solucionar el problema.
El acceso directo antiguo de League of Legends se ve así: ![]()
El nuevo debería verse así: ![]()
Windows
- Ve a C:\Riot Games\League of Legends y elimina el directorio ''Config''. Mantente en el directorio de League of Legends.
- Ahora, haz doble clic en ''LeagueClient.exe'', que se ubica en el directorio de League of Legends.
- Haz clic en el botón Abrir cuando esté activado. Esto cerrará el instalador y abrirá el cliente de LoL. Puede que el cliente tarde unos minutos en aparecer (revisa el Administrador de tareas si no aparece).
- Cuando se abra el cliente de LoL, aparecerá una ventana emergente que te informará que el cliente va a realizar la migración del acceso directo.
- Haz clic en ''Aceptar''. Ahora, si tienes activada la opción UAC (Configuración de control de cuentas de usuario), verás una ventana emergente de protección en la barra de tareas o esta puede aparecer en la pantalla.
- Si la ventana de protección aparece en la barra de tareas, haz clic en ella y selecciona ''Sí'' en la siguiente ventana emergente.
- Si la ventana emergente aparece en tu pantalla, haz clic en ''Sí''.
Método alternativo: si el cliente sigue sin migrar tus accesos directos.
- Ve a C:\Riot Games\League of Legends y haz clic secundario en el cliente de LoL. Selecciona ''Anclar a la barra de tareas''.
- (Opcional) Haz clic secundario en el cliente de LoL y selecciona ''Anclar al menú de inicio''.
- (Opcional) Haz clic secundario en el cliente de LoL y selecciona ''Enviar a → Escritorio''.
- Elimina manualmente cualquier acceso directo antiguo de League of Legends de tu escritorio y desancla los accesos directos de tu barra de tareas y menú de inicio.
Mac
NOTA: solo una cuenta con permisos de administrador puede migrar los accesos directos en Mac, así que, si eres un usuario estándar, estos pasos no te funcionarán.
- Ve a Aplicaciones
- Clic secundario o Ctrl + clic en tu aplicación de League of Legends y selecciona ''Mostrar contenido de paquete''.
- Ve a Contenidos → LoL y elimina el directorio ''Config''. Mantente en el directorio de LoL.
- Ahora, haz doble clic en el ícono del cliente de LoL situado en el directorio de LoL.
- Cuando se abra el cliente, aparecerá una ventana emergente que te informará que el cliente va a realizar la migración del acceso directo. Haz clic en ''Aceptar''.
- Puede tardar algunos minutos, pero verás que los accesos directos se actualizan con los nuevos íconos.
