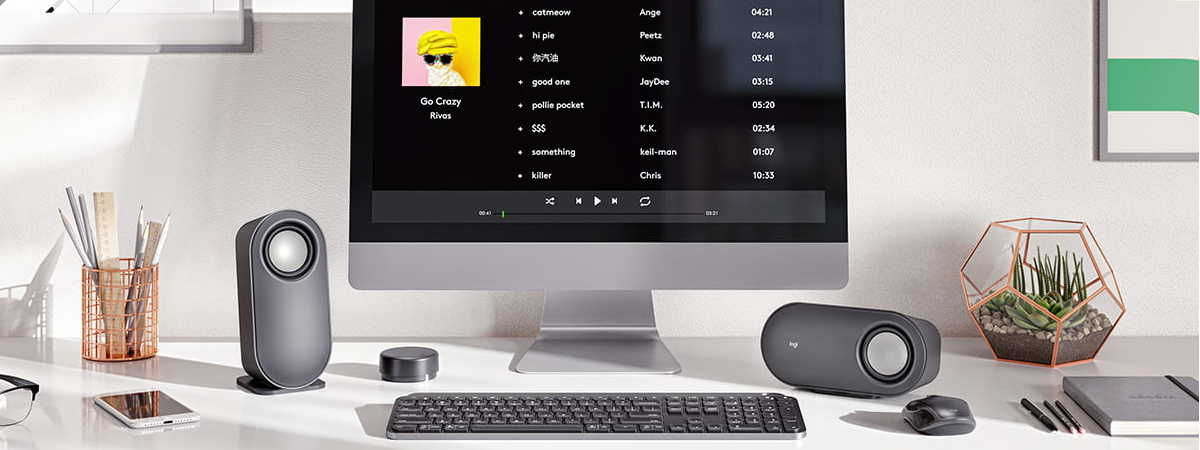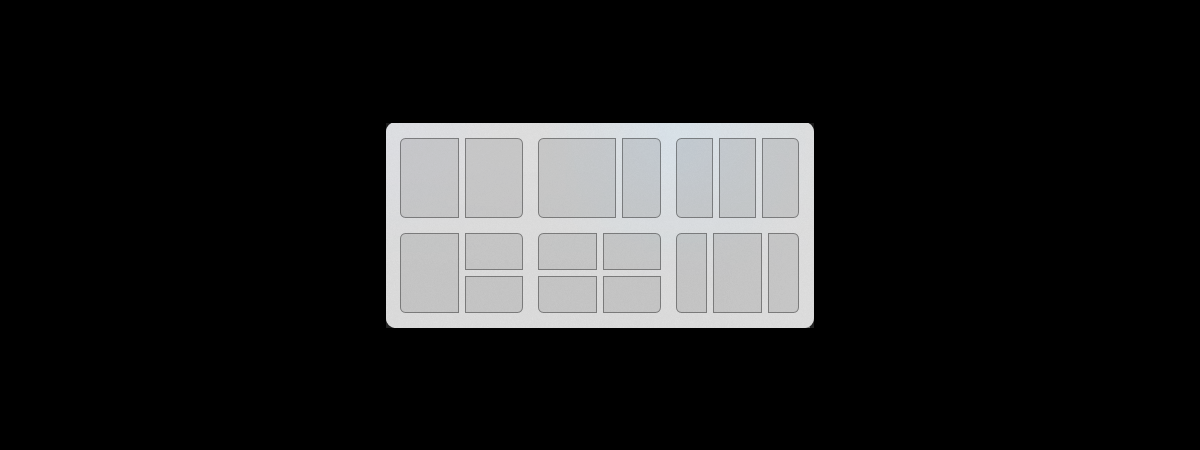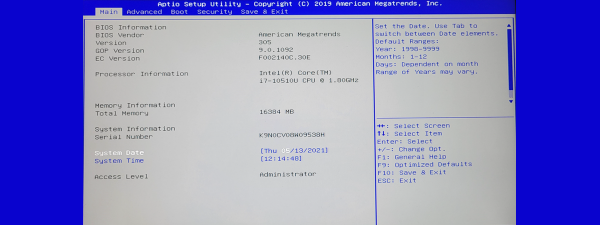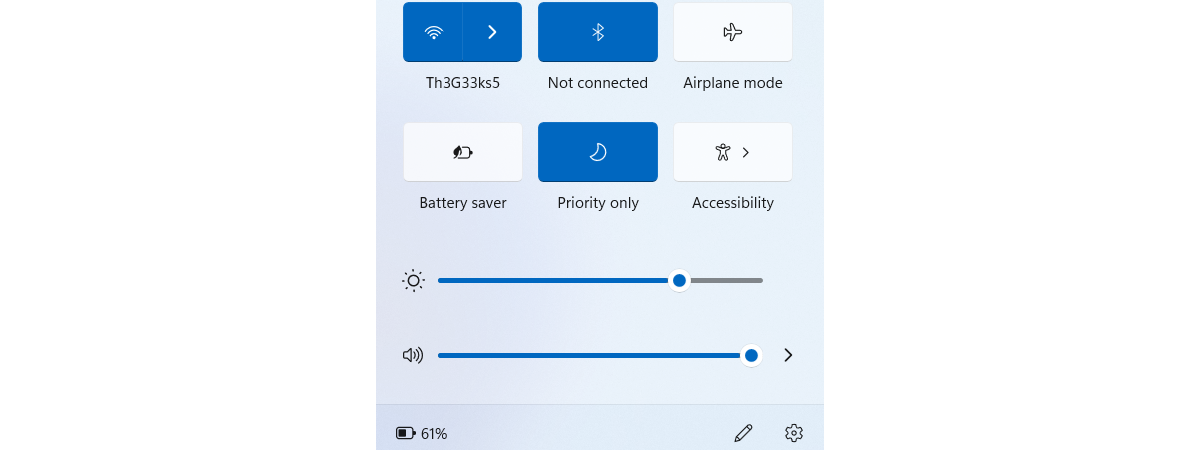
One of the things every computer user does relatively regularly is to adjust the brightness of the screen, especially when working on a laptop. That’s true for Windows 11 users, too, as many want to either increase the brightness on their laptop because of glare or reduce brightness to lessen the burden on their eyes during the night. Regardless of your reasons, here are eight different methods to change brightness on Windows 11 computers, laptops, and 2-in-1 devices, including brightness shortcut keys:
1. What’s the brightness shortcut key?
The easiest and fastest way to reduce or increase the brightness in Windows 11 is to use a keyboard brightness shortcut key. Of course, this can be one key only, but on most laptops, it’s usually a combination of two keys that you need to press simultaneously to change brightness.
For example, on an ASUS TUF Gaming F15 gaming laptop, I have to press Fn + F7 to lower the brightness in Windows 11 or Fn + F8 to increase the brightness.

The brightness shortcut keys on an ASUS TUF Gaming F15
On the HP Spectre 16 x360 2-in-1 device that my colleague Ciprian uses, he needs to press the F2 key to reduce brightness and the F3 key to increase the screen’s brightness.
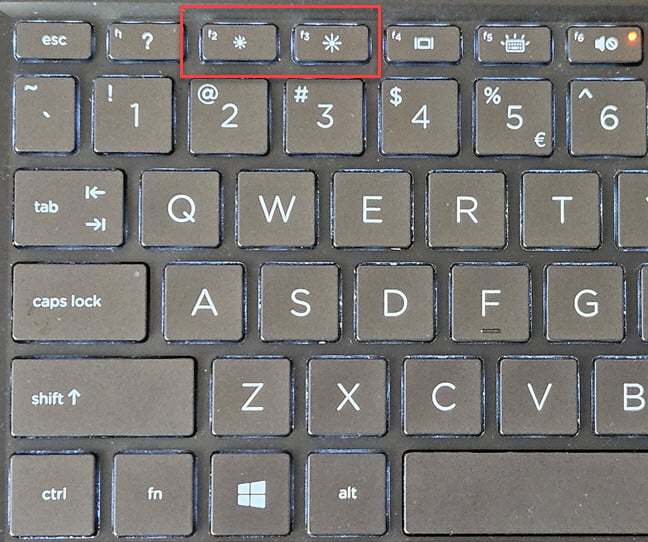
The brightness shortcut keys on an HP laptop
Other devices from other manufacturers can have other brightness shortcut keys. For instance, on a Microsoft Surface Pro device with a type cover, you have to use the Fn + Del keyboard shortcut to increase brightness, and you must press Fn + Backspace to lower it.
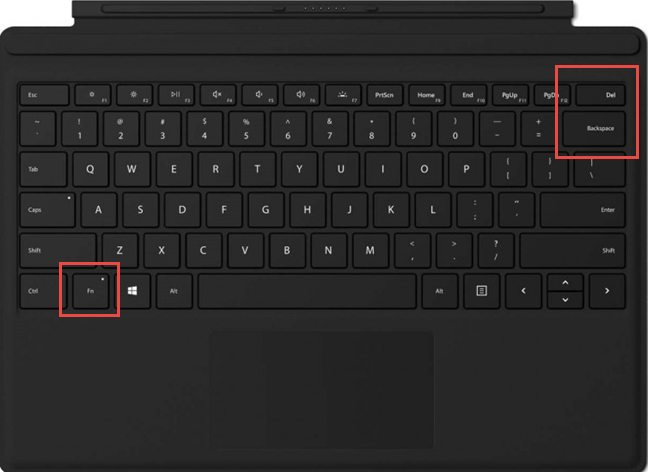
The brightness keyboard shortcuts on a Surface Pro
Laptops and tablets from different manufacturers use other brightness shortcut keys. If none of the previous examples apply to you and you are still wondering “What is the function key for brightness in Windows 11?”, carefully inspect your device’s keyboard for two keys with a sun icon printed or etched on them.
Unfortunately, you don’t get such keys on desktop keyboards, as every monitor has its own brightness settings. Read the next chapter of this tutorial to see how to change the brightness on a standalone monitor.
2. How to change the brightness in Windows 11 using the physical buttons found on your monitor
Many monitors have built-in physical buttons that allow you to reduce or increase their brightness, contrast, colors, and other settings. You can usually find these buttons on your monitor’s bottom, front, sides, or back. However, if you can’t find the brightness buttons, your monitor might require you to navigate its settings in search of the brightness controls. If that’s the case, either browse your monitor’s settings menu until you find them or read its user manual to figure out where they are.
For example, on my ASUS ROG Strix XG32UQ monitor, I can change the brightness using its joystick to navigate to the Color > Brightness menu, like in the picture below.
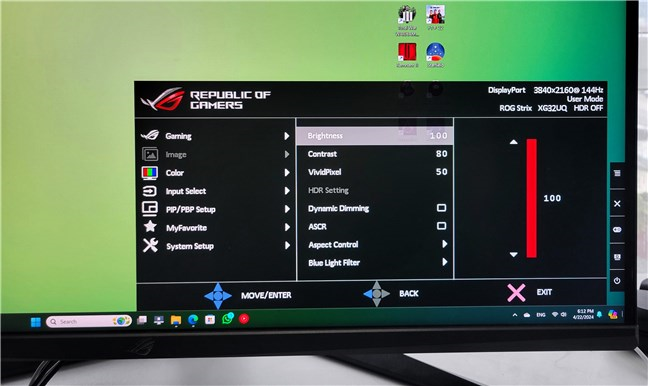
How to adjust brightness using the monitor buttons
3. How to adjust the brightness in Windows 11 from the quick settings
Windows 11’s quick settings also allow you to change your laptop’s brightness easily. Start by clicking or tapping one of the system icons (Wi-Fi, Volume, Battery) from the system tray. Alternatively, you can also use the Win + A keyboard shortcut.
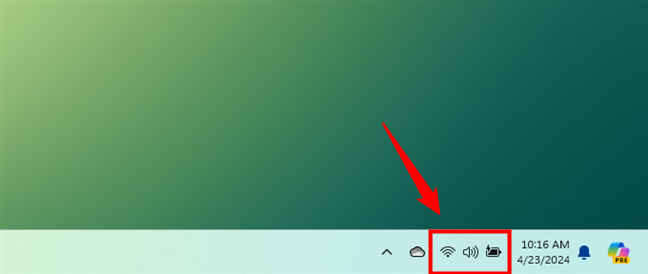
Access Windows 11's quick settings (Win + A)
This opens Windows 11’s quick settings panel, where you’ll also find a brightness slider towards its bottom. Drag the slider to the left to lower the brightness in Windows 11 or to the right to increase the brightness of your laptop’s screen.
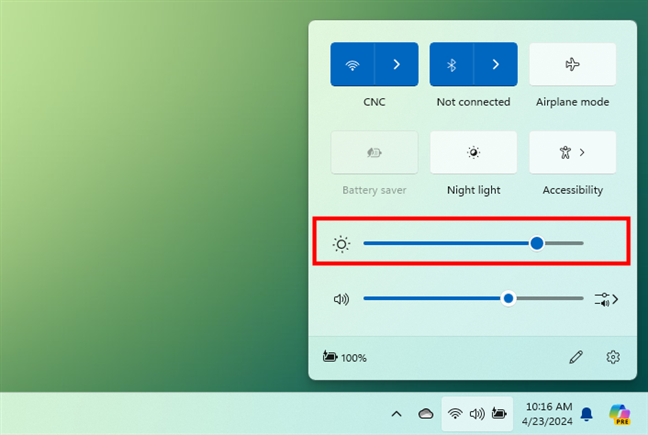
Drag the brightness slider to adjust the screen's luminance
4. How to increase or decrease the brightness in Windows 11 from the Settings app
Although slightly more time-consuming, another way to change brightness in Windows 11 is available in the Settings app. Open Settings (Windows + I), select System in the left sidebar, and then click or tap Display on the right.
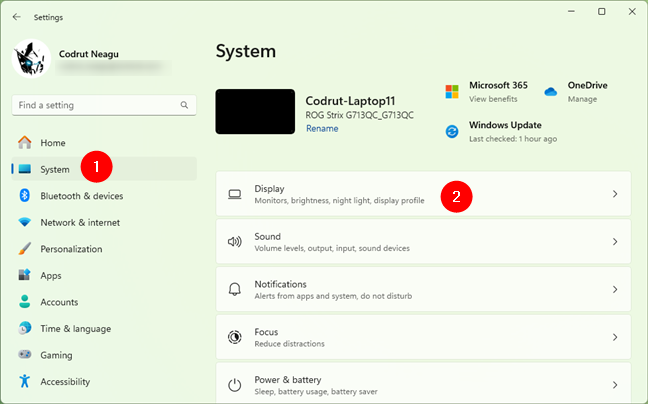
Open Settings and go to System > Display
On the Display page, use the Brightness slider under Brightness & color to “Adjust the brightness of the built-in display.” Drag the cursor to the right to increase the brightness of your laptop’s screen, or drag it to the left to lower the brightness in Windows 11.
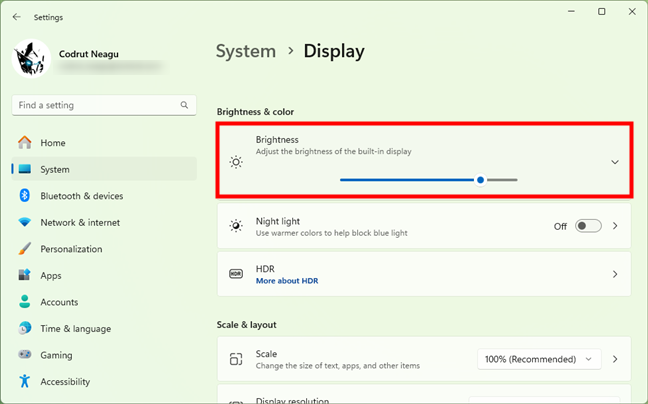
Adjust the brightness of the built-in display
You can also let Windows 11 adjust brightness automatically based on what’s shown on the screen. Expand the Brightness section, and you’ll see that the operating system is set to “Change brightness on content” automatically “On Battery Only.”
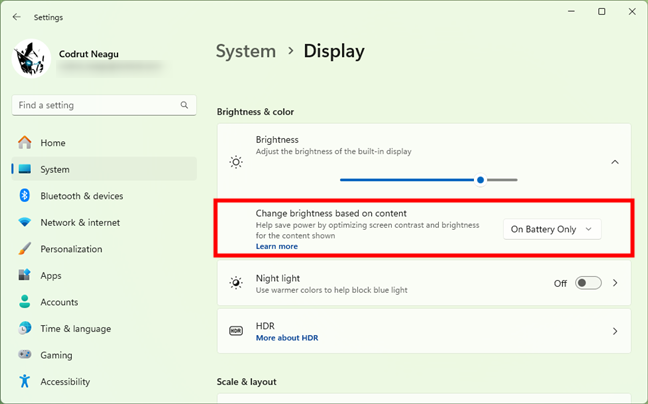
Change brightness based on content On Battery Only
Depending on what you prefer, you can configure this brightness-related feature to be enabled Always, or you can set it Off permanently.
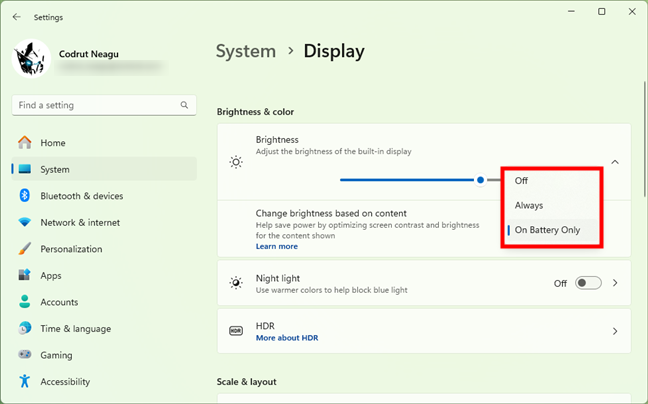
Choose when to Change brightness based on content
TIP: If your Windows 11 laptop or tablet also has light sensors, you might get an additional option here, letting you automatically adjust brightness depending on how bright or dim your environment is.
5. How to change the brightness in Windows 11 using the Windows Mobility Center
Although it’s an old tool coming from earlier Windows versions, you can also use the Windows Mobility Center to set the brightness in Windows 11. First, find the Windows Mobility Center by searching for it: type mobility in Windows 11’s search, then click or tap the appropriate result.
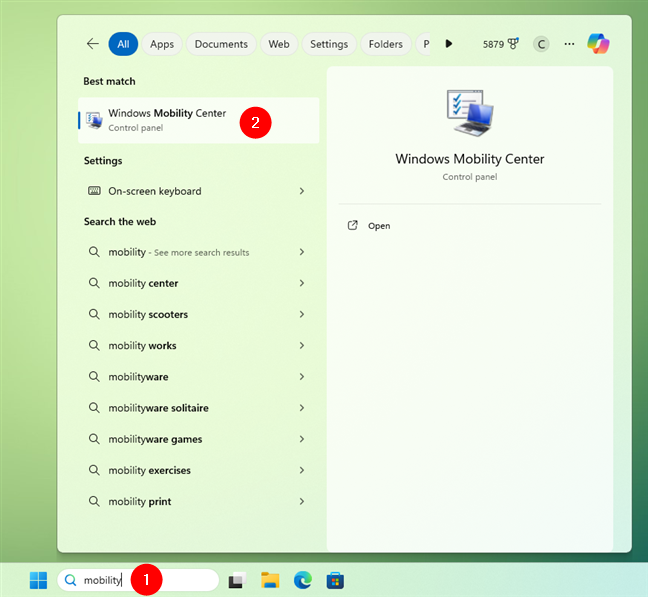
Search for and open Windows Mobility Center in Windows 11
In the Windows Mobility Center, use the Display brightness slider to reduce or increase the brightness of your Windows 11 laptop.
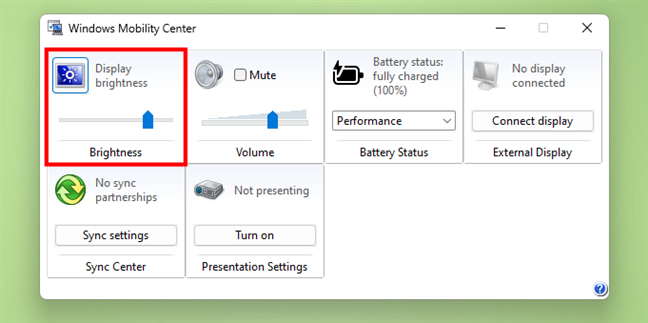
Drag the Brightness slider left or right to change the screen's brightness
6. How to increase or reduce the brightness in Windows 11 from PowerShell or Terminal
This method is for all the command-line aficionados. First, fire up Windows 11’s Terminal or PowerShell. Then, type or copy & paste the following command:
Before hitting Enter on your keyboard, make sure you replace brightnesslevel with the percentage value you want to set for your display’s brightness. For example, if you want to change the brightness to 60%, run:
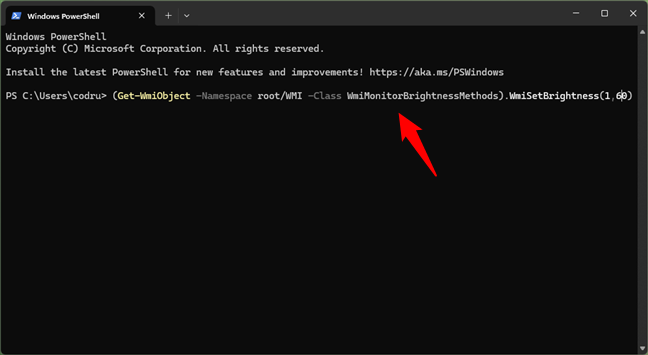
How to set the brightness from PowerShell
Then, Windows 11 instantly sets the screen’s brightness according to the percentage you specified.
7. How to lower brightness in Windows 11 by enabling Battery saver
One of the main energy-saving options for any laptop, tablet, or mobile device is decreasing screen brightness. The fastest way to save energy on a Windows 11 device is to enable the Battery saver operating mode. You can easily find it in the quick settings panel, which you open by clicking or tapping one of the system icons from the right side of the taskbar or pressing Win + A on your keyboard. Then, click or tap the Battery saver button.
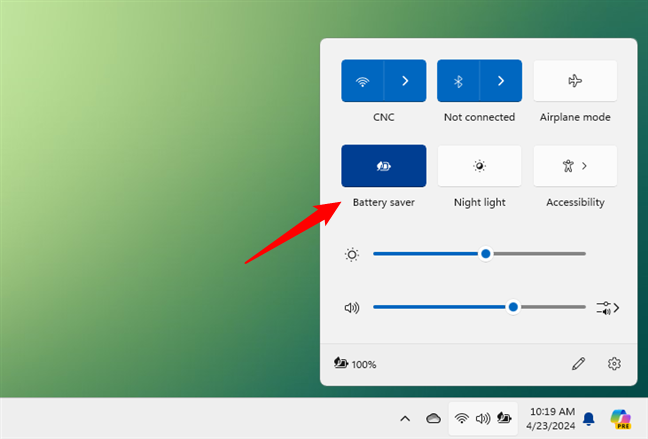
Enabling the Battery saver feature lowers brightness too
As Windows 11 is configured to reduce the brightness by default when the Battery saver is on, you should immediately see your screen dim.
8. How to change the brightness in Windows 11 by switching the Power mode of your laptop or tablet
Another useful way of saving energy, especially on a laptop or tablet running on battery, is to change its power mode. The most energy-consuming power mode in Windows 11 is the Best performance mode. However, the more energy-saving Best power efficiency mode helps your device stay on longer even if it runs on batteries. And some of the things it can do is automatically lower brightness and enable Battery saver when a certain threshold is reached, like when your battery has only 20% left.
Enabling a more energy-efficient power mode is an excellent way to reduce the brightness in Windows 11. To access the power modes quickly, click or tap the battery icon in the system tray and then press the battery percentage icon in the bottom-left corner of the quick actions panel.
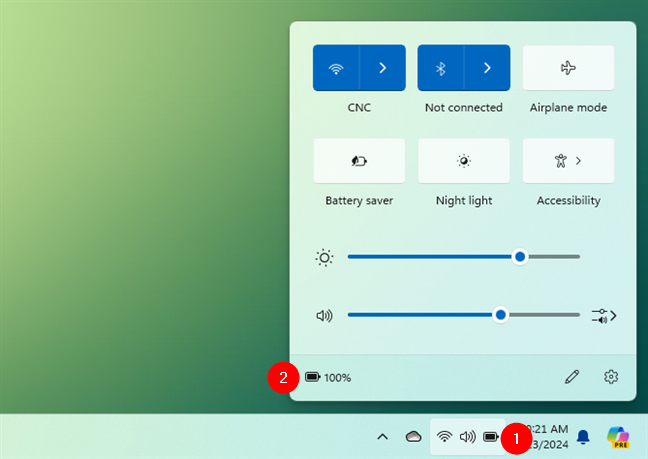
Click the battery icon in the system tray, then click the battery percentage icon
Alternatively, you can right-click or press and hold the battery icon in the system tray and click/tap the “Power and sleep settings” option.
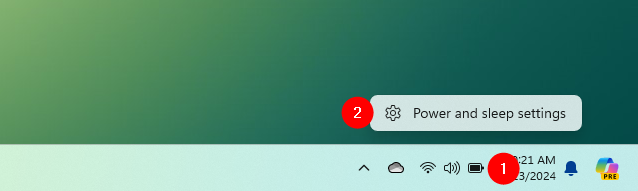
Right-click the battery icon in the system tray, then choose Power and sleep settings
The previous action opens the Settings app and takes you to the System > Power & battery page. There, select “Best power efficiency” from the dropdown list next to Power mode.
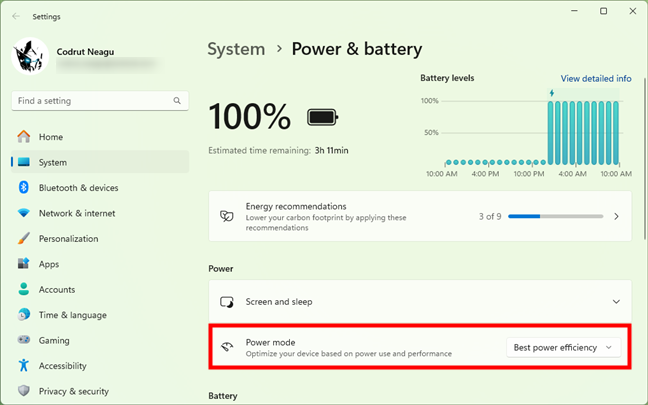
Enable the Best power efficiency mode
That’s it!
Addendum: Reasons why you can't change brightness on Windows 11
If there is no brightness option in Windows 11 or if the brightness slider isn’t shown on your Windows 11 computer, you might have encountered an issue. Sometimes, solving it is as easy as updating your drivers or operating system. Other times, however, your device might have some hardware issues. If your laptop’s screen or computer monitor fails to respond to brightness adjustments, these potential causes could be at play:
- Screen problems: Physical damage or aging components within the display can disable the brightness controls. Repairing or replacing the display may be necessary to resolve this issue.
- Keyboard malfunction: A keyboard that’s gone haywire may also be the culprit, especially if the brightness shortcut keys on it used to work before. Make sure you press both the Fn key and the corresponding F (Function) key, which are part of your keyboard’s brightness shortcuts. If this doesn’t work either, testing a different keyboard can help you determine if the problem lies within the keyboard itself or your display.
- Outdated or buggy software: Broken graphics drivers or faulty Windows 11 updates can also interfere with brightness settings. To rule out software-related issues, make sure you install the latest Windows 11 updates and update your drivers.
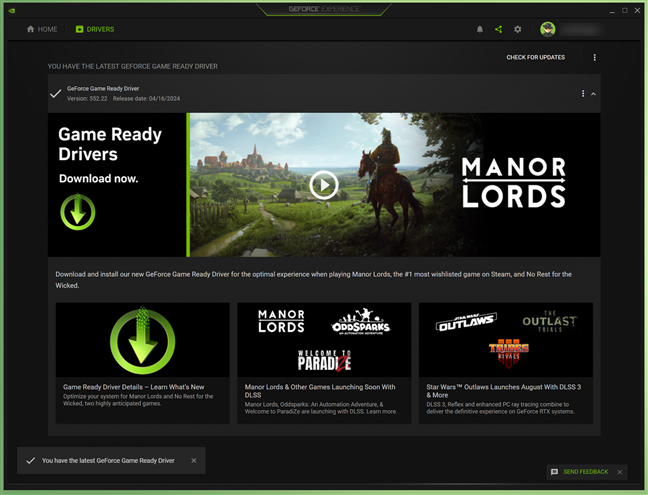
Update Windows 11 and your graphics drivers
How do you change the brightness on your Windows 11 laptop?
Now you know not only one or two but eight different methods to adjust brightness on your Windows 11 laptop or PC. Try them all, and see which methods work best for you. And, if you know any others I have missed, let me know in a comment. If you liked this guide and want to stay in touch with our articles, don’t hesitate to subscribe to our email newsletter, using the form below. It’s free, and you can unsubscribe at any time.🙂


 02.05.2024
02.05.2024