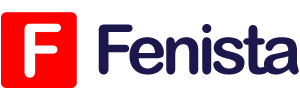Are you a movie and TV show enthusiast? Do you own an Amazon Firestick and want to enhance your streaming experience? Look no further than BeeTV, a popular app that allows you to access a vast library of movies and shows at your fingertips. In this article, we will guide you through the step-by-step process of installing BeeTV on your Firestick, ensuring that you can enjoy endless hours of entertainment without any hassle.
Before we delve into the installation process, let’s take a moment to understand what BeeTV is all about. BeeTV is a free streaming application that provides access to an extensive collection of movies and TV shows from various sources. With its user-friendly interface and regular updates, BeeTV has gained immense popularity among Firestick users.
Enabling Apps from Unknown Sources
Summary: Before you can install BeeTV on your Firestick, you need to enable the option to install apps from unknown sources in your Firestick settings.
In order to install third-party applications like BeeTV on your Firestick, you must first allow the installation of apps from unknown sources. By default, this option is disabled on Firestick for security reasons. However, enabling it is a simple process that takes only a few steps.
Step 1: Go to Firestick Settings
To begin, navigate to the home screen of your Firestick and select the “Settings” option from the menu located at the top of the screen.
Step 2: Select My Fire TV
In the settings menu, scroll to the right and choose the “My Fire TV” option, which is typically located towards the end of the list.
Step 3: Open Developer Options
In the “My Fire TV” menu, scroll down and select the “Developer Options” to access the developer settings of your Firestick.
Step 4: Enable Apps from Unknown Sources
Within the developer options, you will find the “Apps from Unknown Sources” toggle switch. Click on it to enable the installation of applications from unknown sources. A warning message may appear, but you can safely proceed by selecting “Turn On”.
Installing the Downloader App
Summary: In this section, we will guide you on how to install the Downloader app on your Firestick, which will allow you to download the BeeTV APK file.
Before we can proceed with installing BeeTV on your Firestick, we need to install the Downloader app, which will serve as a tool to download the necessary files for BeeTV installation. The Downloader app is a reliable and popular utility that allows you to navigate and download files from the internet directly onto your Firestick.
Step 1: Search for Downloader
On the home screen of your Firestick, use your remote to navigate to the search bar and type in “Downloader”. The search results will display the Downloader app as the top suggestion. Select it to proceed.
Step 2: Install Downloader
In the app description page, click on the “Download” or “Get” button to begin the installation process. The app will automatically download and install on your Firestick.
Downloading BeeTV APK
Summary: Here, we will provide you with the necessary steps to download the BeeTV APK file using the Downloader app on your Firestick.
Now that you have the Downloader app installed on your Firestick, we can proceed with downloading the BeeTV APK file. The APK file is the installation package for BeeTV and is required for the installation process.
Step 1: Open Downloader
On the home screen of your Firestick, navigate to the “Your Apps & Channels” section and scroll to find the Downloader app. Click on it to open the app.
Step 2: Enter BeeTV URL
Once the Downloader app is open, you will see a text field where you can enter a URL. Using the on-screen keyboard, type in the following URL: “www.example.com/beetv.apk”. Replace “www.example.com” with the actual URL where you can find the BeeTV APK file.
Step 3: Start Downloading
After entering the URL, click on the “Go” or “Download” button, and the Downloader app will start retrieving the BeeTV APK file from the provided URL. The download progress will be displayed on the screen.
Installing BeeTV
Summary: Once you have downloaded the BeeTV APK file, we will walk you through the process of installing BeeTV on your Firestick.
After successfully downloading the BeeTV APK file, the next step is to install it on your Firestick. The installation process is straightforward and can be completed in a few simple steps.
Step 1: Open the BeeTV APK File
Once the BeeTV APK file has finished downloading, the Downloader app will prompt you to install it. Click on the “Install” button to proceed.
Step 2: Confirm Installation
A confirmation screen will appear, displaying the permissions required by BeeTV. Review the permissions and click on the “Install” button to confirm the installation.
Step 3: Wait for Installation
The installation process may take a few moments to complete, depending on the speed of your Firestick. Once the installation is finished, a notification will appear, informing you that BeeTV has been successfully installed.
Launching BeeTV
Summary: After the successful installation, we will show you how to launch BeeTV on your Firestick and explore its features.
Now that BeeTV is installed on your Firestick, you can easily access it from the home screen and dive into the world of movies and TV shows. Launching BeeTV is a breeze and only requires a few simple steps.
Step 1: Navigate to the Home Screen
Using your Firestick remote, press the home button to return to the Firestick home screen.
Step 2: Open the Apps Section
On the home screen, navigate to the “Your Apps & Channels” section. This is where all your installed apps are located.
Step 3: Find and Open BeeTV
Scroll through the apps until you locate the BeeTV icon. Once found, click on the icon to launch the BeeTV application.
Navigating BeeTV Interface
Summary: In this section, we will familiarize you with the BeeTV interface, helping you navigate through its various sections and options.
Upon launching BeeTV, you will be greeted by its user-friendly interface, designed to provide easy access to a wide range of movies and TV shows. Familiarizing yourself with the interface will allow you to make the most of the app’s features and capabilities.
Home Screen
The home screen of BeeTV is your starting point, where you can explore the latest movies and TV shows. It displays a curated selection of popular content, making it convenient for you to find something interesting to watch.
Categories
BeeTV offers various categories to help you narrow down your search and discover content based on your preferences. Categories may include genres, release dates, trending movies, or popular TV shows.
Search Functionality
If you have a specific movie or TV show in mind, BeeTV provides a powerful search functionality. Simply click on the search icon, enter the title, and BeeTV will display the relevant results.
Movie Details
When you select a movie or TV show from the BeeTV library, you will be taken to the details page. Here, you can find information about the cast, plot synopsis, ratings, and more. Additionally, you can view trailers and select your preferred streaming quality.
Watchlist
BeeTV allows you to create a watchlist, where you can save movies and TV shows that you want to watch later. This feature is convenient for organizing your content and ensuring that you don’t miss out on any titles.
Customizing BeeTV Settings
Summary: Learn how to personalize your BeeTV experience by adjusting the settings according to your preferences.
BeeTV offers a range of customizable settings that allow you to tailor the app to your liking. By exploring the settings menu, you can enhance your streaming experience and make it more convenient for your specific needs.
General Settings
In the general settings section, you can adjust various aspects of BeeTV, such as language preferences, default video player, and notification settings. Take some time to explore these options and customize them according to your preferences.
Playback Settings
With the playback settings, you can optimize your video streaming experience. You can choose your preferred streaming quality, enable subtitles, or even integrate external video players for a more personalized viewing experience.
Advanced SettingsAdvanced Settings
In the advanced settings section, you can fine-tune certain aspects of BeeTV to further enhance your streaming experience. Options like clearing cache, changing default video sources, and enabling or disabling metadata retrieval can be found here.
Account Settings
If you have created an account within BeeTV, the account settings section allows you to manage your profile information, change your password, and adjust privacy settings. This section is especially useful if you want to personalize your account and ensure your privacy preferences are met.
Updating BeeTV
Summary: BeeTV constantly updates its library and features to provide you with the latest content. In this section, we will guide you on how to update BeeTV on your Firestick.
To fully enjoy the offerings of BeeTV, it’s important to keep the app updated with the latest features and content. Regular updates ensure that you have access to the newest movies and TV shows, as well as improvements to the app’s functionality and performance.
Automatic Updates
If you have enabled automatic updates on your Firestick, BeeTV will be automatically updated whenever a new version is available. This ensures that you always have the latest version without any manual intervention.
Manual Updates
If you prefer to update BeeTV manually or have disabled automatic updates, you can follow these steps to check for updates:
Step 1: Open BeeTV
Launch BeeTV on your Firestick by navigating to the app’s icon in the “Your Apps & Channels” section.
Step 2: Access Settings
In the BeeTV interface, locate the settings icon, usually represented by a gear or cog symbol. Click on it to access the settings menu.
Step 3: Check for Updates
Within the settings menu, you will find an option to check for updates. Click on it, and BeeTV will automatically check for any available updates. If an update is found, you will be prompted to download and install it.
Troubleshooting BeeTV Issues
Summary: Encounter any issues while using BeeTV? Don’t worry! Here, we will address common problems and provide solutions to ensure smooth streaming on your Firestick.
While BeeTV strives to provide a seamless streaming experience, occasional issues may arise. If you encounter any problems while using BeeTV on your Firestick, here are some common troubleshooting steps you can take:
Clearing Cache
Over time, cached data can accumulate within BeeTV and affect its performance. Clearing the cache can help resolve issues such as buffering or slow loading times. To clear the cache, follow these steps:
Step 1: Open BeeTV Settings
Launch BeeTV on your Firestick and access the settings menu by clicking on the gear or cog icon.
Step 2: Navigate to Cache Settings
Within the settings menu, locate the cache settings option. It may be labeled as “Clear cache” or “Delete cache”. Click on it to proceed.
Step 3: Clear Cache
Clicking on the cache settings option will initiate the cache clearing process. Wait for the process to complete, and then restart BeeTV. This should help resolve any cache-related issues.
Check Internet Connection
A stable and reliable internet connection is crucial for seamless streaming on BeeTV. If you’re experiencing buffering or playback issues, it’s worth checking your internet connection. Here are some steps to troubleshoot internet connection problems:
Step 1: Test Other Apps
Launch other streaming apps or websites on your Firestick to check if the issue is specific to BeeTV or your internet connection in general. If other apps are working fine, the problem may be isolated to BeeTV.
Step 2: Restart Modem and Router
Unplug your modem and router from the power source and wait for about 30 seconds. Then, plug them back in and allow them to fully reboot. This can help resolve temporary connectivity issues.
Step 3: Connect to a Stable Wi-Fi Network
If you’re using Wi-Fi to connect your Firestick, ensure that you’re connected to a stable network with a strong signal. Consider moving closer to the router or using an Ethernet connection for a more reliable connection.
Update BeeTV
Outdated versions of BeeTV may encounter compatibility issues or bugs. Updating the app to the latest version can often resolve such issues. Refer to the “Updating BeeTV” section earlier in this guide for detailed steps on how to update BeeTV on your Firestick.
Reinstall BeeTV
If all else fails, reinstalling BeeTV can be a viable solution. This involves uninstalling the app and then reinstalling it using the steps outlined in the “Installing BeeTV” section. Reinstalling BeeTV will ensure that you have a fresh installation, which can resolve any underlying issues.
In conclusion, installing BeeTV on your Firestick is a straightforward process that opens the doors to a world of entertainment. With our comprehensive guide, you can effortlessly enjoy a vast collection of movies and TV shows at your convenience. By enabling apps from unknown sources, installing the Downloader app, downloading the BeeTV APK, and following the installation steps, you’ll have BeeTV up and running in no time. Familiarize yourself with the BeeTV interface, customize the settings to your liking, and keep the app updated for the best streaming experience. And in case you encounter any issues, the troubleshooting steps provided will help you overcome them. So, grab your Firestick, follow our detailed instructions, and embark on an incredible streaming journey with BeeTV!