
Fixing an unresponsive iPhone may require a soft reset or a hard reset. Have the apps on your iPhone stopped working? Or worse, has your phone completely frozen? Don’t freak out, there’s likely an easy solution.
You can usually reset an unresponsive Apple iPhone by restarting your device, based on your iPhone model. If your iPhone won’t restart easily, try a hard reboot of your phone next. Lastly, if it’s still completely frozen, you may need to do a factory reset of your iPhone entirely.
Let’s walk through the steps to fix a frozen iPhone, including how to do a hard reset based on your phone’s model and age, how to perform a factory reset instead, and final fixes for uncooperative frozen iPhones. Let's look at all the ways you can fix an unresponsive iPhone.
Wet iPhone got you down?
If your iPhone's not turning on because you dropped it in water then stop right now—the last thing you want to do is turn on a phone that has just been wet, despite its waterproof IP rating. Head on over to our wet phone guide before you make any further moves.
How to Reset a Frozen iPhone X—iPhone 15

The latest generation of Apple iPhones, including the iPhone X and newer models up to the iPhone 15, all have a similar basic design. The process of resetting an unresponsive iPhone is the same when any of these devices are frozen. Here’s the list of iPhones that this reset process will work for:
- iPhone 15, 15 Plus, 15 Pro, and 15 Pro Max
- iPhone 14, 14 Plus, 14 Pro, and 14 Pro Max
- iPhone 13, 13 mini, 13 Pro, and 13 Pro Max
- 12, 12 mini, 12 Pro, and 12 Pro Max
- iPhone 11, 11 Pro, and 11 Pro Max
- iPhone X, XR, XS, and XS Max
So, how do you unfreeze an iPhone? Try this soft reset to restart your frozen iPhone 15 through iPhone X:
- Press and hold the Up volume button and the side button until you see a "Power Off" slider.

- Drag the slider to the right to power off.
- Wait about 30 seconds for the phone to turn off.
- Turn the device back on by holding the side button until you see the Apple logo appear.
What if your iPhone still won’t turn off? In that case, you can hard restart your iPhone. This hard reset will get the job done, but it’s not great for the phone’s software, so only do this when other options don’t work. You can also do this to reset an iPad without a home button (any version of the iPad Pro).
- Press the Up volume button then the Down volume button.
- Press and hold the side button (like you would taking a screenshot) until you see a black screen with the Apple logo.
- You can release the side button at this point, and your home screen will load.
Resetting apps (iPhone X or newer)
If an app you are using freezes, but your phone is otherwise working fine, you can reset that app rather than resetting your whole device. Simply swipe up from the bottom of your phone at the home screen to open the multitasking screen, find the frozen app, and swipe up to completely close the app.
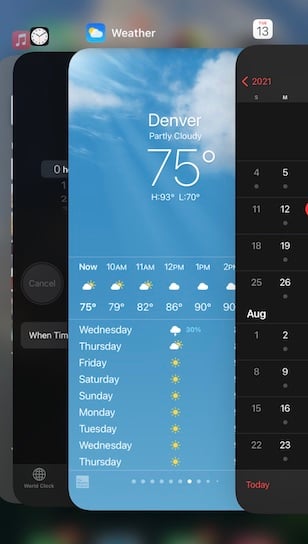
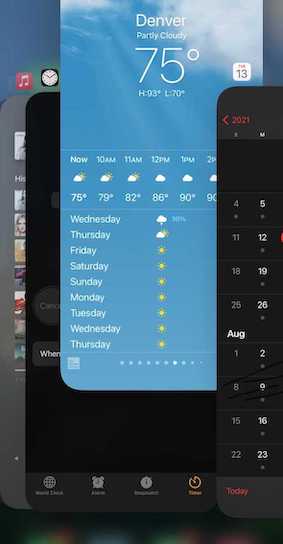
If your iPhone is crawling at a snail's pace...
Perhaps your iPhone isn't frozen—rather, it's painfully slow. Check out our guide to reasons and fixes for a slow iPhone, including freeing up storage space and clearing out old apps you never use (because we all have dozens of those!).
Reset iPhone 6—iPhone SE (2nd Generation)

Even though the 2nd generation iPhone SE (2020) is one of the newest budget iPhones available, it is designed much like the iPhone 8 and has similar processes to this generation of iPhones, which also include the iPhone 6 and 7.
How do you restart your iPhone? If you have any of these models, this is the procedure that you’ll follow to soft reset your phone:
- Press and hold the side button until the power off slider shows on your screen.
- Drag the slider to turn off the phone.
- Wait about 30 seconds for the phone to completely shut down.
- Turn the phone on by pressing the side button until you see the Apple logo.
If your device won’t turn off that way, you can also hard reboot your iPhone. This hard reset isn’t great for the phone’s software though, so only do this when other methods to unfreeze your phone are not working.
- Press the up volume button then the down volume button.
- Hold the side button until you see a black screen with the apple logo.
- You can release the side button at this point, and your home screen will load.
Resetting frozen apps (iPhone 6 – iPhone SE 2020)
If you have an app that needs to be closed and reset, double-click on the home button to open the multitasking screen. Find the frozen app and swipe up to close.
Resetting a Frozen iPhone SE (1st Generation) or Older
The group of iPhones that includes the original iPhone SE and iPhone 5 might not be on the shelves any longer, but many people are still holding on to their older and beloved devices. Here’s how to reboot your iPhone when it freezes up:
If your phone has become so unresponsive that even the Home button does not work, you can force shutdown your iPhone.
- Press and hold the Sleep/Wake button (your power button) at the top until a red slider appears.
- Slide it to power off the device.

As a last resort, you can do a hard reboot of your iPhone. This hard reset should only be done if the previous method does not work, as it isn’t exactly great for your phone’s software. It can also be used to force restart other Apple devices with a home button, including earlier models of the iPad and the iPod Touch.
- Press and hold the top-side Sleep/Wake button and the Home button at the same time.
- Hold for 10 seconds, or until the Apple logo appears. This method can also be used if your device is not turning on or not coming out of standby mode.

Resetting Apps (iPhone X or Newer)
If your app becomes unresponsive, you can turn it off from the multitasking center. Double-tap the Home button and swipe left or right until you’ve found the offending app. Swipe it upwards off the screen, and it should close.

How to Factory Reset Your iPhone
You can perform two types of resets on your iPhone: a factory reset and a hard reset. A hard reset simply reboots your iPhone, whereas a factory reset wipes your data and restores factory settings. Regardless of whether you’re fixing a frozen iPhone, trading in your old iPhone X for a bargain on an iPhone 13, or freeing up space on an iPhone SE, we recommend first backing up your data when performing a factory reset. That way, you won’t lose your precious food pictures or those videos of your kid’s soccer game.
iCloud backup
Apple’s cloud storage solution keeps your data backed up and secure so that you can restore it after a reset. Here’s how to perform an iCloud backup:
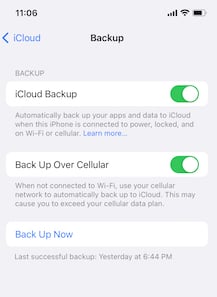
- Navigate to Settings and hit your name/Apple ID.
- Tap iCloud under the Apple ID menu.
- Locate the iCloud Backup section.
- Toggle iCloud Back up to on and pick Back Up Now to save your iOS data manually.
Now, with your data backed up, you can quickly transfer it to a new iPhone, restore backed-up data to that same device, or migrate it to an Android phone if you’re switching operating systems (OSes).
Factory reset an iPhone
With your iCloud backup synced, you can safely erase data from your device:
- Head to your Settings menu.
- Select General then scroll down to Transfer or Reset iPhone.
- Tap Erase All Content and Settings.
- Enter your iPhone’s PIN, then your Apple ID password.
- Watch your iPhone screen go blank, and then the Apple logo will appear with the text “Hello” in several different languages.
Your iPhone will be fully reset with all data erased after these steps.
Restore an iPhone from a backup
Whether you’ve just upgraded to a new iPhone or are using the same phone after a factory reset, here’s how to use iCloud for data recovery:
- Power your device on.
- Follow the onscreen prompts. Once you get to the Apps & Data menu, tap Restore from iCloud Backup.
- Sign in to iCloud using your Apple ID and password.
- Select the correct backup you’d like to restore based on the date and saved data size.
- Sign in with your Apple ID when prompted to restore purchases and apps.
- Wait for the Restore from iCloud progress bar to complete loading.
A complete data download could take anywhere from a couple of minutes to over an hour to finish—it depends on how much data you’ve got backed up.
Some downloads such as photos, music, and apps might continue to restore in the background over a few hours or even days. Remaining connected to Wi-Fi as much as possible helps expedite the process of restoring an iCloud backup.
Frozen iPhone: Final Fixes
If your iPhone still isn’t turning on, there are a few remaining options:
- Charge your phone. Even if it had tons of battery life before it went blank, it may have been reporting how much charge it actually had incorrectly.
- Connect your iPhone to a computer and open iTunes. If it pops up as connected, click Restore on the Summary pane.
- Force it into recovery mode. This is also a useful strategy to use if you’re dealing with a disabled iPhone. But this should be the last-of-the-last-resort before you contact Apple for help.
You also need to be aware that this process will probably factory reset your iPhone. You will lose all of your files and settings, and the phone will be restored to what it was like when you first took it out of the box. If you still want to do this, make sure your important files are backed up somewhere.
If you have anything between an iPhone 7 and an iPhone 13, follow these steps:
- Turn off your phone and leave it for about 20 seconds.
- Plug your phone into the computer and open iTunes while holding the volume down button and the side button.
- Continue holding the volume down button and the side button until the Apple logo appears.
- Release both buttons.
- iTunes will prompt you to put your device in recovery mode.
If you have an iPhone 6 or earlier, follow these steps:
- Turn your phone off and leave it for about 20 seconds.
- Connect the phone to a computer via USB while holding down the home button.
- When the Connect to iTunes screen pops up, release the home button.
- Use iTunes to restore the device to its factory settings.
Time for a new phone?
Which iPhone model you should get depends on your needs. The best iPhone for most people is the iPhone 14 Pro. It features a powerful A16 Bionic processor, a great camera, and a lovely 6.1-inch OLED display. If you’re a power user, you will like the iPhone 15 Pro Max with its exceptional triple camera array, long battery life, and integrated LiDAR scanner. Apple’s iPhone 13 also boasts excellent value, while the iPhone SE (2022) is a solid older iOS device.
Looking to upgrade and save? Check out the best iPhone deals available now!
Frozen iPhone: Frequently Asked Questions
How do I fix an unresponsive iPhone?
You can fix an unresponsive iPhone by restarting it. Here’s what you’ll do for each model:
- iPhone 15, 14, 13, 12, 11, and X: Hold the volume up button and the side button until the power off slider appears. Then bring the slider to the right to turn off the phone. You can hold the side button to power the phone back up.
- iPhone SE (2nd generation), 8, 7, and 6: Press and hold the side button and bring the power off slider over to turn off. Hold the side button to turn it back on.
- iPhone SE (1st generation), 5, and earlier: Press and hold the sleep/wake button on top of the phone. Bring the power off slider over to turn off. Hold the sleep/wake button to turn the phone back on.
How do you reset an unresponsive iPhone?
If you’re dealing with a disabled iPhone or you’re selling your phone to someone else, you can put it in recovery mode to reset it. This process is also the last resort for when your iPhone is frozen and won’t turn off or reset normally. Your device will be restored to how it was when you first got it, so make sure you have iCloud backup for any important files.
If you have anything between an iPhone 7 and an iPhone 15, try this:
- Turn off your phone and leave it for about 20 seconds.
- Plug your phone into the computer and open iTunes while holding the volume down button and the side button.
- Continue holding the volume down button and the side button until the Apple logo appears.
- Release both buttons.
- iTunes will prompt you to put your device in recovery mode.
If you have an iPhone 6s or anything earlier, try this:
- Turn your phone off and leave it for about 20 seconds.
- Connect the phone to a computer via USB while holding down the home button.
- When the Connect to iTunes screen pops up, release the home button.
- Use iTunes to restore the device to its factory settings.
How do I factory reset my iPhone?
If your iPhone is responding properly, you can factory reset your iPhone by heading to Settings. Then, tap General > Transfer or Reset iPhone > Erase All Content and Settings. Enter your iPhone PIN and Apple ID password. Your Apple iPhone’s screen will go blank, and the Apple logo should appear with the text “Hello” in various languages.
Why is my iPhone screen unresponsive?
iPhone screens can become unresponsive for a number of reasons including mechanical damage (dropping the phone too many times), lack of storage space, or a brief glitch in the ios software. Unless the phone is water damaged, your first step should be restarting the phone to see if it becomes responsive.
Does a factory reset delete everything on an iPhone?
A factory reset erases all iPhone data. However, you can backup your content using iCloud and avoid losing apps, pictures, videos, music, and other files.
What is the difference between a factory reset and a hard reboot?
A factory reset wipes all data from your iPhone and applies default factory settings. On the other hand, a hard reboot will force-restart your iPhone.
Related Articles
Find Better Phone and Internet Plans
Hundreds of cell phone plans unpacked. All the facts. No surprises.
- Create widgets on your iPhone?
- Screen record your iPhone's display?
- Check your mobile data usage?
If you answered "no" to any of the above, tell us where to send our Top 10 "How To" tips for iPhone!
All the latest cell phone news and deals, delivered every Thursday.































































.jpg?w=280&h=280&usm=20&usmrad=0.8&fit=crop)



