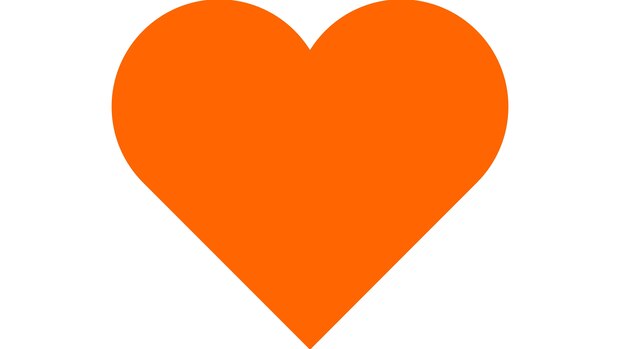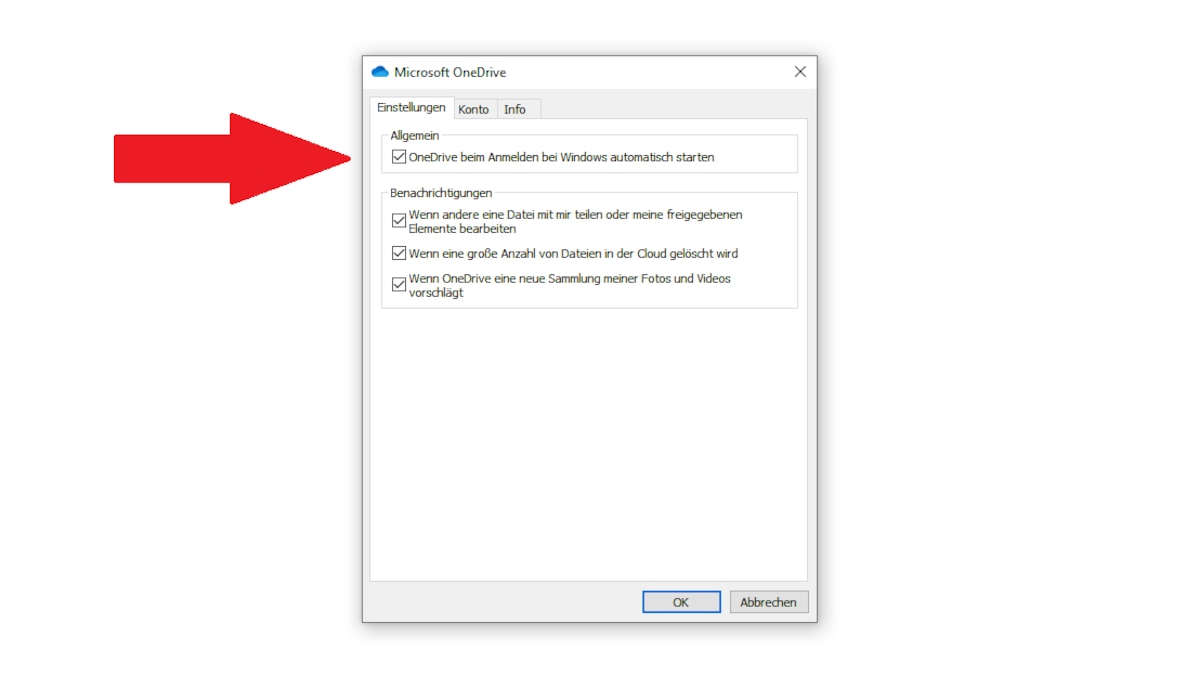Nutzen Sie OneDrive unter Windows 10 nicht, können Sie den Autostart der Software deaktivieren. Wir zeigen Ihnen in diesem Praxistipp, wie es schnell und einfach geht.
Windows 10: Autostart von OneDrive deaktivieren
Der Autostart von OneDrive kostet stets Ressourcen, die sich getrost sparen können, sofern Sie Cloud-Speicher OneDrive gar nicht nutzen.
- Klicken Sie unten rechts in der Windows-Taskleiste auf das OneDrive-Symbol und wählen Sie dort unter "Hilfe & Einstellungen die "Einstellungen" aus.
- Wechseln Sie oben zur Registerkarte "Einstellungen" und deaktivieren Sie die Option "OneDrive beim Anmelden bei Windows automatisch starten".
- Über den Button "OK" speichern Sie Ihre Einstellungen. Das funktioniert jedoch nur bei aktiver Internet-Verbindung und sofern Sie OneDrive bereits eingerichtet haben.
- Alternativ können Sie den Taskmanager öffnen, zur Registerkarte "Autostart" wechseln und dort per Rechtsklick den automatischen Start von OneDrive deaktivieren.
- Als dritte Möglichkeit können Sie einfach die Datei "OneDrive.exe" in "Drive.exe" umbenennen. Diese finden Sie im Pfad "C:\Benutzer\IHR Name\AppData\Local\Microsoft\OneDrive".
- Starten Sie Ihren Rechner abschließend neu, wird OneDrive nicht mehr geöffnet.
Windows 10: OneDrive komplett deinstallieren statt deaktivieren
Alternativ zur Deaktivierung können Sie OneDrive auch deinstallieren.
- Öffnen Sie unten links das Startmenü und suchen Sie dort nach der "Eingabeaufforderung".
- Klicken Sie das Suchergebnis mit der rechten Maustaste an und wählen Sie die Option "Als Administrator öffnen".
- Geben Sie den Befehl "taskkill /f /im OneDrive.exe" ohne die Anführungszeichen ein und bestätigen Sie mit der Enter-Taste. OneDrive wird nun beendet.
- Mit dem zweiten Befehl wird OneDrive dann endgültig deinstalliert. Die Befehle unterscheiden sich je nach 32-Bit oder 64-Bit System.
- 32-Bit: %SystemRoot%\System32\OneDriveSetup.exe /uninstall
- 64-Bit: %SystemRoot%\SysWOW64\OneDriveSetup.exe /uninstall
- Bestätigen Sie auch diesen Befehl mit der Enter-Taste, wird OneDrive von Ihrem Computer entfernt.
(Tipp ursprünglich verfasst von: Tim Aschermann)