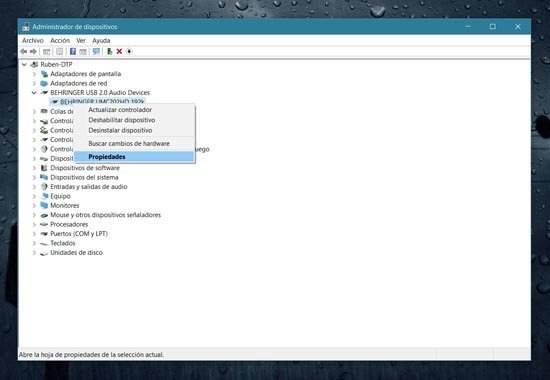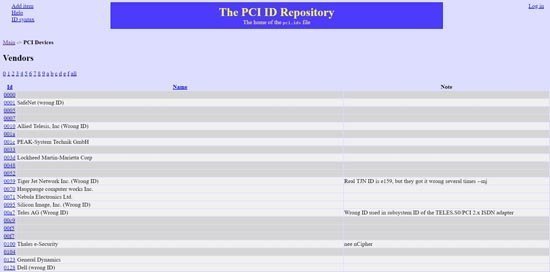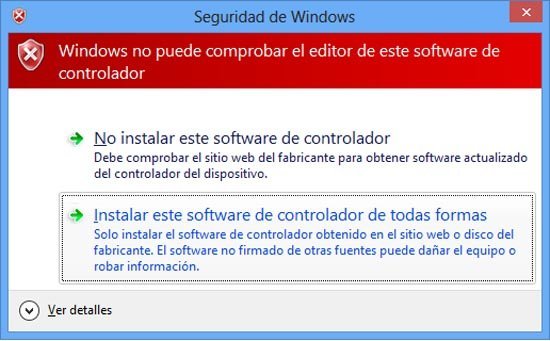¿Qué es un driver o controlador?
¡Descarga el driver y lo arreglas! ¿Cuántas veces has escuchado esto como solución a tu problema? Los controladores son software también, con la diferencia que se comunican directamente con la electrónica y periféricos.
Aprender a instalar y desinstalar controladores es importante, aunque no parezca. Esta es una de esas cosas que debes saber para no perder tiempo ni dinero ante cualquier inconveniente que tengas con el hardware.
Qué vas a encontrar aquí: Qué son los drivers o controladores de dispositivos? Controladores y sistema operativo. Solucionar problemas con controladores de audio y video. Encontrar drivers para dispositivos desconocidos. Cómo instalar controladores? Qué es la firma digital en los controladores? Eliminar controladores. Cómo utilizar Display Driver Uninstaller?
- ¿Qué son los drivers o controladores de dispositivos?
- Drivers de Video
- Drivers básicos
- Los drivers o controladores y el sistema operativo
- Drivers o controladores de 64 bits
- Problemas con controladores de audio y video
- Cómo encontrar drivers para dispositivos desconocidos?
- ¿Cómo instalar controladores sin firmar en Windows?
- Instalar controladores sin firmar en Windows
- ¿Qué es la firma digital en los controladores de dispositivos?
- Windows 8, Windows 10 y los controladores sin firmar
- Cómo instalar y utilizar software de controlador de dispositivo en Windows 8.x y Windows 10 deshabilitando la verificación de firmas
- Eliminar por completo cualquier controlador de video
¿Qué son los drivers o controladores de dispositivos?
Dicho de manera muy simple, el driver o controlador de dispositivos es un pequeño software que conecta el sistema operativo directamente con los componentes del hardware de la PC.
Por ejemplo, si tienes una placa de vídeo instalada en tu computadora, esta necesita entenderse con el sistema operativo para poder recibir las instrucciones y procesar todo correctamente; y precisamente esta es la función que cumple el controlador, un puente entre ambos.
El driver le da instrucciones al sistema operativo sobre cómo debe funcionar determinado hardware y de que forma el sistema debe trabajar en conjunto para suministrarte los mejores resultados.
Drivers de Video
Generalmente, el hardware puede utilizar un driver o controlador genérico, instalado por el sistema operativo, pero para obtener el máximo rendimiento y las características pertinentes del hardware, vas a necesitar los drivers originales de fábrica.
Esto es muy evidente por ejemplo en placas de vídeo, donde los controladores de dispositivos de fábrica son indispensables, ya que de otra manera los juegos o apps que hagan uso muy intensivo de la misma no se comportarán de la misma manera con los drives genéricos, también llamados “Drivers básicos”.
Drivers básicos
Windows y otros sistemas operativos modernos consiguen hacer que algunos componentes de hardware funcionen, aunque de manera simple, sin instalar el driver o controlador de dispositivo original del fabricante.
Esto es posible gracias a los drivers básicos, que son sólo drivers comunes para cualquier placa.
Por ejemplo, el driver básico de vídeo, tiene instrucciones pre-establecidas que definen que cualquier placa de vídeo soporta la resolución de 640x480 y pueda reproducir 16 colores.
Los drivers o controladores y el sistema operativo
Cada sistema operativo usa drivers o controladores de dispositivos diferentes y es ahí donde surgen los problemas, ya que los fabricantes raramente crean un archivo universal para todos los sistemas.
Así es como acabas teniendo problemas, buscando drivers apropiados que muchas veces no puedes encontrar porque no se encuentran los drivers en la página del fabricante.
Esos problemas generalmente ocurren debido a la incompatibilidad entre los sistemas operativos y drivers, problemas que son muy comunes en el entorno Windows.
Ten en cuenta que un driver diseñado para funcionar en Windows 10 en general será distinto al driver para Windows 7, Windows XP o Windows Vista.
Linux en cambio, es un sistema de código abierto, los drivers son fácilmente creados por usuarios expertos en programación y las distribuciones de Linux.
En general, vienen listas para poder utilizarse de forma casi automática. Cualquier componente de las computadoras actuales, pueden ser utilizados sin la necesidad de instalar los respectivos drivers.
Drivers o controladores de 64 bits
Con el surgimiento de los sistemas operativos de 64 bits, los drivers tuvieron que ser modificados.
Es muy común que haya incompatibilidades cuando se utiliza algún sistema de 64 bits, debido a que algunos fabricantes de placas y componentes todavía no tienen versiones de sus controladores de hardware para estas plataformas de 64 bits. Esto ocurre generalmente con dispositivos un poco más antiguos.
Entoces, te pregutarás ¿por qué los sistemas de 64 bits necesitan drivers diferentes, siendo que las placas son las mismas?
La respuesta es simple: el sistema se comunica con el doble de bits con las placas de las computadoras, lo que requiere del driver correspondiente para tal tarea.
Aunque los sistemas operativos de 64 bits consigan ejecutar programas de 32 bits, ellos no tienen la misma capacidad para trabajar con drivers.
Para Linux el problema no es tan grande (para quien está habituado al uso), porque el sistema siempre tuvo una mayor capacidad para la comunicación con el hardware.
Si sólo estás probando alguna versión de Linux probablemente vas a encontrar todo muy difícil. En general los únicos drivers que Linux no conseguirá detectar son los de las placas de vídeo, o de las placas poco conocidas en el mercado.
Problemas con controladores de audio y video
Si bien la mayoría de los usuarios suelen tener problemas recurrentes con los controladores de video, lo cierto es que los controladores de audio también suelen ser una fuente inagotable de inconvenientes.
Esto le sucede sobre todo a aquellos que trabajan con sonido, manifestándose serios problemas como por ejemplo la latencia.
Si bien es cierto que para muchos este tipo de problema tan específico no les quita el sueño, para los profesionales del audio es una verdadera pesadilla.
Como sabes, al igual que las tarjetas de video, las tarjetas de audio pueden funcionar con controladores genéricos, lo cual puede solucionar casi cualquier problema que el primer tipo de usuario pueda tener.

Sin embargo, para otros, el uso de controladores genéricos para las tarjetas de audio o video les impide utilizar todas las funciones que estas proveen, además de posiblemente no poder explotar al máximo del potencial de hardware, que en muchos casos pueden ser muy importantes para el trabajo que se está realizando.
En estos casos, los controladores genéricos no son una solución, ya que sólo te servirán para comprobar que el hardware está en buenas condiciones técnicas, es decir que funciona.
Por ello siempre es preferible intentar solucionar cualquier problemática que puedas tener instalando los controladores originales que se proveyeron con la tarjeta.
Una de las formas más sencillas de arreglar problemas con el video o el audio de cualquier computadora es eliminar y volver a instalar los controladores de sonido de la tarjeta, intentando que Windows no los tome de la base de datos del equipo, lo que seguramente garantizará que vuelvas a tener problemas con ellos.
En este sentido, lo mejor que puedes hacer es instalar controladores frescos, es decir drivers más nuevos o actualizados para tu hardware, que posiblemente se encuentren disponibles en el sitio oficial del fabricante de tu placa de sonido.

Para ello, lo único que tienes que hacer es acceder a la página del fabricante del hardware y descargar el driver para tu tarjeta de audio o video, seguir las instrucciones ofrecidas en este mismo post para eliminar todo rastro de controladores de audio o video antiguos, y proceder a instalar el controlador que acabas de descargar del sitio oficial.
Pero antes de todo ello, deberías realizar algunos pasos para asegurarte que los controladores que estás por instalar solucionen todos los problemas con el audio o el video que puedas tener.
En primer lugar, debes comprobar que no tengas instalados en tu sistema o que se ejecuten en el inicio aplicaciones relacionadas con la posibilidad de poder modificar aspectos de las características del audio o el video como cambiadores de DPI, paneles de control como aquellos que suelen venir acompañando el hardware y demás software de este tipo que pueda llegar a ocasionarte inconvenientes a la hora de instalar los controladores nuevos.

Si puedes eliminar de tu sistema todo este software de control, seguramente la reinstalación de los nuevos controladores solucionarán todas los problemas con el audio o el video de tu PC de manera rápida y efectiva.
Cómo encontrar drivers para dispositivos desconocidos?
Por regla general, cuando compras una nueva computadora, esta suele venir acompañada por un disco óptico conteniendo la totalidad de los controladores de los dispositivos de hardware que incorpora.
Pero es posible que este disco, con el paso del tiempo pase del cajón del escritorio a otra ubicación y allí perderse para siempre.
Si bien los controladores de dispositivos pueden descargarse directamente desde la web accediendo al sitio del fabricante del mismo, lo cierto es que si no sabes quien manufacturó esa placa o chip, estás en serios problemas.
Este escenario también se puede repetir cuando compras una PC usada, o que tiene algunos años. Afortunadamente a partir de este punto, contamos con una solución al problema.
A través de los años, los diferentes fabricantes de hardware han estandarizado y mejorado sus procesos de fabricación, incluyendo diversas características que sirven para la eficaz identificación del dispositivo que ha fabricado.
Una de estas es un número único que sirve para que la placa o hardware tenga bien definida su identidad.
En el caso de que hayas perdido los controladores de dispositivo originales del producto, y no sepas ni la marca ni el modelo del mismo, afortunadamente Windows posee las herramientas necesarias para ello.
Para acceder a esta información, lo único que tienes que hacer es seguir las instrucciones que a continuación ofrecemos.
Paso 1
Abre el Administrador de dispositivos, ubicado en “Panel de control\Todos los elementos de Panel de control\Administrador de dispositivos”.
Paso 2
Cabe destacar que el hardware cuyos controladores has perdido, aparecerá en la lista como “Dispositivo desconocido”, por lo que será mucho más fácil de localizar y analizar.
Paso 3
Pulsa con el botón derecho del ratón sobre este dispositivo desconocido y luego presiona sobre el ítem “Propiedades”.
Paso 4
En la ventana de Propiedades que se presenta, pulsa sobre la pestaña “Detalles” y en la lista desplegable selecciona la opción “Ruta de acceso a la instancia del dispositivo”.
En este punto podrás observar una serie de números y letras que deberán ser similares a estos:
PCI\VEN_1106&DEV_3059&SUBSYS_B0101462&REV_60\3&13C0B0C5&0&8D
Donde la parte resaltada en rojo es la identificación numérica del fabricante del dispositivo, y la parte remarcada en azul es el código identificador del dispositivo.
En nuestro ejemplo es:
Identificador del fabricante= 1106
Identificador del dispositivo= 3059
Paso 5
Una vez que has obtenido los preciados códigos de identificación del hardware desconocido, debes abrir tu navegador favorito y dirigirte hasta el sitio web “The PCI ID Repository”, sitio al cual podrás acceder pulsando sobre este enlace.
En este sitio se almacenan millones de códigos de identificación de fabricantes y dispositivos, así que es más que seguro que encontrarás el que te interesa para tu hardware.
Además podrás buscar tanto por código de fabricante como por código de dispositivo, pero si optas por lo segundo, además de la identificación del fabricante, también obtendrás la información pertinente del dispositivo.
Sin duda alguna una gran ayuda, que te puede servir para recuperar una vieja placa o poner en buenas condiciones de funcionamiento una PC.
¿Cómo instalar controladores sin firmar en Windows?
Es bastante probable que sí eres de los usuarios que suelen cambiar constantemente de hardware y de periféricos, en algún momento te hayamos topado con que algún dispositivo no podía ser instalado, y sin que el sistema especificara cuál es era el error o el problema que impedía el procedimiento.
Pues bien, en la mayoría de los casos esto es debido a la negativa del sistema operativo a instalar controladores de dispositivos sin firma.
Aquí podrás conocer qué son y para que se necesita una firma digital en un controlador, aprenderás cómo saltarte esta barrera, con las herramientas proporcionadas por el propio Windows.
Instalar controladores sin firmar en Windows
A partir del lanzamiento al mercado de Windows XP, Microsoft incorporó un sistema de firma digital para los controladores de dispositivos, es decir los drivers que acompañan a cada hardware o periférico y que permiten al hardware comunicarse con el sistema operativo.
A partir de ese punto, cada hardware o periférico, para ser aceptado por el sistema operativo, debía tener su respectivo controlador de dispositivo o driver firmado digitalmente.
Mediante esta implementación, Microsoft intentó establecer una norma para que el usuario final no tuviera problemas con el software al momento de instalarlo, es decir asegurar al usuario que el hardware y su software son compatibles con Windows.
Así se evitaba que pudieran surgir problema para la seguridad de los datos que almacena o en la estabilidad y performance del sistema.
Claro que esto realmente asegura bastante poco.
Microsoft no podría nunca controlar los cientos de miles de diseños de dispositivos que salen a la venta por año.
En este sentido, el fabricante simplemente adquiere una especie de permiso o licencia para “hacer compatible” su producto, sin ninguna supervisión directa de parte del gigante de Redmond.
¿Qué es la firma digital en los controladores de dispositivos?
Básicamente, esta firma digital en los controladores de dispositivos es una autentificación que te permite conocer la identidad del fabricante, es decir de quien desarrollo o fabricó el producto que estás instalando.
Sin embargo, lo más importante del sistema es la posibilidad de saber si el controlador o driver ha sido modificado luego de que haya sido liberado por el fabricante.
Hasta ahora, bien, pero lamentablemente no son muchos los fabricantes que liberan sus productos con la debida autentificación a través de la firma digitales.
Así, el principal perjudicado es el usuario que hasta puede encontrarse con la imposibilidad de utilizar un determinado dispositivo por carecer de la mencionada identidad digital de Microsoft.
Windows 8, Windows 10 y los controladores sin firmar
Hasta Windows 7, el proceso de instalación de controladores de dispositivos sin firmar era una tarea igual de sencilla que la instalación de un driver firmado, salvo que el sistema mostraba una notificación en la cual tenías que decidir entre instalar y no instalar, y en caso de decidirte por la instalación, notificarte de los riesgos de hacerlo.
Pero con la aparición en el mercado de Windows 8 y más tarde Windows 10, el proceso lamentablemente se modificó, haciéndolo más oscuro y complicado, con lo cual los usuarios menos avanzados se encuentran en un problema cuando le sucede tener que instalar hardware que no está firmado digitalmente.
Sin embargo, no todo está perdido, ya que todavía puedes instalar software de controlador sin firma digitalmente, salvo que ahora es un poco más difícil.
Es descabellado pensar que una empresa como Microsoft haya invertido millones de dólares en un sistema de protección de este tipo para que no sea útil. La utilización de software de controlador firmado digitalmente te ofrece un marco de seguridad.
Ten en cuenta que su inhabilitación puede acarrearte problemas, sobre todo con los controladores de hardware virtual.
A partir de este punto, encontrarás las instrucciones para saltearte esta protección.
Cómo instalar y utilizar software de controlador de dispositivo en Windows 8.x y Windows 10 deshabilitando la verificación de firmas
Cómo mencionamos más arriba, el sistema de firmas de autentificación de controladores es una buena opción, y que pueden ahorrarte más de un dolor de cabeza.
Sin embargo esto sería realmente formidable si todos los fabricantes incluyeran un controlador firmado en sus desarrollos. Al no ser así, todos aquellos que tengan hardware en estas condiciones tendrán que realizar el procedimiento que se describe más abajo.
Lo primero que tienes que hacer es indicarle a Windows que va a tener que iniciarse en otro modo.
Para usuarios con Windows 8
Paso 1
Presiona la combinación de teclas “Win + I”
Paso 2
Luego de ello presiona sobre la opción “Cambiar configuración de PC”.
Paso 3
A continuación, selecciona la opción “General” y luego de ello presiona sobre “Inicio Avanzado” y selecciona “Reiniciar ahora”.
Ten en cuenta que tendrás que cerrar todos los programas para no perder nada importante que pudiéras estar haciendo.
Paso 4
Una vez que la computadora reinicie, selecciona la opción “Solucionar problemas”, luego de ello, pulsa sobre la “Opciones avanzadas”.
Paso 5
Selecciona la opción “Configuración de Inicio”.
Paso 6
Pulsa nuevamente sobre “Reiniciar”.
Paso 7
Cuando la PC reinicie nuevamente, tendrás otro menú de opciones, del cual tendrás que seleccionar el ítem “Deshabilitar el firmado de controladores”, para lo cual tendrás que presionar la tecla “F7”.
Paso 8
El equipo se iniciará normalmente, pero esta vez con la opción de firma digital de controladores deshabilitada.
Para usuarios con Windows 10
Paso 1
Presiona la combinación de teclas “Win + I”, lo que presentará la ventana de configuración.
Paso 2
Allí debes desplazarte hasta la opción “Actualización y seguridad”. Luego de ello presiona sobre la opción “Recuperación”, y luego en el apartado “Inicio avanzado”, pulsa sobre “Reiniciar ahora”.
Paso 3
Una vez que la computadora reinicie, selecciona la opción “Solucionar problemas”, luego de ello, pulsa sobre la “Opciones avanzadas”.
Paso 4
Selecciona la opción “Configuración de Inicio”.
Paso 5
Cuando la PC reinicie nuevamente, tendrás otro menú de opciones, del cual tendrás que seleccionar el ítem “Deshabilitar el firmado de controladores”, para lo cual tendrás que presionar la tecla “F7”.
Paso 6
El equipo se iniciará normalmente, pero esta vez con la opción de firma digital de controladores deshabilitada.
En este punto, no encontrarás ninguna diferencia, en términos de performance o estabilidad, entre utilizar un equipo con las firmas digitales para controladores habilitada de otro que no, salvo que ahora podrás instalar todo aquel hardware que no podías por esta limitación.
Eliminar por completo cualquier controlador de video
Con cada cambio de placa de video, también deberías quitar por completo los controladores de la misma, además de todos los restos que dejan tras su desinstalación.
Todo ello es necesario para darle una buena bienvenida a la nueva placa y sus controladores, e impedir que tengas algún tipo de problema en la transición.
Esta tarea es pesada de realizar, y es por ello que nada mejor que una aplicación que lo haga por nosotros, y en este caso Display Driver Uninstaller ha demostrado ser una de las mejores en este campo.
Eliminar controlador con Display Driver Uninstaller
Display Driver Uninstaller es una aplicación realmente liviana, además de portable, por lo que no ocupará espacio ni tampoco utilizará recursos cuando no se encuentre en funcionamiento.
Con esta fabulosa herramienta, estarás en condiciones de desinstalar y eliminar los controladores, archivos y rutas de instalación de controladores de video de AMD, Intel o Nvidia en forma sencilla, rápida y prácticamente sin esfuerzo.
Sin embargo, lo mejor de todo es que es completamente gratuita.
En ello tiene mucho que ver la interfaz de la aplicación, simple y con todos los elementos a la vista, lo que te permite tomar las decisiones pertinentes de forma eficaz y en el momento preciso.
Display Driver Uninstaller es muy fácil de utilizar, por lo cual cualquier usuario puede usarlo sin complicarse, ya que no posee prácticamente ajustes que excedan los necesarios para realizar la tarea y nada más. Además está en español.
En este punto, lo único que tienes que hacer es, una vez ejecutado este desinstalador de controladores de video, es seleccionar que tipo de placa de video es la instalada en tu sistema y pulsar sobre cualquier de las tres opciones que tienes disponibles en la pantalla principal.
Estas tres opciones son “Limpiar y Reiniciar”, “Limpiar y NO reiniciar” y por último “Limpiar y apagar”.
Cada una de estas opciones te permiten realizar un procedimiento diferente, que se adapta fácilmente a lo que quieres hacer.
- La primera opción te permite limpiar los controladores en caso de que tengas problemas con el video, para luego reinstalarlos de cero.
- La segunda es recomendable que no la utilices para nada, ya que puede darte problemas.
- La tercera, limpiará los controladores y apagará el sistema para que puedas instalar la placa de video nueva. De este modo, cuando volvemos a encender el sistema, Windows la reconocerá e instalará los controladores nuevos sin problemas de compatibilidad.
Consideraciones a tener en cuenta
Si bien esta aplicación se puede utilizar en el modo normal de Windows, el mejor resultado lo obtendrás reiniciando la PC en el llamado “Modo Seguro”.
También es una buena idea indicarle al sistema operativo que realice un punto de restauración, lo que te permitirá volver todo a la normalidad en el caso de que algo falle.
También, algunos antivirus pueden marcar al software como malware, sin embargo es un falso positivo, ya que Display Driver Uninstaller no incluye ningún tipo de software malicioso.
Si lo deseas, puedes descargar Display Driver Uninstaller en forma completamente gratuita pulsando sobre este enlace.