Hemos desarrollado la costumbre de utilizar nuestros teléfonos inteligentes para escanear códigos QR y acceder rápidamente a información como direcciones de correo electrónico, números de teléfono o enlaces a sitios web. Sin embargo, surge la pregunta: ¿cómo podemos realizar este escaneo cuando estamos utilizando una PC y no tenemos acceso a nuestro celular? A continuación, te explicamos cómo escanear códigos QR en Windows.
Cómo escanear códigos QR usando la aplicación de Cámara de Windows
Microsoft ha integrado un escáner de códigos QR en su aplicación de cámara nativa, disponible tanto para Windows 10 como para Windows 11. Estos son los pasos para utilizarlo en ambos sistemas operativos:
Paso 1: haz clic en el icono de lupa en la barra de tareas o presiona Win + S para abrir el menú de búsqueda.
Paso 2: escribe “cámara” en el cuadro de búsqueda y selecciona el primer resultado que aparezca.

Paso 3: desplázate hacia abajo en el menú de la derecha y ubica el botón Código de barras ubicado debajo del botón de obturador (en modo Foto).
Paso 4: coloca tu código QR frente a la cámara de tu PC y la aplicación lo escaneará automáticamente.
Debes tener en cuenta que, si no estás utilizando la versión más reciente de Windows, la opción de código QR en la aplicación de Cámara puede no ser visible. En tal caso, tendrás que activar las funciones experimentales en dicha aplicación para acceder a la opción de código QR. Para ello, sigue estos pasos:
Paso 1: inicia la aplicación de Cámara en tu PC.
Paso 2: haz clic en el icono de engranaje ubicado en la esquina superior izquierda para abrir los ajustes de la aplicación.
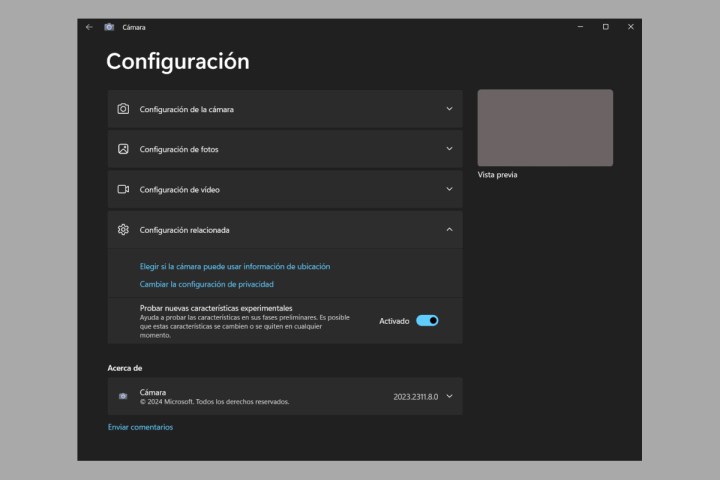
Paso 3: selecciona Configuración relacionada para expandir las opciones.
Paso 4: activa el interruptor junto a Probar nuevas características experimentales.
Paso 5: reinicia la aplicación de Cámara después de completar los pasos anteriores. Tras esto, deberías ver la opción de escáner de códigos QR.
Siguiendo estos pasos, podrás desbloquear la funcionalidad de código QR incluso si no estás utilizando la versión más reciente de Windows, permitiéndote aprovechar al máximo la aplicación de Cámara en tu PC.
Cómo escanear un código QR desde una imagen almacenada en Windows
A pesar de que la aplicación de Cámara de Windows simplifica el proceso de escaneo de códigos QR, presenta ciertas limitaciones. Una de ellas, es su incapacidad para escanear códigos QR desde imágenes existentes en tu PC. Para superar esto, puedes recurrir a un servicio en línea; te explicamos cómo:
Paso 1: abre tu navegador web de preferencia y visita el sitio web ScanQR.
Paso 2: dirígete a la sección Scan QR code from image y haz clic en la opción Drag & Drop or Browse.

Paso 3: selecciona la imagen que contiene el código QR desde tu computadora y haz clic en Abrir. Alternativamente, arrastra la imagen desde el Explorador de archivos hasta el cuadro que dice Drag & Drop or Browse.
Paso 4: una vez que cargues la imagen, el sitio web la escaneará automáticamente y mostrará el resultado en el cuadro de Scanned Data. Puedes copiar el resultado desde allí.
Esta alternativa te permite superar la limitación de la aplicación de Cámara y realizar el escaneo de códigos QR desde imágenes almacenadas en tu PC de manera sencilla.
Cómo escanear códigos QR usando la aplicación Codex en Windows
Con el creciente auge de los códigos QR, actualmente existen diversas aplicaciones de escaneo disponibles en la Microsoft Store. Utilizando una aplicación como Codex, puedes escanear o generar fácilmente códigos QR en tu computadora con Windows.

Para escanear códigos QR con la aplicación Codex, sigue estos pasos.
Paso 1: visita la tienda de Microsoft y descarga la aplicación Codex en tu PC.
Paso 2: Instala la aplicación y después ábrela.
Paso 3: haz clic en el botón Scan QR Code.
Paso 4: selecciona la opción de Cámara.
Paso 5: permite que la aplicación Codex tenga permiso para usar la cámara seleccionando Sí.
Paso 6: coloca el código QR frente a la cámara para que la aplicación lo escanee automáticamente. Tras esto, el enlace se abrirá en el navegador incorporado de la aplicación.
Si quieres escanear un código QR desde una imagen existente en tu PC, sigue estos pasos en su lugar:
Paso 1: abre la aplicación Codex y selecciona la opción Scan QR Code.
Paso 2: selecciona File en la pantalla siguiente y haz clic en el botón Select Image.
Paso 3: ubica la imagen que contiene el código QR y haz clic en Abrir. Luego, la aplicación escaneará inmediatamente el código QR dentro de la imagen seleccionada y lo abrirá.
Estas opciones útiles y flexibles permiten acceder rápidamente a la información contenida en códigos QR. Ten en cuenta que la aplicación de Cámara ofrece una solución integrada, mientras que aplicaciones especializadas como Codex pueden proporcionar características adicionales y personalización. Por otro lado, las soluciones basadas en la web resultan ideales para situaciones en las que no deseas instalar una aplicación adicional.
Sea cual sea tu preferencia, ahora cuentas con todo lo necesario para aprovechar al máximo el escaneo de códigos QR en tu computadora con Windows.
Recomendaciones del editor
- Windows 10 tiene una vida extra e incluso nuevas funciones en camino
- Microsoft está agregando una aplicación controvertida a Windows 11
- Cómo borrar un disco duro en PC o Mac y proteger tus datos
- Cómo desactivar los nuevos anuncios del menú Inicio de Windows 11
- Qué es AI Explorer que estará en Windows 11 pronto



