7 maneiras de remover o mecanismo de pesquisa do Yahoo do Chrome
O Chrome e o mecanismo de pesquisa do Google são ambos desenvolvidos pela mesma empresa, o Google. Como você pode esperar, o Google é o mecanismo de busca padrão do Chrome.
No entanto, devido à presença de Programas Potencialmente Indesejáveis (PUPs) em seu computador, o navegador Chrome pode mudar automaticamente para outros mecanismos de pesquisa, como Yahoo, DuckDuckGo e alguns outros. Alterar as configurações sempre que isso ocorre pode ser demorado e irritante.
Portanto, veremos aqui sete correções que o ajudarão a resolver esse problema.
1. Alterando o mecanismo de pesquisa nas configurações do Chrome
O Chrome permite que os usuários usem diferentes mecanismos de pesquisa. A lista inclui Bing, DuckDuckGo, Ecosia, Secure Search e Yahoo. Em primeiro lugar, verifique qual mecanismo de pesquisa seu navegador está usando como padrão. Você pode alterar o mecanismo de pesquisa padrão do Chrome, se for o Yahoo, e devolvê-lo ao Google. Veja como:
- Vá para as configurações do Chrome.
- Navegue até o mecanismo de pesquisa na barra lateral esquerda.
- Selecione Google no menu suspenso do mecanismo de pesquisa usado na barra de endereço.
- Clique em Gerenciar mecanismos de pesquisa .
- Toque nos três pontos verticais ao lado do Google.
- Clique em Tornar padrão.
Ao mudar o mecanismo de pesquisa padrão para o Chrome, essa correção funciona temporariamente. No entanto, ele pode voltar automaticamente ao estado anterior após alguns dias. Portanto, para tornar essa alteração à prova de falhas, você terá que implementar algumas outras correções.
2. Remova o mecanismo de pesquisa do Yahoo do Chrome
No Chrome, você pode remover o Yahoo da lista de mecanismos de pesquisa padrão disponíveis para minimizar ainda mais a chance de seu navegador voltar a usar o Yahoo como padrão. Veja como:
- Abra as configurações do Chrome.
- Na barra lateral esquerda, navegue até o mecanismo de pesquisa.
- Clique em Gerenciar mecanismos de pesquisa.
- Toque nos três pontos verticais ao lado do Yahoo.
- Clique em Remover da lista.
Além disso, você pode remover todos os outros mecanismos de pesquisa, exceto o Chrome, da lista se eles se tornarem padrões. Graças a essa correção, você pode esperar que o Yahoo fique fora do seu navegador da web por muitos dias.
3. Configure o Google para abrir na inicialização em seu navegador
Embora não seja uma solução perfeita, ela pode ajudá-lo a pesquisar rapidamente no mecanismo de pesquisa do Google, mesmo que o seu mecanismo de pesquisa padrão seja o Yahoo. Você pode fazer isso configurando o Google para abrir automaticamente na inicialização. Para fazer isso, siga estas etapas:
- Vá para as configurações do Chrome.
- Navegue até a seção Inicialização na barra lateral esquerda.
- Altere a configuração da página Abrir uma nova guia para Abrir uma página específica ou conjunto de páginas.
- Agora adicione o Google no campo abaixo e pressione Enter.
Esta correção só funcionará quando você iniciar o navegador. Cada nova guia será aberta em seu mecanismo de pesquisa padrão. Portanto, essa correção também é limitada. Vamos avançar para uma solução mais complexa, mas permanente.
4. Desative todas as extensões e programas desenvolvidos pelo Yahoo
Extensões desatualizadas, que o desenvolvedor não mantém adequadamente, podem ser infectadas. O uso de tais extensões pode resultar no redirecionamento para o mecanismo de busca do Yahoo enquanto navega no Chrome.
Embora as avaliações, os usuários ativos possam nos ajudar a identificar extensões obscuras, pode ser difícil filtrá-las. Portanto, para tornar as coisas mais fáceis, em primeiro lugar, desinstale todas as extensões que são fornecidas pelo Yahoo.
Caso o problema persista, desative o restante das extensões por um minuto para confirmar se é alguma extensão que está causando o problema. Se as extensões não forem as culpadas, desinstale qualquer programa relacionado à pesquisa desenvolvido pelo Yahoo em seu sistema.
Vá para o Painel de Controle e navegue até Programas e Recursos para desinstalar esses programas. Em seguida, digite Yahoo na barra de pesquisa e pressione Enter . Clique com o botão direito em Pesquisar na Web (Yahoo) e toque em Desinstalar.
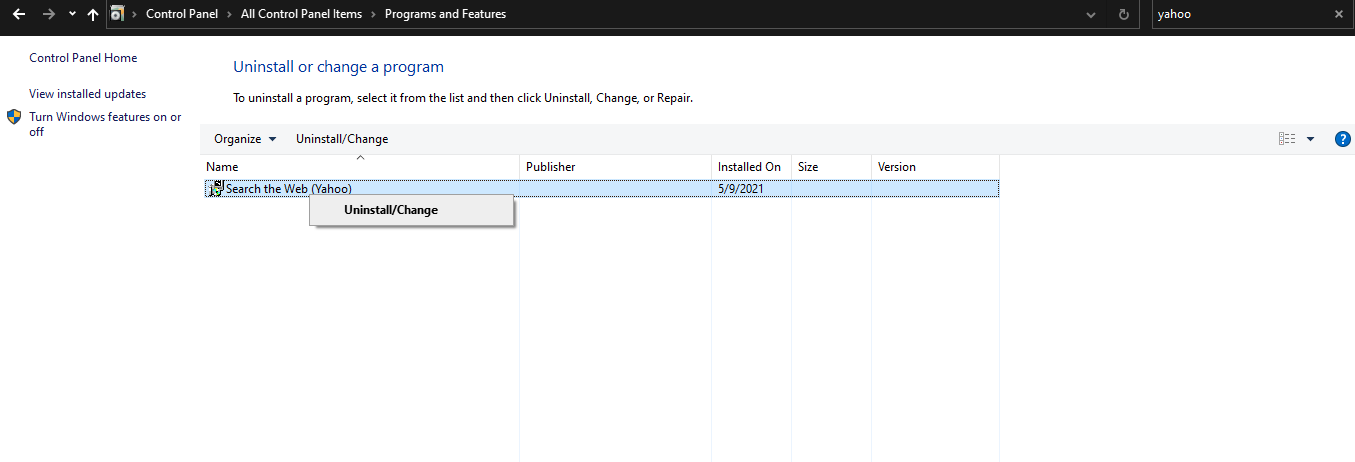
Dependendo do tipo de dispositivo que você possui, este programa pode ter outro nome. Pesquisa fornecida pelo Yahoo é outro nome popular sob o qual esse tipo de programa está disponível. No entanto, é apoiado pelo Yahoo.
5. Execute a verificação de segurança no Windows e no Chrome
Se nenhuma das correções acima funcionar, é hora de verificar se há sequestradores de navegador ou arquivos falsos em seu computador que precisam ser removidos. Basta usar o Microsoft Windows Scanner para se livrar de arquivos ocultos que são potencialmente prejudiciais. O processo é como se segue:
- Na barra de pesquisa do Windows, digite Segurança do Windows.
- Na barra lateral esquerda, selecione Proteção contra vírus e ameaças.
- Clique em Quick Scan.
A Microsoft levará um tempo para verificar automaticamente o sistema em busca de ameaças em potencial, dependendo do tamanho dos dados que você tem no sistema. O mecanismo de varredura detectará as ameaças e informará a gravidade delas. Você pode então escolher se deseja removê-los. Basta tocar em Take Action e a ameaça será removida.
Se o problema não desaparecer ou você não usar um dispositivo Windows, você também pode executar a ferramenta de limpeza interna do PC do Chrome para identificar programas que podem estar interferindo no desempenho do seu navegador. Veja como você pode executar a limpeza:
- Vá para Configurações .
- Navegue até o sistema tocando em Avançado na barra lateral esquerda.
- Toque em Limpar computador e pressione Localizar.
6. Exclua todos os arquivos temporários
Outra correção importante, mas frequentemente negligenciada, que funciona na maioria das vezes é excluir todos os arquivos temporários. Esses arquivos não têm nenhum propósito, exceto para ocupar espaço em seu computador. É, portanto, seguro excluí-los totalmente.
Para excluir esses arquivos temporários, abra o comando Executar pressionando Win + R. Digite % temp% e clique em OK .
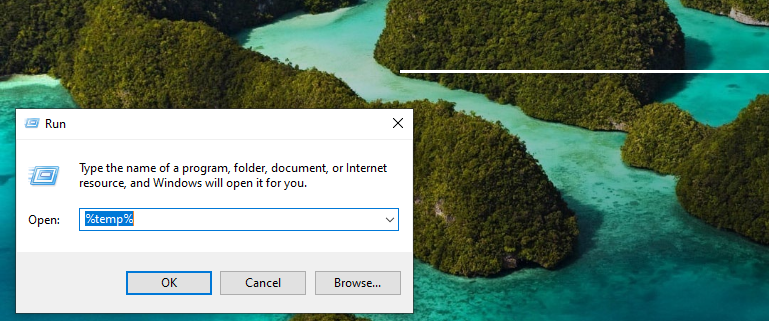
Isso o levará para a pasta de arquivos temporários. Pressione CTRL + A e exclua todos eles. Para evitar que eles voltem, você também deve esvaziar a lixeira uma vez.
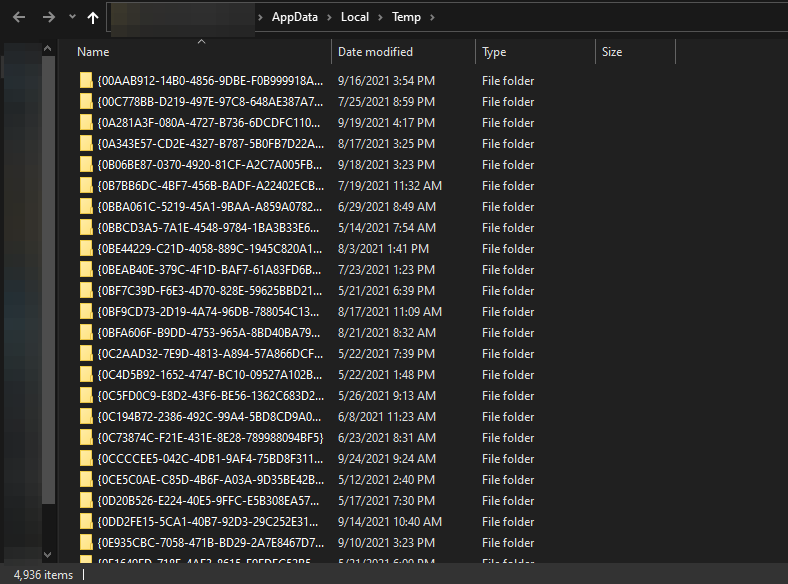
7. Redefina o Chrome e limpe o cache
O Google Chrome pode estar configurado incorretamente, fazendo com que redirecione você para o mecanismo de busca do Yahoo. Os dados armazenados em cache também podem causar o problema. Se nenhuma das correções acima funcionou, você pode redefinir o Chrome para as configurações padrão e limpar o cache. Veja como você pode limpar o cache:
- Pressione CTRL + H.
- Toque em Limpar dados de navegação na barra lateral esquerda.
- Marque as caixas para imagens e arquivos armazenados em cache, Cookies e outros dados do site .
- Clique em Limpar dados .
Para restaurar o Chrome, abra as configurações do Chrome. Navegue até o menu Avançado na barra lateral esquerda e toque em Redefinir e limpar . Toque na primeira opção, Restaurar as configurações aos padrões originais e clique em Redefinir configurações .
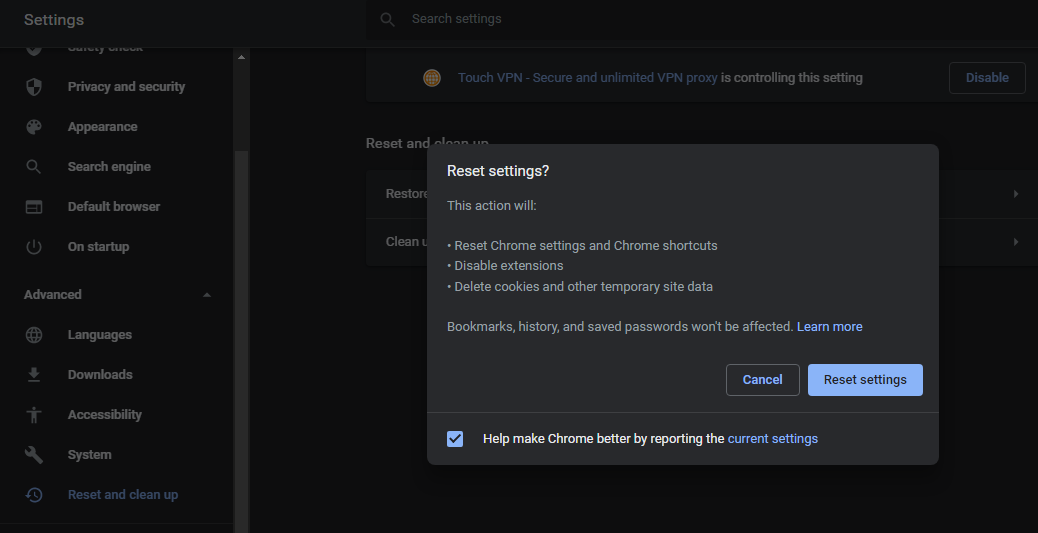
Remover Yahoo como mecanismo de pesquisa padrão
As correções acima permitem que o Chrome continue usando o Google como seu mecanismo de pesquisa padrão. Se você enfrentar o mesmo problema novamente após alguns dias, reinstale-o uma vez.
Você também pode mudar para outro navegador como o Firefox se o problema persistir. Apesar de não ter vantagem sobre o Chrome, ele usa menos memória no processamento, é mais privado e oferece melhor personalização. Então dê uma chance!

