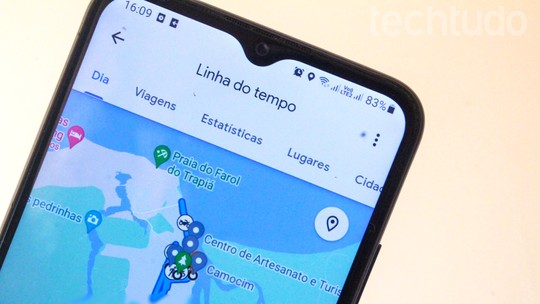Receber muitos e-mails todos os dias é bastante comum, o problema é quando esta concentração de mensagens atrapalha suas buscas e caçar um conteúdo antigo no Gmail pode se tornar uma tarefa árdua.
Foi pensando nisso que o Google colocou uma barra de pesquisa interna no serviço de e-mail. Localizada na parte superior da interface, ela ajuda a procurar mensagens de forma mais rápida e precisa através de comandos. Veja e guarda esta lista de atalhos que o TechTudo preparou e não perca mais tempo procurando e-mails.
from e to
Se você já sabe quem mandou o e-mail ou para quem foi mandado, basta usar o filtro buscando diretamente pelo remetente ou destinatário.
Exemplo: E-mails enviados pela Ana devem ser procurados como "from: ana". Mas, se os e-mails foram enviado para a ana, deve-se buscar por "to:ana".
subject
Utilize a palavra subject caso você saiba qual é o assunto do e-mail.
Exemplo: subject: reunião
OR
A palavra OR (sempre em letra maiúscula) na pesquisa vai te ajudar a filtrar por dois termos ao mesmo tempo. Isto é, se você não lembra, por exemplo, se quem mandou o e-mail foi a Ana ou o Daniel, busque "from:ana OR from:daniel" e o Gmail pesquisará pelos dois ao mesmo tempo.
- (hífen)
Utilizado para excluir palavras de sua pesquisa.
Exemplo: reunião "-amanhã". Ou seja, você quer encontrar resultados de reunião, mas excluir aquelas mensagens que tem amanhã.
label
O label serve para os que usam o sistema de marcador do Gmail. Através dessa opção, você filtrará sua busca por determinada pasta.
Exemplo: label: TechTudo.
has:attachment
Restrinja a busca por mensagens que contenham um anexo. Se você quer, por exemplo, buscar mensagens de alguém específico que mandou um arquivo, procure por "from:nome da pessoa hat:attachment".
list:
Esta palavra ajudará na pesquisa por mensagens nas listas de e-mails.
Exemplo: ao usar "list:lista@exemplo.com.br", você estará buscando mensagens com as palavras lista@exemplo.com.br nos cabeçalhos, enviadas para esta lista ou a partir dela.
filename
Serve para pesquisar um anexo por nome ou tipo.
Exemplo: "filename:trabalhodebiologia.txt"
Com isso, você encontrará mensagens contendo um anexo chamado "trabalhobiologia.txt".
Caso você não saiba exatamente o nome do arquivo, mas sabe qual é o assunto da mensagem e que existe um PDF anexado, siga o modelo: "label: trabalho filename:pdf".
" " (aspas)
São usadas para pesquisar uma expressão exata, sendo indiferente as palavras estarem em letra maiúscula ou minúscula.
Exemplo: "Almoço hoje"
( )
Utilizado para agrupar palavras ou especificar termos que não devem ser excluídos.
Exemplo 1: from:ana (jantar OR filme) use para mensagens da Ana que contêm a palavra "jantar" ou a palavra "filme".
Exemplo 2: subject: (jantar e ana) use para buscar mensagens cujo assunto contenha as palavras "jantar" e "filme".
in:anywhere
Por padrão, as mensagens do lixo ou marcadas como spam, não aparecem na busca da ferramenta. Caso você queira incluir essas pastas na busca, escreva " in: anywhere" (sem aspas).
Exemplo: in: anywhere reunião
Assim, você estará buscando os emails com a palavra reunião em todas as pastas do seu Gmail.
in:inbox
Se você lembra em qual pasta colocou seu email, isso pode facilitar a busca. Caso tenha sido na caixa de entrada, procure por in:inbox.
in:trash
Se o arquivo estiver no lixo, procure por in:trash.
in:spam
Caso tenha sido marcado como spam, in:spam.
is:important ou label:important
O Gmail tem um recurso chamado Caixa Prioritária, que tenta identificar automaticamente todas as mensagens importantes recebidas e as separa das outras.
Ao procurar is:important ou label:important, você estará buscando por e-mails que estão com essas classificações.
is:starred
A ferramenta possui uma opção de marcar com uma estrela o que você considera importante. Através desse atalho, você pesquisará os emails que foram marcados dessa forma.
is:unread ou is:read
Busque is:unread para mensagens não lidas e is:read para aquelas que você já visualizou anteriormente.
has: cor da estrela -star
Ajuda a pesquisar mensagens marcadas com estrela. Exemplo: has-yellow-star.
Cc ou Cco
Se você lembra de alguém que estava copiado no e-mail que procura, isso pode te ajudar. Para pesquisar, por exemplo, mensagens em que o Daniel estava copiado, procure - em letras minúsculas - por cc:daniel.
after ou before
Não está encontrando um e-mail, mas lembra mais ou menos a data em que ele foi enviado? ótimo, use isso a seu favor com as palavras after ou older. A busca deve estar no formato: ano/mês/data. Exemplo: after:2014/04/16, quando quiser procurar mensagens depois do dia 14/04/201. Use before: 2014/04/18, para buscar e-mails antes do dia 18/04/2014.
older_than ou newer_than
Dessa forma, você pode pesquisar e-mails pelo dia, mês ou ano. Exemplo: newer_than:2d, isto é, mensagens enviadas nos últimos dois dias.
is:chat
Se você usa o chat do Gmail e deseja buscar alguma conversa, busque por is:chat. Caso você saiba alguma palavra falada em uma das mensagens, exemplo: encontro, você pode procurar por is:chat encontro. Assim, você filtrará a busca por qualquer mensagem do bate-papo com a palavra "encontro".
circle
Se você usa o Google+ e adicionou algum amigo em um determinado círculo, é possível filtrar a mensagem dele buscando por circle. Portanto, ao pesquisar por circle:amigos, você estará buscando por qualquer mensagem enviada por uma pessoa presente no círculo "Amigos".
has:circle
Caso você não se lembre em qual círculo colocou aquele amigo, mas sabe que o colocou dentro de um grupo do Google+, procure por has:circle na busca. Assim será possível achar qualquer mensagem enviada por uma pessoa que esteja dentro de algum dos círculos.
category
Uma das vantagens do email do Google é poder dividir suas mensagens por categorias. Exemplo: category:atualizações, ou seja, tudo que está dentro da categoria "Atualizações".
size
Pesquise e-mails maiores que o tamanho especificado em bytes. Exemplo: size:1000000, isto é, todas as mensagens com mais de 1 MB (1.000.000 de bytes).
larger ou smaller
Parecido com a função size, você usará este atalho quando quiser buscar por mensagens menores ou maiores que um determinado tamanho. Exemplo: larger: 10M, ou seja, todas as mensagens com pelo menos 10 MB (10.000.000 de bytes).
+
Encontre o termo exato da pesquisa buscando pelo sinal de adição. Exemplo: ao buscar por +semana, aparecerão e-mails com a palavra semana, porém, mensagens com "semanas" não serão buscadas.
has:userlabels ou has:nouserlabels
Este filtro irá te ajudar caso você tenha aplicado marcadores nas conversas. Já o has:nouserlabels procura mensagens sem marcadores, isto é, exclui marcadores automáticos, como 'Entrada", "Spam" e "Lixeira". Mas atenção, o Gmail aplica marcadores a mensagens individuais. Nesses casos, um marcador foi aplicado a outra mensagem na mesma conversa.
Via Gmail Support