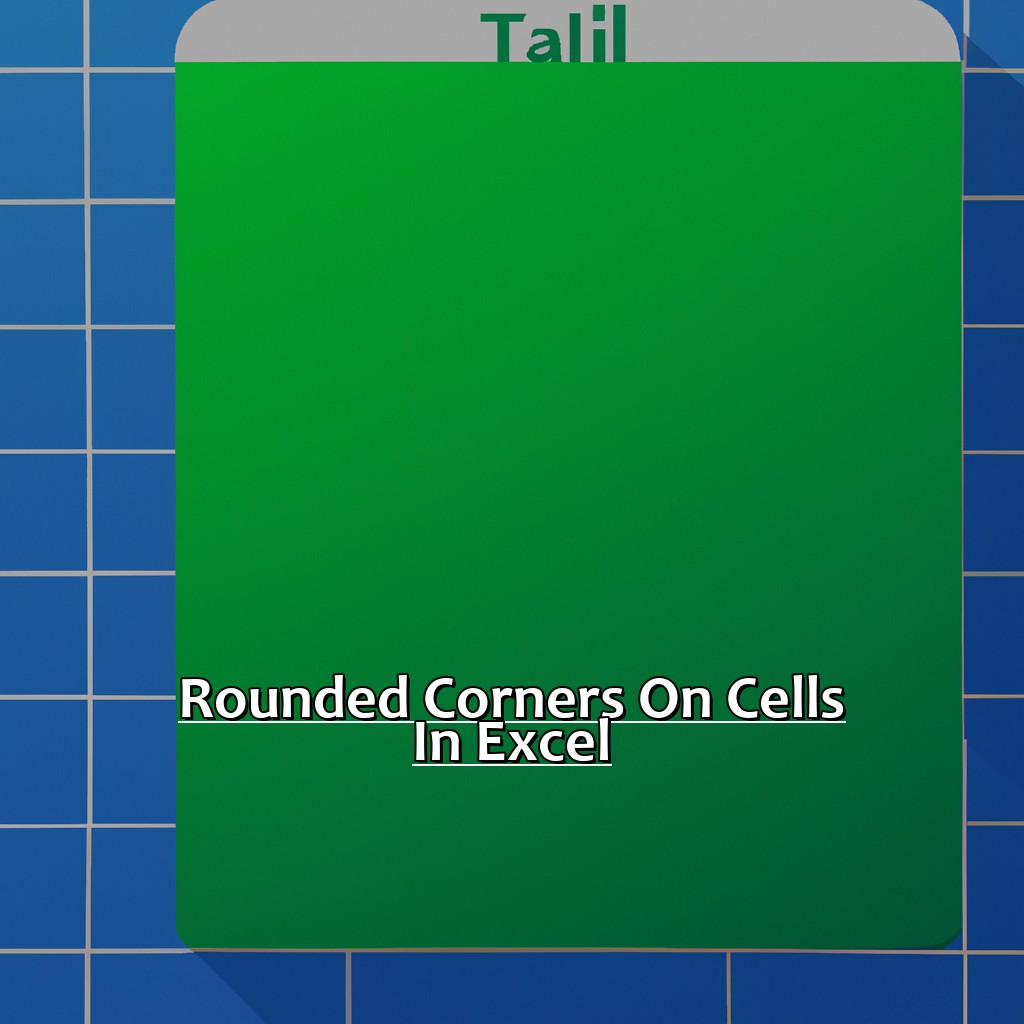Key Takeaway:
- Rounded corners in Excel can add a professional and polished touch to your spreadsheets. Understanding the benefits of using rounded corners can help you decide when to use them in your workbook.
- There are multiple ways to add rounded corners in Excel. Creating a new cell with rounded corners or changing the shape of an existing cell are a few of the methods available. Formatting the rounded corners to suit your needs is also important to make your spreadsheet look the way that you want it to.
- To make the most out of rounded corners in Excel, utilizing the format cells feature, choosing the right shape for your cells, and creating a template for future use can be helpful. These tips will enhance your Excel skills and save you time in the long run.
Struggling to add rounded corners to your cells in Excel? You’re not alone; it’s a difficult task if you don’t know the tricks. With this article, you’ll learn how to easily achieve beautiful rounded corners in no time at all!
Understanding Rounded Corners
To understand round corners on Excel, it’s essential to comprehend cell formatting. Formatting a cell in Excel could mean bolding, modifying the font color or background color, etc. One of these options is rounded corners, which can lend a touch of sophistication and professionalism to your spreadsheets.
To make round corners in Excel, you ought to use the “Format Cells” option. This can be accessed by right-clicking on a chosen cell or range of cells and selecting “Format Cells”. Then, click on the “Border” tab and pick the desired style for your cells. In this tab, there is an option for “Color” and “Style”, plus a “Border Radius” to adjust the curvature of each corner separately or as a group.
An example of using round corners in Excel is when creating a template for invoices or receipts. By rounding the corners of cells containing info that needs emphasis such as total cost or transaction date, they become more attractive and easier to read.
Also, matching colors with your company’s brand guidelines helps create a consistent design language and shows professionalism.
Advantages of Using Rounded Corners in Excel
- Improves aesthetic appeal of a spreadsheet
- Makes it easier to emphasize and read specific information
- Can create a consistent design language that aligns with a company’s brand guidelines
Advantages of Using Rounded Corners in Excel
Rounded corners on cells in Excel have several advantages. Firstly, they improve the look of your spreadsheet and make it attractive. It is also much easier to read and navigate. Secondly, it helps users find data points quickly and makes fewer errors. Lastly, it allows you to customize the size and shape of each cell. Adding rounded corners is easy and doesn’t require HTML coding expertise. Surprisingly, many people think Apple invented this feature, but it was actually first seen in web design in the late 90s.
How to Add Rounded Corners in Excel
Ever pondered how to make rounded edges on cells in Excel? Good news! This article shows you different methods. You can create and format a new cell or alter an existing cell. We’ll also explain how to adjust the rounded corners to your needs. With these tips and tricks, you can add flair to your spreadsheets and wow colleagues and clients.
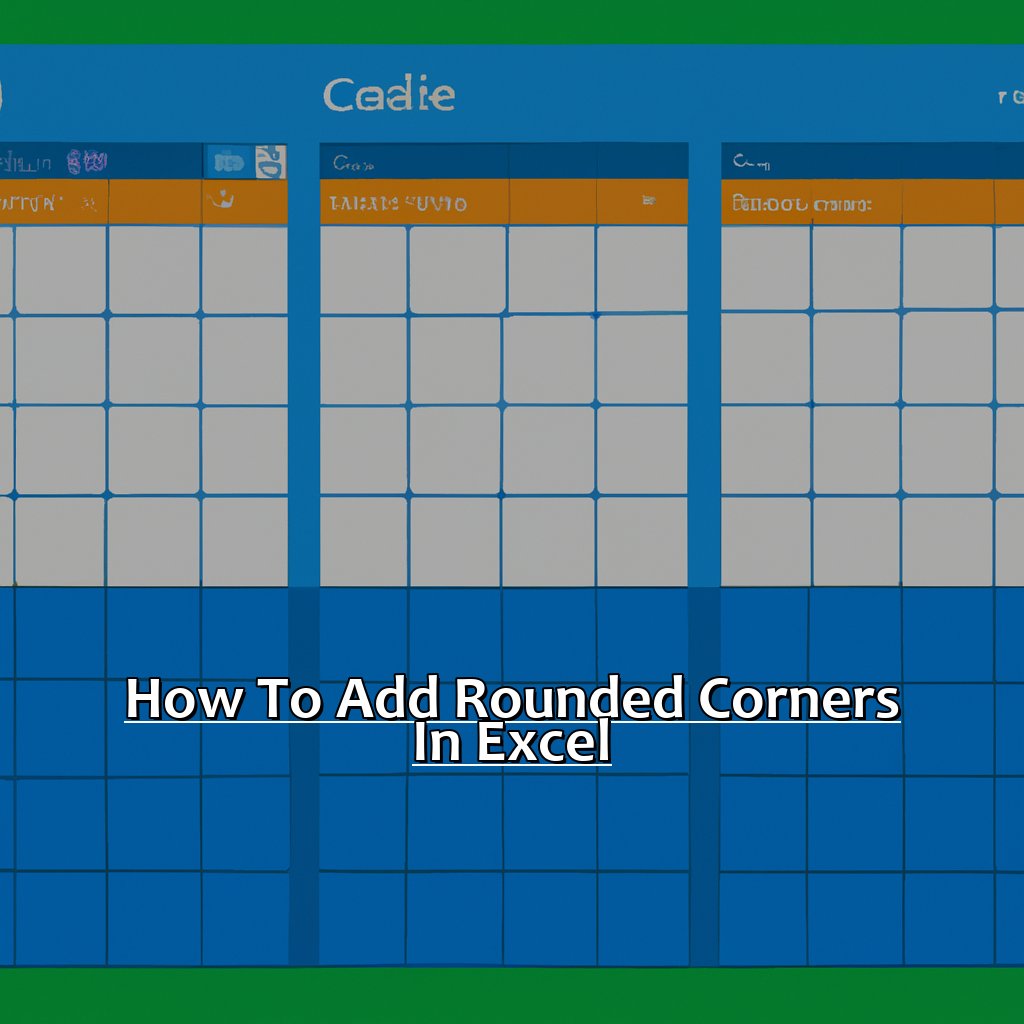
Image credits: manycoders.com by Harry Duncun
Creating a New Cell with Rounded Corners
In Excel, you can make a cell with rounded corners easily. Just follow these steps:
- Choose the cell or range you want to modify.
- Open the “Format Cells” window – either right-click and select “Format Cells” or go to the “Home” tab and pick “Format” from the dropdown menu.
- In the “Format Cells” dialogue box, click the “Border” tab and pick the desired rounded corner style.
Adding rounded corners to cells can be useful if you want to make your spreadsheet look more professional or separate related data points. For example, if you have region-wise sales reports or quarterly project updates, you can differentiate these groups with rounded corners.
Pro tip: You can customize your rounding further by selecting more formatting options under “Border Edge Styles”. Change line thicknesses or add dual colors for an extra effect.
You can also adjust the shape of an existing cell if you need more control over your visuals.
Changing the Shape of an Existing Cell
Do you want to make your Excel spreadsheets more visually appealing? Here’s a guide to changing the shape of existing cells!
- Select the cells you want to modify.
- Go to the “Home” tab and click “Format”.
- Click “Format Cells” and then select “Border”.
- In the “Border Style” drop-down menu, pick one of the options with rounded edges.
By following these steps, you can transform ordinary cells into something much nicer.
Let’s also talk about customizing Excel to fit your needs. Whether you’re looking to improve your workflow or add some personal flair to documents, there are plenty of possibilities with Excel. So why not spend time exploring what’s possible? You might be surprised by what you can discover!
Also, let’s go over how to format rounded corners in more detail.
Formatting the Rounded Corners to Suit Your Needs
Text:
Select cells to format: Click and drag the mouse over them or press “Ctrl” while selecting each one.
Format Cells dialog box: Right-click on the highlighted cells or go to Home tab, click the small arrow icon in the bottom-right corner of the Font group.
Border tab: Options for cell borders, like line styles, colors and thicknesses.
Choose rounded corners: Click “More Borders” under “Presets” to open another dialog box and create custom border style.
Apply the style: Click OK and it will be applied to selected cells.
Customize rounded corners: Adjust width and color of each side of the cell. Create unique designs with triangles, dashes or dots.
Contrasting colors: Use contrasting colors for different cells for contrast. White background? Choose darker color, like black or navy blue.
We have formatted the corners, now time for Useful Tips for Creating Rounded Corners in Excel.
Useful Tips for Creating Rounded Corners
Making good-looking spreadsheets is an important part of professional communication. To make your Excel sheet even better, you can use rounded corners on your cells. Here are some tips for doing this:
- First, learn how to use the Format Cells feature for rounded corners.
- Second, pick the right shape for your cells to give the spreadsheet a better look.
- Finally, create a template for future use. This will save time and make sure the design is the same across spreadsheets.
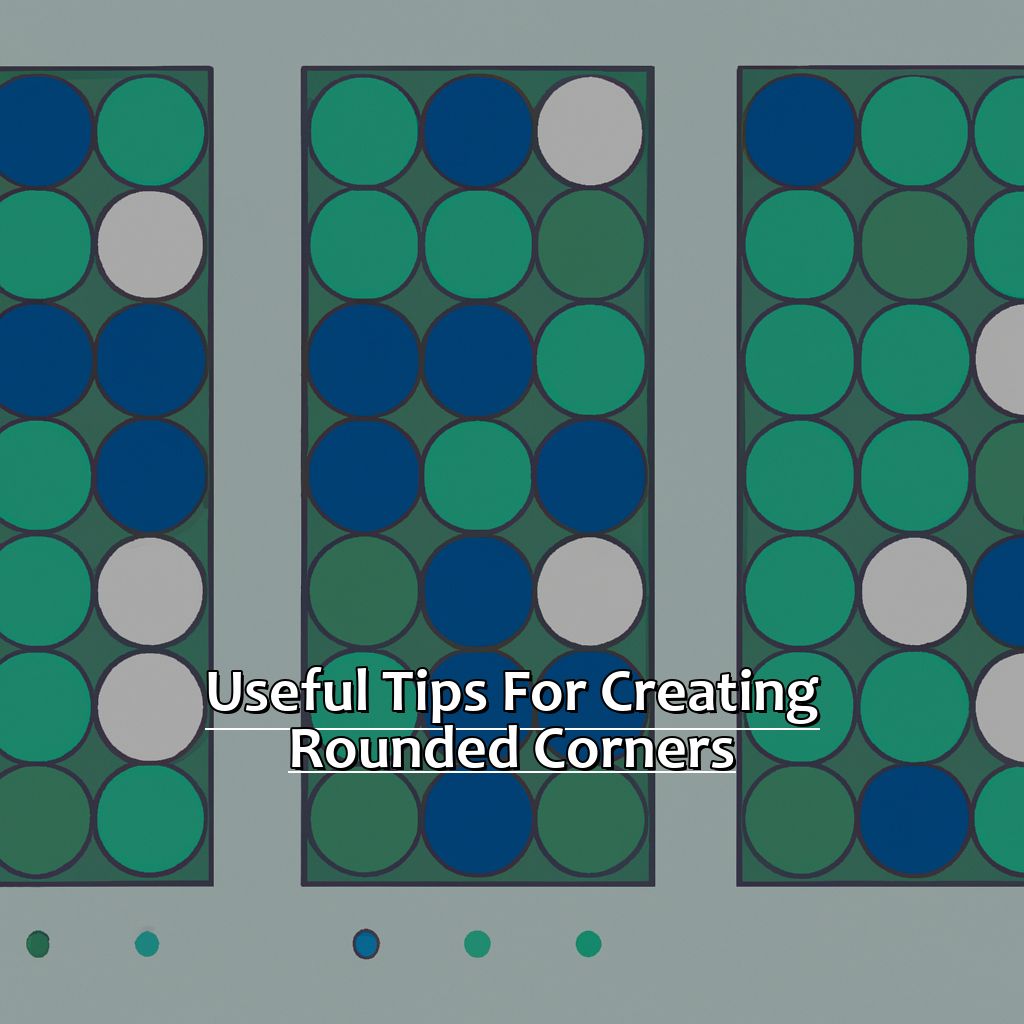
Image credits: manycoders.com by Harry Arnold
Utilizing the Format Cells Feature
To use this feature, follow 3 steps:
- Select the cell or range of cells you want to format.
- Right-click on the selected cells and choose “Format Cells” from the drop-down menu.
- In the “Format Cells” dialog box, click on the “Border” tab and select the type of border you want.
Utilizing this feature creates visually appealing rounded corners. It also helps to customize different elements within a cell, like font types, sizes, and colors. This can improve readability and make data analysis more efficient.
Pro tip: Make sure to use a border style that includes “round edges.” If not available, go to Dialogue Box > More Borders > Line Tab > Symbol and Choose the round button symbol.
Choosing the Right Shape for Your Cells
When selecting shapes for cells in Excel, there are many factors to consider, like size, color scheme, layout design, and font styles. We will provide tips on how to choose shapes that complement data sets while maintaining aesthetic appeal and legibility.
Choosing the Right Shape for Your Cells
Choosing the right shape for your cells is essential to make your spreadsheet look appealing! Here’s a 4-step guide to help you out:
- Open the Excel spreadsheet.
- Select desired cell or range.
- Go to “Insert” tab and choose “Shapes”.
- Draw the desired shape onto the cells.
Remember: Outlines that are too bold or shapes with too many corners can be distracting. So, choose a simple, rounded corner shape that goes with your color scheme.
Choose one or two shapes (max!) to keep your spreadsheet uniform. Make sure the shapes aren’t too large as they can take up too much space. Small, subtle shapes will give maximum impact.
Follow this guide and you’ll have an easily readable, professional-looking spreadsheet.
Creating a Template for Future Use
Time to create a template for future use. This will save time if you need to make more spreadsheets in the future.
Creating a Template for Future Use
Creating a template for later use is key when dealing with rounded corners in Excel. To make one, follow these simple steps to save time eventually.
- Open a new workbook and select the cells you want as your template.
- Go to the “Format Cells” menu and pick the “Border” tab.
- Select the border style you want, and apply it to the cells.
- Once the border is on, right-click one cell, and select “Copy”.
- Go to the place where you want your rounded corners, right-click a cell, and choose “Paste Special”. Then pick “Formats” and click OK.
Creating a template allows you to reuse your rounded corner style quickly, without doing all these steps over again. Copy-pasting it into different locations saves time, and ensures consistency across sheets.
For instance, imagine making hundreds of individual sheets with different corner styles. It would be hard to keep them similar and professional. This type of problem can be quickly solved by templates that let you copy-paste between documents.
The main point is how templates can streamline your workflow. You spend little effort upfront but save lots of time in the long run by using it in multiple sheets.
Summarizing the Benefits and How-to’s
Are you pondering how to make your Excel sheets look more professional? A great way is to try rounded corners on cell borders. Not only does it make it prettier, but it can also make it easier to read, with no sharp edges to distract the eye. Let’s explore the benefits and how-to’s of using rounded corners in Excel.
Check out the advantages and steps of using rounded corners in Excel:
| Benefits | How-to’s |
|---|---|
| Enhances aesthetics & readability | Select cells > Click ‘Format’ tab > Go to ‘Border Styles’ category > Click ‘More Borders’ > Select border style with rounded corners |
| Draws attention to important data points | Utilize contrasting color for borders/background fill |
| Creates a modern & elegant appearance | Change border thickness as desired |
Using rounded corners on cells can draw attention to important data points. Try contrasting colors for the borders or background color. This will give an elegant look that appeals to modern eyes.
Plus, it helps increase readability by softening visual document elements (source: EyeQuant.com). With so many convincing arguments for using this style choice when designing spreadsheets – why not give it a go?
Top Tips for Using Rounded Corners in Excel
Rounded corners in Excel can make a spreadsheet look great! To get this effect, select the cells and click Home tab > Format Cells > Border tab. Choose a style with rounded corners. Try different widths and colors until it’s just right. You can apply this to individual cells or a range. For an extra touch, add a gradient fill or texture effect to the cells with rounded corners. It’ll give a 3D-like appearance. Keep in mind that rounded corners may not be appropriate for all types of documents. Consider the use case before using them. Have fun experimenting!
Five Facts About Rounded Corners on Cells in Excel:
- ✅ Rounded corners on cells in Excel can make a spreadsheet look more professional and aesthetically pleasing. (Source: Lifewire)
- ✅ Excel allows users to add rounded corners to a single cell or multiple cells at once. (Source: Excel Easy)
- ✅ Users can customize the degree of rounding for the cell corners, from subtle to more pronounced curves. (Source: Excel Campus)
- ✅ Rounded corners on cells can be added through Excel’s formatting options or through the use of VBA code. (Source: Excelerator.Solutions)
- ✅ Rounded corners on cells can work well in combination with other formatting techniques, such as shading and borders. (Source: Spreadsheet Web)
FAQs about Rounded Corners On Cells In Excel
What are Rounded Corners on Cells in Excel?
Rounded Corners on Cells in Excel is a feature that allows you to customize the appearance of the cells in your spreadsheet by rounding the corners of the cell.
Can I apply Rounded Corners on Cells in Excel on multiple cells at once?
Yes, you can apply Rounded Corners on Cells in Excel on multiple cells at once by selecting the range of cells you want to apply it to, going to the Format Cells option, and selecting the Border tab.
How do I customize the radius of the Rounded Corners on Cells in Excel?
To customize the radius of the Rounded Corners on Cells in Excel, select the cell or range of cells you want to customize, go to the Home tab, select the Format dropdown menu and click on Format Cells. Then, select the Border tab, choose the border style you want to apply and set the desired radius under the Border Styles section.
Are Rounded Corners on Cells in Excel compatible with all versions of Excel?
Rounded Corners on Cells in Excel are compatible with Excel versions 2013 and later.
Can I remove Rounded Corners on Cells in Excel if I no longer need them?
Yes, you can remove Rounded Corners on Cells in Excel by selecting the cell or range of cells you want to remove the rounded corners from, going to the Home tab, choosing the Format dropdown menu, and clicking on Clear.
Does applying Rounded Corners on Cells in Excel affect the functionality of my spreadsheet?
No, applying Rounded Corners on Cells in Excel does not affect the functionality of your spreadsheet. It is purely a cosmetic customization of the cell appearance.