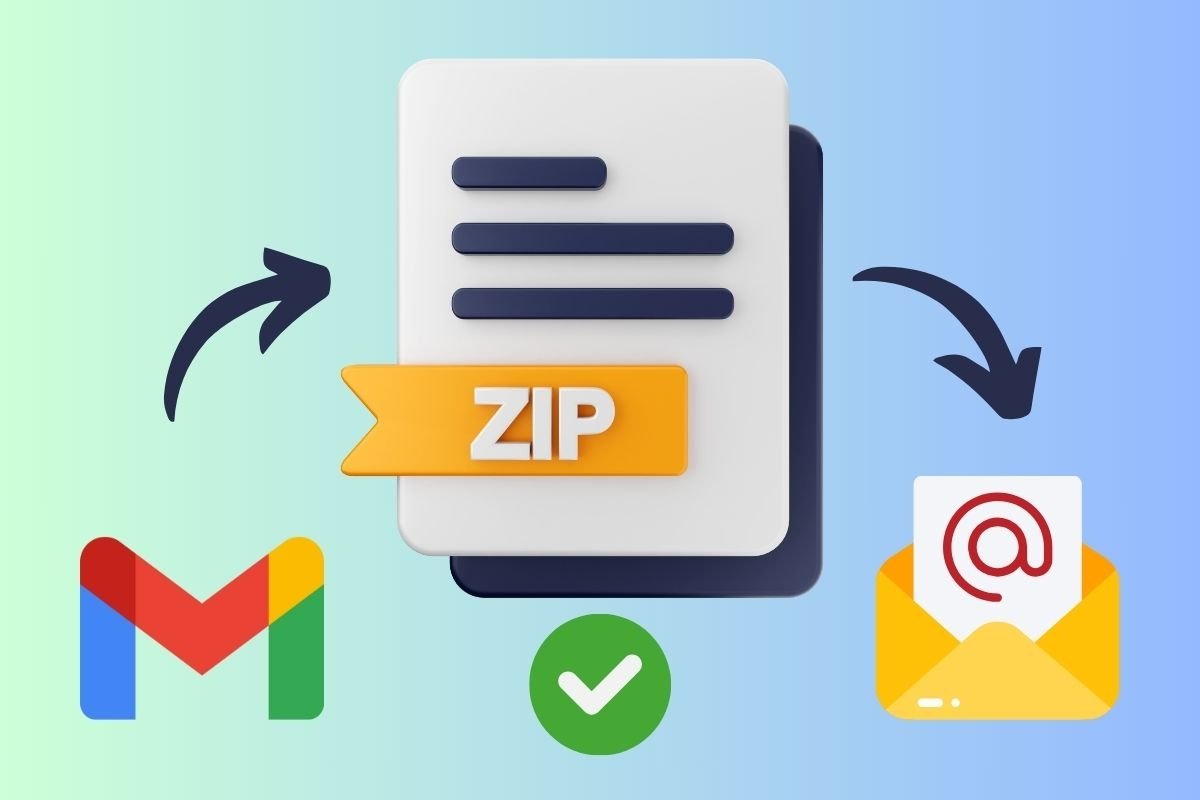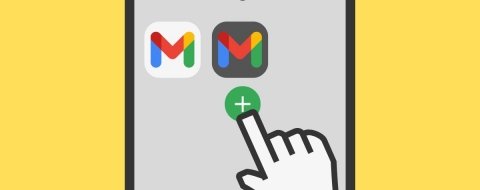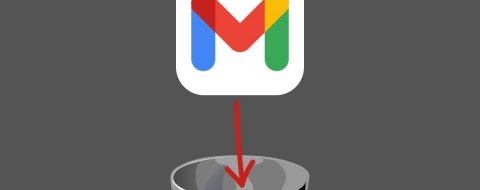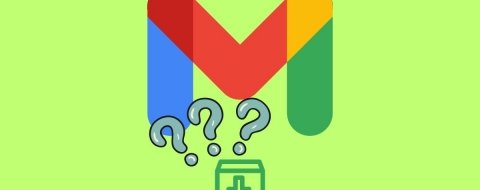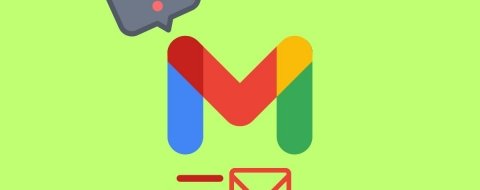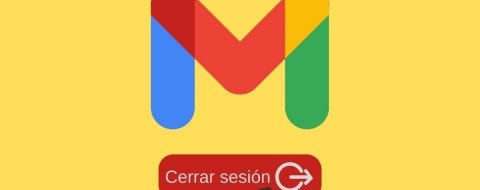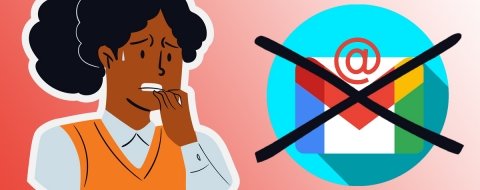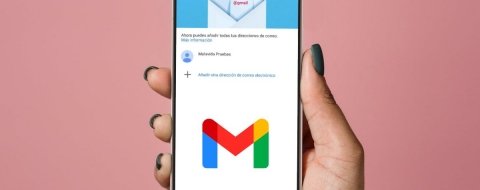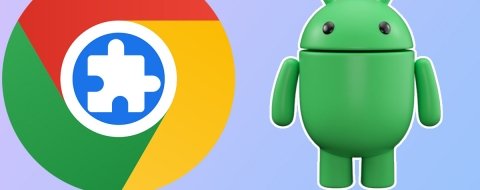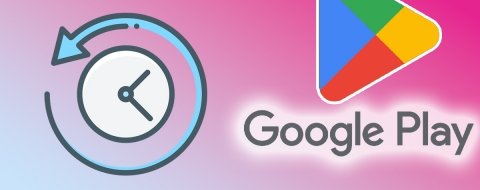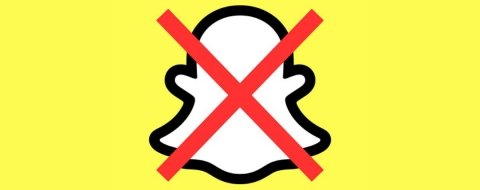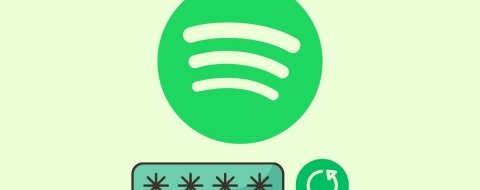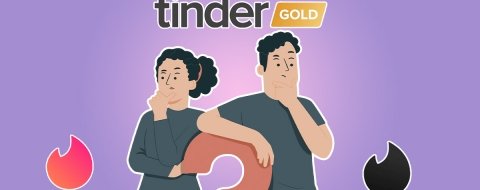Gmail te permite enviar de forma muy cómoda y rápida de agregar archivos adjuntos en tus correos. Sin embargo, si estás tratando de mandar un fichero muy grande, es posible que te encuentres con un error. ¿Cuáles son los límites que Google establece para enviar archivos por Gmail? ¿Qué opciones tienes para mandar por correo un archivo pesado? En los siguientes apartados, vamos a dar respuesta a estas y otras preguntas relacionadas.
Cuál es el tamaño máximo de archivo que permite mandar Gmail
Gmail permite enviar uno o varios archivos adjuntos en un mismo mensaje, siempre y cuando no superen en conjunto los 25 MB. Si bien es cierto que es un tamaño bastante reducido, esta limitación garantiza una experiencia fluida y eficiente al enviar correos electrónicos. Podríamos decir que incluso es razonable, pues este es un servicio para enviar mensajes de correo electrónico, no archivos.
Si por alguna razón necesitas enviar archivos que excedan este límite, Gmail ofrece una solución práctica: automáticamente añadirá un enlace a Google Drive en lugar de adjuntar el archivo. ¡Ojo! Esto solo sucede en la versión web. Si tratas de adjuntar un archivo de mayor tamaño en Android, primero tendrás que subirlo manualmente a Drive y, después, adjuntarlo en forma de enlace. Más adelante te explicaremos cómo hacerlo. En cualquier caso, los destinatarios podrán acceder al archivo de manera sencilla y segura a través de la nube de Google.
Cuando el archivo está por debajo de los 25 MB, Gmail permite adjuntarlo directamente en el mensaje. Entonces, puede ser descargado por el receptor desde su cliente de correo, sea Gmail, Outlook, Yahoo Mail o cualquier otra aplicación de terceros.
Cómo mandar archivos más grandes por correo con Gmail
Como has podido comprobar, Gmail es bastante estricto con el límite de tamaño de los archivos adjuntos. En parte es comprensible, pues este es un servicio de correo electrónico, no uno para compartir archivos. En cualquier caso, aquí tienes algunas ideas para enviar archivos grandes por Gmail. Todos ellas son bastante simples de llevar a cabo.
Comprimiendo el archivo
La primera opción que tienes a la hora de enviar archivos pesados por correo en Gmail es aplicar un proceso de compresión. Esto es útil, además, para unificar varios elementos en un solo archivo. Ahora bien, debes tener en cuenta que este procedimiento no siempre es efectivo porque, por mucha compresión que apliques, es muy probable que no llegues a reducir el tamaño por debajo de los 25 MB.
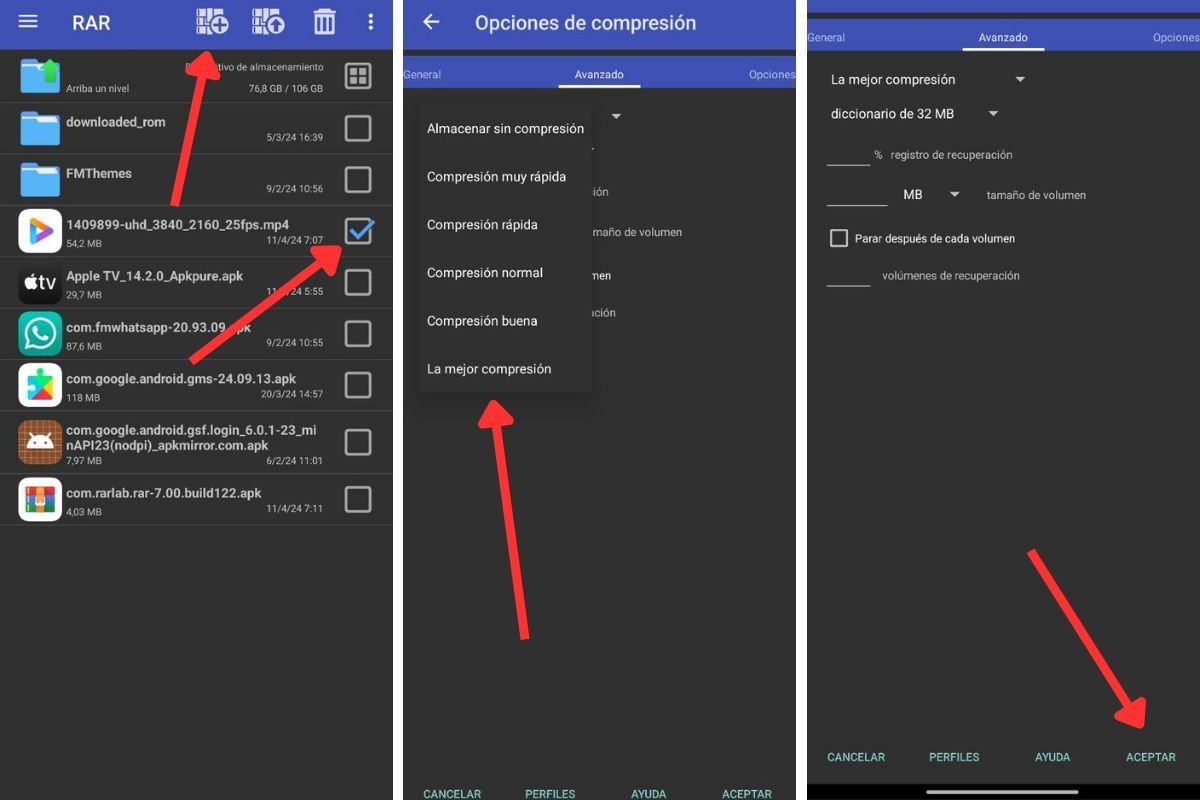 Pasos para comprimir un archivo en Android
Pasos para comprimir un archivo en Android
En cualquier caso, siempre puedes probar para no depender de otras soluciones. Sigue estos pasos:
- Descarga una app de compresión, como RAR.
- Abre la herramienta de compresión y selecciona el archivo o archivos que deseas enviar por Gmail.
- Utiliza el comando para comprimirlos y, si es posible, selecciona el grado de compresión más alto.
- Finalmente, crea el fichero comprimido para enviarlo.
Como te advertimos más arriba, este truco no siempre funciona porque las herramientas de compresión no siempre logran reducir significativamente el tamaño de los archivos. Si la app recomendada aquí no te funciona, siempre puedes probar con algunas de las mejores utilidades de compresión para Android. O, simplemente, puedes dar el salto al siguiente método.
Con un enlace de Google Drive
Si tienes una cuenta de Gmail, dispones de espacio gratuito en la nube para poder adjuntar archivos mediante un enlace. Concretamente, Google proporciona 15 GB que se comparten entre varios servicios, como Gmail, Drive o Google Fotos. En cualquier caso, es una cuota bastante generosa que, en el mejor de los casos, te permitirá enviar archivos de más de una decena de gigas.
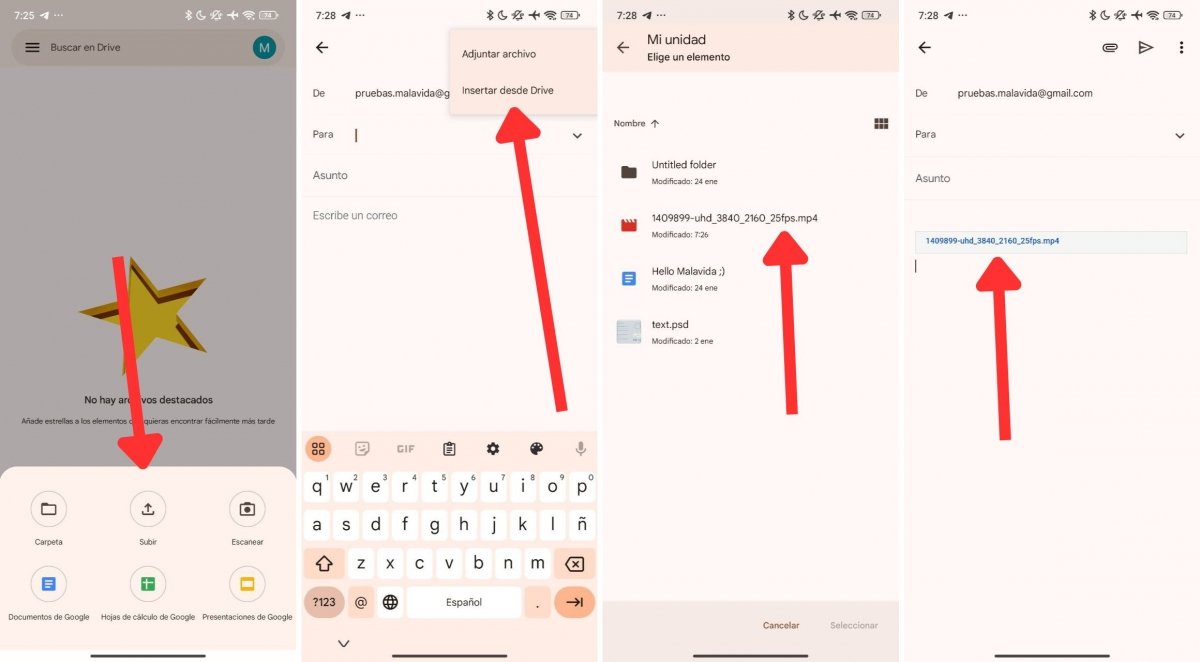 Subiendo un archivo a Drive para enviarlo por Gmail
Subiendo un archivo a Drive para enviarlo por Gmail
¿Cómo funciona exactamente este procedimiento? Basta con hacer esto:
- Lo primero es acceder a Google Drive.
- Abre el menú principal tocando en el botón Nuevo (+) y presiona en Subir.
- Selecciona el archivo que quieres enviar por Gmail y espera a que se suba a Drive. Si es un elemento pesado, es posible que debas esperar un poco, en función del tamaño y la velocidad de tu conexión.
- Una vez se haya completado la subida, ve a Gmail.
- Redacta un nuevo correo.
- Introduce los datos necesarios, como el destinatario, el asunto o el cuerpo del mensaje.
- Presiona en el botón del clip para adjuntar un archivo.
- Selecciona Insertar desde Drive.
- Finalmente, elige el archivo que deseas adjuntar.
Al seguir este método lo que vas a adjuntar en el correo de Gmail no es el archivo, sino un enlace que permitirá al destinatario descargarlo directamente desde Google Drive. Es posible que, a pesar de ir adjunto en forma de enlace, todavía tengas que otorgar permisos adicionales para que la persona que recibe el correo pueda ver correctamente el contenido del fichero. En cualquier caso, si eso sucede, será el destinatario quien deba solicitar el acceso.
Con WeTransfer (o un servicio similar)
Otra posibilidad que tienes ante ti para poder enviar archivos grandes por Gmail es la de emplear WeTransfer o un servicio equivalente. Estas plataformas tienen como principal objetivo almacenar temporalmente archivos de gran tamaño para servirlos en forma de enlace.
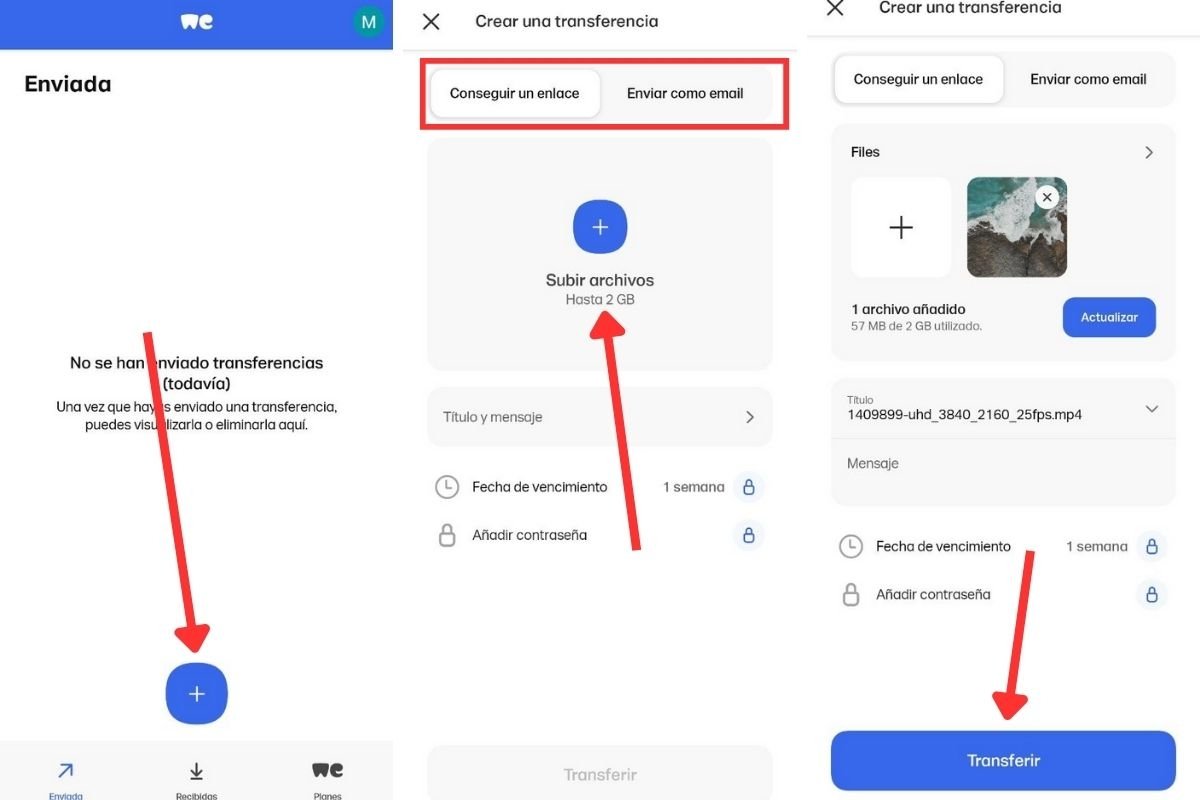 Compartiendo archivos con WeTransfer
Compartiendo archivos con WeTransfer
Nuestra recomendación es que optes por WeTransfer, pues es muy popular y conocido entre los usuarios y, de forma gratuita, permite enviar un total de 2 GB por correo electrónico. Puedes descargar su aplicación para Android, crear una cuenta y, luego, hacer esto:
- Presiona en el botón Más (+).
- Toca en Subir archivos y selecciona los elementos que quieres enviar.
- En la parte superior, escoge si deseas obtener un enlace, que después puedas pegar en un correo de Gmail, o enviarlo directamente por correo desde WeTransfer. Esta última opción no utiliza el correo de Google, pero te permite introducir un mensaje y tu correo para que el destinatario sepa que eres tú quien le envía los archivos.
- Toca en Transferir para que se suban los ficheros a la nube.
Para terminar, completa el proceso pegando el enlace en un correo de Gmail o introduciendo tus datos en la propia aplicación de WeTransfer.
Subiéndolo a otros servicios en la nube
Finalmente, la última opción es subir el archivo a cualquier otro servicio en la nube y obtener un enlace de descarga. Es posible que la opción de Google Drive no te encaje del todo porque ya tienes el archivo sincronizado en otro servicio. En ese caso, no te preocupes: la mayoría de los servicios cuentan con la posibilidad de generar enlaces para compartir archivos.
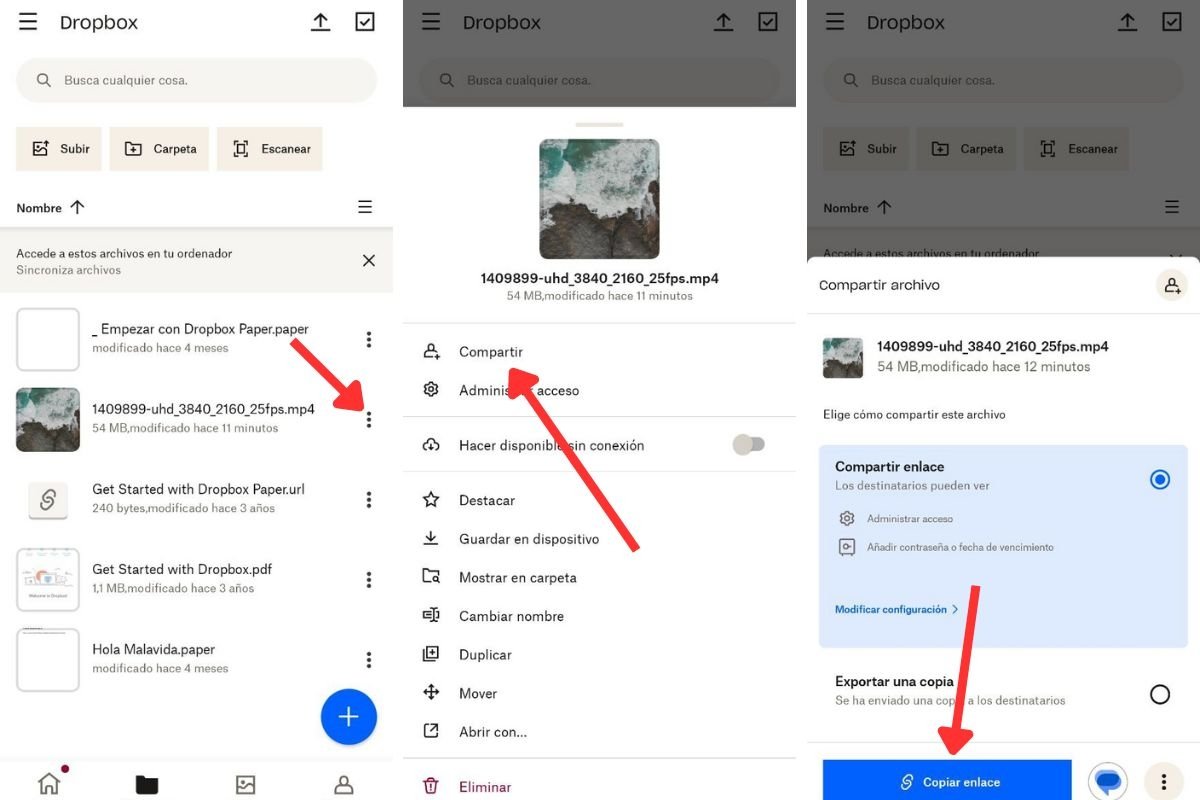 Pasos para compartir un enlace desde Dropbox
Pasos para compartir un enlace desde Dropbox
Tomemos como ejemplo Dropbox. En el hipotético caso de que te decantaras por ella, esto es lo que tienes que hacer:
- Abre el menú del archivo.
- Presiona en Compartir.
- Selecciona los ajustes del enlace.
- Toca en Copiar enlace y pégalo en el mensaje de Gmail.
Obviamente, los pasos pueden diferir si decides utilizar OneDrive, Mega o cualquier otra app de almacenamiento. Con todo, las indicaciones son muy similares en todos los casos.
Envíalo por WhatsApp o Telegram
La última posibilidad que te proponemos es que envíes el archivo por WhatsApp o Telegram, olvidando de este modo Gmail. Ambas permiten enviar archivos de hasta 2 GB, una cantidad más que generosa. Recuerda que, en el caso de Telegram, además, el fichero se almacena en la nube, por lo que se puede recuperar más adelante incluso después de eliminar la app.
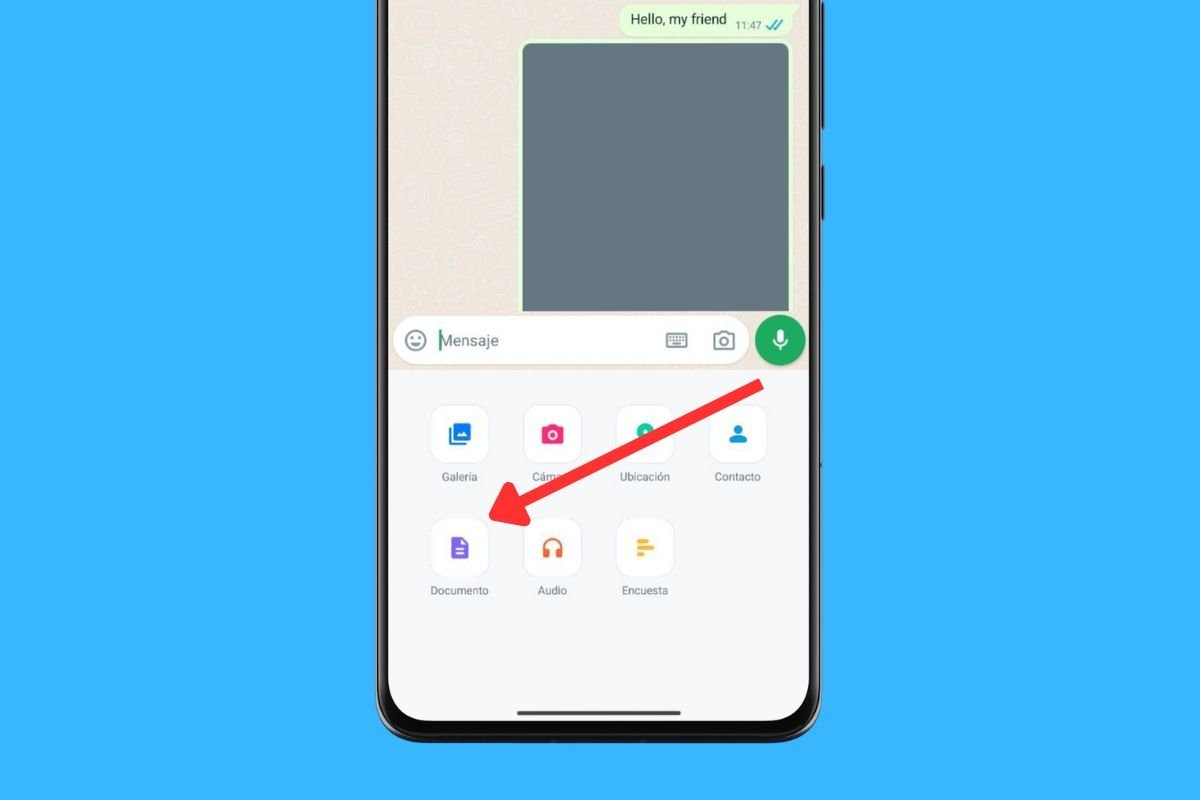 Adjuntando un documento en WhatsApp de hasta 2 GB
Adjuntando un documento en WhatsApp de hasta 2 GB
En WhatsApp deberás elegir la opción Documento en el panel de compartición para seleccionar el fichero desde el almacenamiento interno del dispositivo. Un proceso similar debes seguir en Telegram.