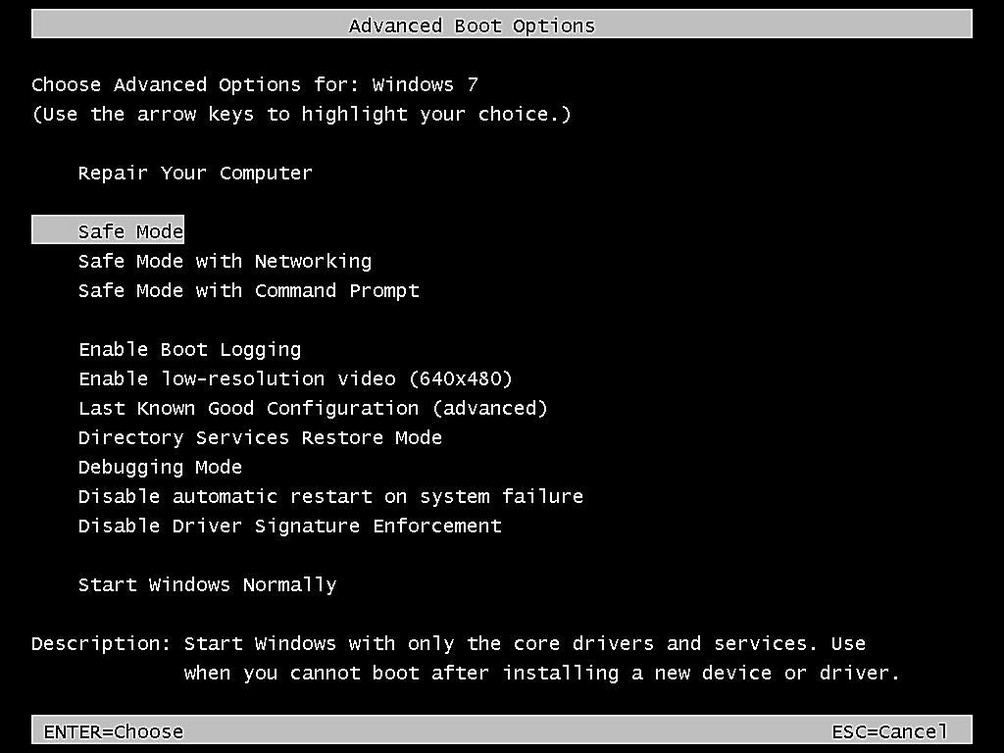Microsoft se enfoca continuamente en crear una mejor experiencia en Windows 10. Con cada nueva actualización importante, obtenemos nuevas características y opciones. Así es como obtuvimos escritorios virtuales, Windows Sandbox, versiones nuevas y mejoradas del Menu de inicio etcétera. Si bien puede usar un mouse o una pantalla táctil para navegar por Windows 10 y todas sus funciones, la interacción puede ser más rápida si también usa atajos de teclado.
En este artículo, nuestro objetivo es mostrarle los atajos de teclado más útiles de Windows 10. También le ofrecemos un documento PDF con una tabla que contiene todos los atajos, que puede descargar y usar como mejor le parezca. Empecemos:
Atajos de teclado para el escritorio de Windows 10
Índice de contenidos
- Atajos de teclado para el escritorio de Windows 10
- Atajos de teclado para cambiar entre aplicaciones en Windows 10
- Atajos de teclado para administrar ventanas de aplicaciones
- Atajos de teclado para la barra de tareas en Windows 10
- Atajos de teclado para juegos en Windows 10
- Atajos de teclado para escritorios virtuales en Windows 10
- Atajos de teclado para opciones de accesibilidad en Windows 10
- Descargue un documento PDF con los atajos de teclado para Windows 10
- Ventanas – Abre y cierra el menú de inicio.
- Control + Escape – También abre el Menu de inicio.
- Windows + A – Abre el Centro de actividades.
- Windows + D – Cambia entre Mostrar escritorio y el estado inicial en el que se encontraba su escritorio. Esto oculta o muestra aplicaciones y ventanas de su escritorio.
- Windows + E – Lanzamientos Explorador de archivos.
- Windows + I – Abre el Ajustes aplicación.
- Windows + K – Abre el Conectar panel, desde el cual puede iniciar conexiones a pantallas inalámbricas y dispositivos de audio.
- Windows + L – Bloquea su computadora o dispositivo con Windows 10 y lo lleva a la pantalla de bloqueo.
- Windows + M – Minimiza todas las ventanas abiertas desde el escritorio.
- Windows + O – Bloquea la orientación de la pantalla de su dispositivo Windows 10. Esto es útil cuando desea que su tableta con Windows 10 o Surface Pro permanezcan en Retrato o Paisaje modo, incluso si lo reorienta.
- Windows + P – Abre el Proyecto panel y le permite buscar y conectarse a pantallas y proyectores externos.
- Windows + R – Lanza el Correr ventana.
- Windows + X – Abre el menú avanzado desde la esquina inferior izquierda de la pantalla. También se conoce como el menú WinX o el usuario avanzado. Menu de inicio.
- Windows + Imprimir pantalla – Toma una foto de su pantalla y la guarda automáticamente en su Capturas de pantalla carpeta. De forma predeterminada, se encuentra en «Esta PC –> Imágenes -> Capturas de pantalla. «
- Windows +, – Le da un vistazo al escritorio.
- Windows + barra espaciadora – Cambia entre los idiomas de entrada disponibles y la distribución del teclado.
- Windows + W – Abra el área de trabajo de Windows Ink, donde puede interactuar con aplicaciones como Notas adhesivas, Bloc de dibujo o Recortar y dibujar.
- Windows + Pausa / Pausa – Abre el Sistema página de la Panel de control.
- Windows +; – Abre la ventana emergente de emojis desde donde puede insertar emojis en su texto.
- Windows +. – También abre la ventana emergente de emojis desde donde puede insertar emojis.
Atajos de teclado para cambiar entre aplicaciones en Windows 10
Cuando se encuentra trabajando con muchas aplicaciones al mismo tiempo, tener la capacidad de cambiar rápidamente entre ellas sin tener que alejarse del teclado puede ser útil:
- Alt + Tab – Si presiona repetidamente la tecla Tab mientras mantiene presionada la tecla Alt, se desplaza por las ventanas y aplicaciones abiertas. Suelta la tecla Tab en la ventana o aplicación que quieras abrir.
- Ctrl + Alt + Tabulador – Muestra la lista de aplicaciones y ventanas abiertas y mantiene la lista en la pantalla incluso después de soltar las teclas. Luego, puede navegar a través de las aplicaciones y ventanas abiertas usando las teclas de flecha o el mouse.
- Windows + Tab – Abre la vista de tareas, desde donde puede cambiar entre ventanas abiertas o escritorios virtuales.
Atajos de teclado para administrar ventanas de aplicaciones
Además de cambiar entre aplicaciones, administrar múltiples ventanas de aplicaciones en su pantalla también puede ser más rápido si puede hacerlo exclusivamente desde el teclado:
- Windows + Flecha izquierda – Ajusta la ventana activa a la mitad izquierda de la pantalla.
- Windows + flecha derecha – Ajusta la ventana activa a la mitad derecha de la pantalla.
- Windows + flecha arriba – Maximiza la ventana activa tanto vertical como horizontalmente.
- Windows + flecha abajo – Restaura su ventana activa a su estado inicial o la minimiza.
- Windows + Mayús + Flecha arriba – Maximiza la ventana activa en vertical, manteniendo su ancho.
- Windows + Mayús + Flecha abajo – Restaura o minimiza verticalmente su ventana activa, manteniendo su ancho.
- Windows + Inicio – Minimiza todas las ventanas inactivas y las restaura si usa la combinación de teclas nuevamente.
- Windows + Mayús + Flecha izquierda – Si tiene varios monitores, mueve la ventana activa al monitor de la izquierda.
- Windows + Mayús + Flecha derecha – Si tiene varios monitores, mueve la ventana activa al monitor de la derecha.
- Alt + Espacio – Muestra el menú de la barra de título de la ventana actual. También puede acceder a este menú haciendo clic con el botón derecho en la barra de título de la ventana actual. El menú generalmente incluye opciones para cambiar el tamaño de la ventana y otras opciones específicas de la aplicación.
- F11 – Activa o desactiva la vista de pantalla completa de la ventana activa. Solo funciona para las aplicaciones que admiten esta función, como el Explorador de archivos y la mayoría de los navegadores web.
Atajos de teclado para la barra de tareas en Windows 10
La barra de tareas es una de las partes esenciales de los sistemas operativos Windows. Ser capaz de saltar o acceder a las aplicaciones ancladas rápidamente es útil:
- Windows + 1, Windows +2, etc. – Inicie la primera, segunda, tercera … aplicación anclada a la barra de tareas, y así sucesivamente. Por ejemplo, Windows + 1 inicia la aplicación que esté primero en la lista, numerada de izquierda a derecha.
- Windows + T – Destaca la primera aplicación en la barra de tareas. Puede utilizar las teclas de flecha para recorrer las aplicaciones de la barra de tareas. Las aplicaciones que se están ejecutando también muestran una miniatura sobre su icono cuando las selecciona.
- Windows + B – Si los íconos del área de notificación están configurados para «Mostrar siempre todos los íconos y notificaciones en la barra de tareas», este atajo de teclado resalta la primera aplicación en la bandeja del sistema. Puede utilizar las teclas de flecha para recorrer todas las aplicaciones que se encuentran en la bandeja del sistema. Si la opción «Mostrar siempre todos los iconos y notificaciones en la barra de tareas» está desactivada, este método abreviado de teclado resalta la flecha «Mostrar iconos ocultos». Luego puede presionar Enter para mostrar los íconos ocultos o usar las teclas de flecha para recorrer las aplicaciones que se encuentran en la bandeja del sistema.
- Mayús + clic en una aplicación de la barra de tareas – Lanza una nueva instancia de la aplicación seleccionada. Solo funciona para aplicaciones que admiten la ejecución en varias instancias, como Microsoft Office o navegadores de Internet.
- Ctrl + Shift + clic en una aplicación de la barra de tareas – Lanza una nueva instancia de la aplicación seleccionada con derechos de administrador. Solo funciona para aplicaciones que admiten la ejecución en varias instancias, como Microsoft Office o navegadores de Internet.
- Mayús + clic derecho en una aplicación de la barra de tareas – Inicia el menú contextual para esa aplicación en lugar de la lista con elementos recientes o tareas o carpetas ancladas.
Atajos de teclado para juegos en Windows 10
Windows 10 es el sistema operativo más amigable para los jugadores que Microsoft haya lanzado. Entre otras características de juego, Windows 10 también admite algunos atajos de teclado que pueden ser útiles para los jugadores:
- Windows + G – Abre la barra de juegos.
- Windows + Alt + Imprimir pantalla – Toma una captura de pantalla durante el juego.
- Windows + Alt + G – Registra los últimos 30 segundos de tu juego (o el período de tiempo que estableciste en el Juego de azar ajustes).
- Windows + Alt + R – Inicia o detiene la grabación de su juego.
- Windows + Alt + M – Enciende o apaga el micrófono.
- Windows + Alt + B – Inicia o pausa la transmisión de su juego en las plataformas de transmisión en línea.
- Windows + Alt + W – Muestra una transmisión en vivo desde su cámara web mientras transmite su juego en línea.
Atajos de teclado para escritorios virtuales en Windows 10
Windows 10 nos brindó la capacidad de usar escritorios virtuales. Es una característica que puede mejorar su productividad. Sin embargo, usar el mouse no es la forma más rápida de administrar escritorios virtuales. Una forma más rápida de hacerlo es usar su teclado, y aquí están las teclas de método abreviado que puede usar:
- Windows + Ctrl + D – Crea un nuevo escritorio virtual.
- Windows + Ctrl + Flecha izquierda – Cambia al escritorio virtual anterior.
- Windows + Ctrl + Flecha derecha – Cambia al siguiente escritorio virtual.
- Windows + Ctrl + F4 – Cierra el escritorio virtual actual.
Atajos de teclado para opciones de accesibilidad en Windows 10
Si necesita iniciar rápidamente Accesibilidad opciones de Windows 10, aquí están los atajos de teclado que puede usar:
- Windows + U – Inicia el Centro de accesibilidad.
- Windows + Control + Entrar – Lanzamientos Narrador.
- Windows + Control + N – Abre el Narrador ajustes.
- Windows + + – Lanzamientos Lupa y se acerca.
- Windows + – – Si Lupa se abre, se aleja.
- Windows + Escape – cierra Lupa.
- Windows + H – Hace que Windows 10 ingrese en modo dictado, para que pueda ingresar texto más fácilmente, simplemente hablando. Esta función solo funciona para el idioma inglés (EE. UU.).
Descargue un documento PDF con los atajos de teclado para Windows 10
Si le gusta usar atajos de teclado para trabajar con sus máquinas con Windows 10, es posible que desee tener una lista de ellos a mano, al menos hasta que los aprenda todos. Para ayudarlo, creamos un documento PDF que enumera todos los atajos de teclado de este artículo, en una tabla. Usted puede descárgalo desde aquí: Atajos de teclado para Windows 10, por Digital Citizen.
Además, si desea ver una lista similar hecha por Microsoft, pero con menos atajos, consulte esta página web: Atajos de teclado para Windows 10.