Günstige Bildbearbeitung für Windows, Mac und iPad
Affinity Photo 2: Test der Bildbearbeitung
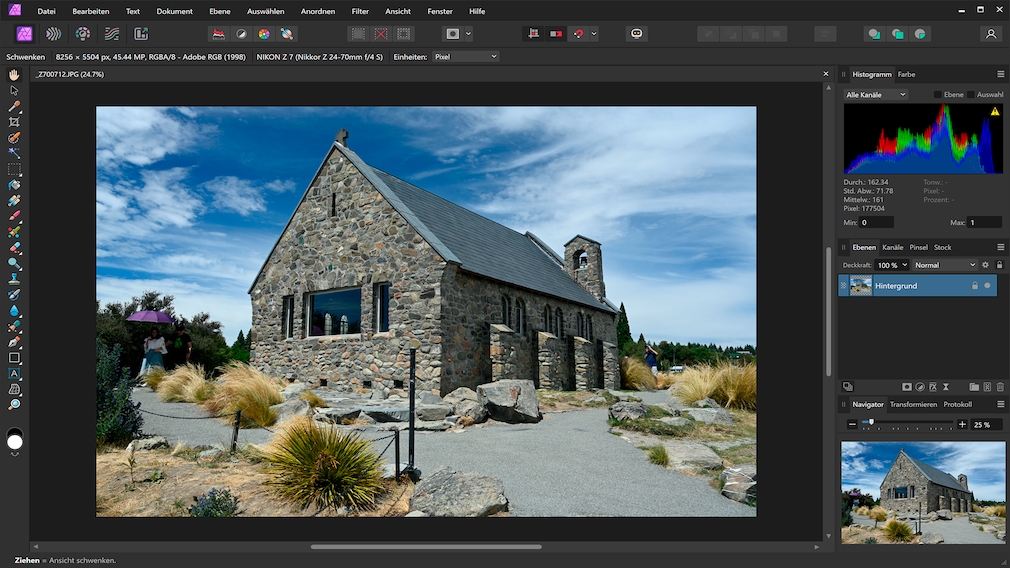
Hinter der eher schlicht gehaltenen Oberfläche von Affinity Photo 2 steckt eine günstige, aber leistungsfähige Bildbearbeitung.
Foto: COMPUTER BILD
Uhr
Eine preisgünstige Alternative zu Photoshop ganz ohne Abo? Das will Affinity Photo 2 sein. Im Test klappte das ganz gut, das Programm ist aber nicht ohne Schwächen.
Auch wenn moderne Kameras und Handys immer bessere Bilder liefern: Viele Fotografinnen und Fotografen möchten ihren Aufnahmen noch etwas Feinschliff verpassen oder aus mehreren Bildern ein Panorama zusammenbauen. Ein Job für eine Bildbearbeitung – der Platzhirsch hier ist Photoshop CC. Es gibt aber auch Alternativen, wie Affinity Photo. Das Programm ist günstig, aber mit Profi-Anspruch. Was die neue Version Affinity Photo 2 kann, verrät der Test von COMPUTER BILD.
Bleibt echt günstig
Bei Affinity Photo 2 gibt es anders als bei den meisten Profi-Programmen kein Abo, sondern nur Kaufversionen: Die kosten beim Hersteller 85 Euro für Windows oder macOS und 24 Euro für die iPad-Variante (über den App Store für iPadOS). Wer neben Affinity Photo 2 auch den Affinity Designer 2 und Affinity Publisher2 nutzen möchte, fährt mit der Universallizenz am günstigsten – die kostet 200 Euro und beinhaltet alle drei Programme für PC, Mac und iPad. Wer erst einmal reinschnuppern will – kein Problem: Affinity Photo lässt sich nach einer Registrierung per Mail 30 Tage lang kostenlos ausprobieren.
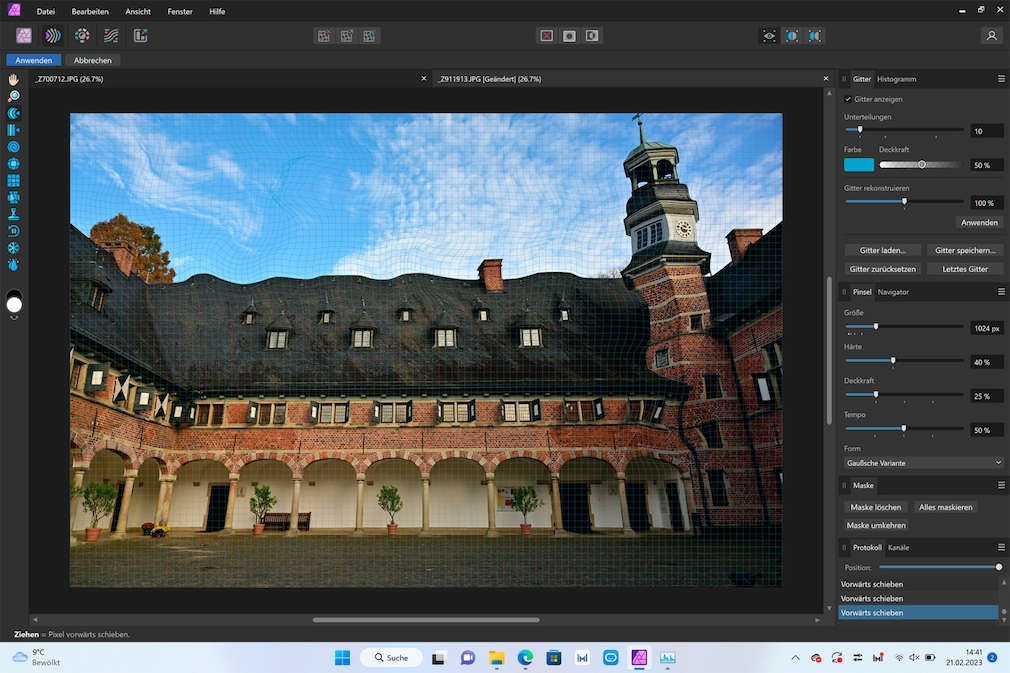
Mit der Liquify-Funktion von Affinity Photo 2 lassen sich Teile des Bilds sehr schnell und sehr einfach verzerren.
Foto: COMPUTER BILD
Fünf Module für die Programmoberfläche
Die Oberfläche von Affinity Photo 2 sieht dem Vorgänger Affinity Photo sehr ähnlich. Wer von Version 1 updatet, findet sich sehr schnell zurecht. Wer von einer anderen Software kommt, muss sich kurz mit dem Bedienkonzept vertraut machen: Die Oberfläche ist in fünf Module aufgeteilt, die sich per Klick in der oberen Symbolleiste auswählen lassen. Diese Module heißen "Personas". Die wichtigste ist dabei die Photo Persona, in der die meisten Bedienschritte ausgeführt werden. Besondere Aufgaben übernehmen die vier anderen Personas: Liquify (zum Verfremden und Verzerren einzelner Bildteile, siehe Bild oben), Develop (zum Entwickeln von RAW-Dateien), Tone Mapping (um fertigen Fotos einen bestimmten Look zu geben, siehe Bild unten) und Export (um beispielsweise bestimmte Teile eines Bildes einzeln zu speichern). Wer von einer Persona zu einer anderen wechseln will, muss alle vorgenommenen Änderungen speichern oder per Klick auf Abbrechen verwerfen.
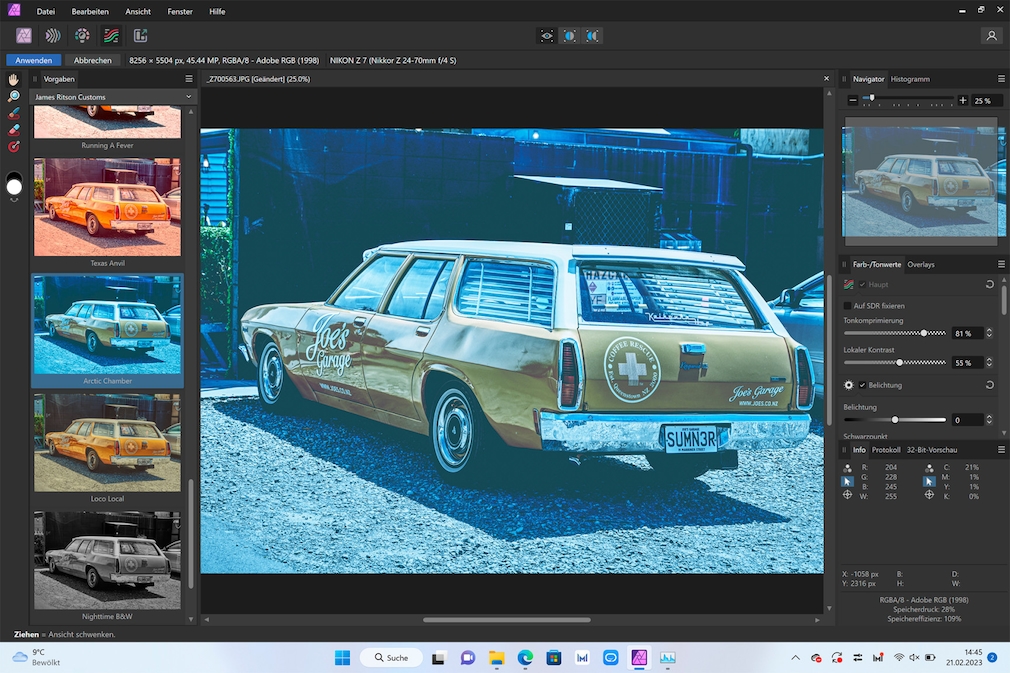
Ein komplett neuer Look fürs Fotos gesucht? Mit der Tone Mapping Persona von Affinity Photo 2 ist der nur ein paar Klicks entfernt.
Foto: COMPUTER BILD
RAW-Fotos fein entwickeln
Affinity Photo 2 schaltet automatisch zur Develop Persona (siehe Bild unten) um, wenn eine RAW-Datei geöffnet wird. Bei JPEG-Bildern lässt sich die Bedienoberfläche aber auch über die Symbolleiste aufrufen. Hier bietet Affinity Photo 2 nicht nur sehr viele Funktionen, sondern auch sehr feine Einstellungen – fast auf Augenhöhe mit Profi-Software wie dem Modul Camera RAW von Photoshop CC oder DxO PhotoLab 6, allerdings ohne Automatikfunktionen (die zwar nicht immer perfekt arbeiten, aber viel Zeit sparen). Eine kleine, aber sehr nützliche Neuerung bei Affinity Photo 2 ist die Möglichkeit, die Entwicklungseinstellungen als Ebene zu speichern – so lässt sich die RAW-Entwicklung auch noch später beim Bearbeiten des Fotos anpassen. Keine Konkurrenz für Photoshop ist Affinity Photo beim Korrigieren sogenannter stürzender Linien, etwa beim Schwenken der Kamera nach oben, um ein Haus komplett aufzunehmen. Hier bietet Affinity Photo 2 nur das manuelle Verzerren über die vier Bildecken, Photoshop CC kann darüber hinaus stürzende Linien und andere Verzerrungen bequem automatisch korrigieren.
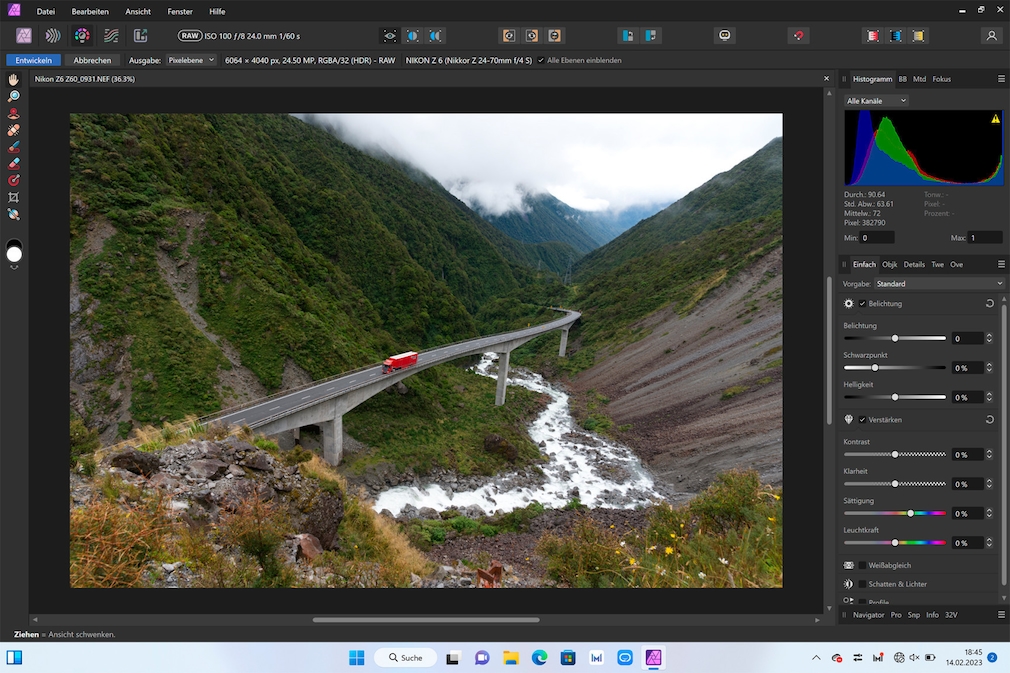
RAW-Fotos lassen sich mit Affinity Photo 2 sehr fein "entwickeln". Wer will, kann die Änderungen als Ebene speichern und später verfeinern.
Foto: COMPUTER BILD
Wenig Assistenz
Viele Bildbearbeitungen setzen heutzutage auf Assistenten, die den User an die Hand nehmen und viele Bearbeitungsschritte mehr oder weniger vollautomatisch erledigen. Affinity Photo 2 bietet stattdessen Assistenzfunktionen, sie sind aber teilweise etwas versteckt. Da lohnt es sich, mit dem Mauszeiger über die einzelnen Symbole in der Symbolleiste zu fahren – dann zeigt Affinity Photo 2 mit einem Mouseover eine kurze Erklärung oder nennt zumindest den Namen der Automatik-Funktion, beispielsweise Auto-Weißabgleich, die den Weißabgleich mit einem Klick korrigiert. Besonders nützlich ist die Assistenzfunktion Inpainting (siehe Bild unten), die beim Erstellen von Panoramen die fast unweigerlich entstehenden Lücken am Rand automatisch auffüllt. Ein echter Vorteil, denn das reduziert das Beschneiden von Panoramen nach dem Zusammenbauen erheblich. Neu sind die Live-Funktionen von Affinity Photo 2, etwa zur Maskierung von Bildteilen – hier lassen sich Änderungen noch nachträglich korrigieren, etwa bei der späteren Bearbeitung mit der Photo Persona.
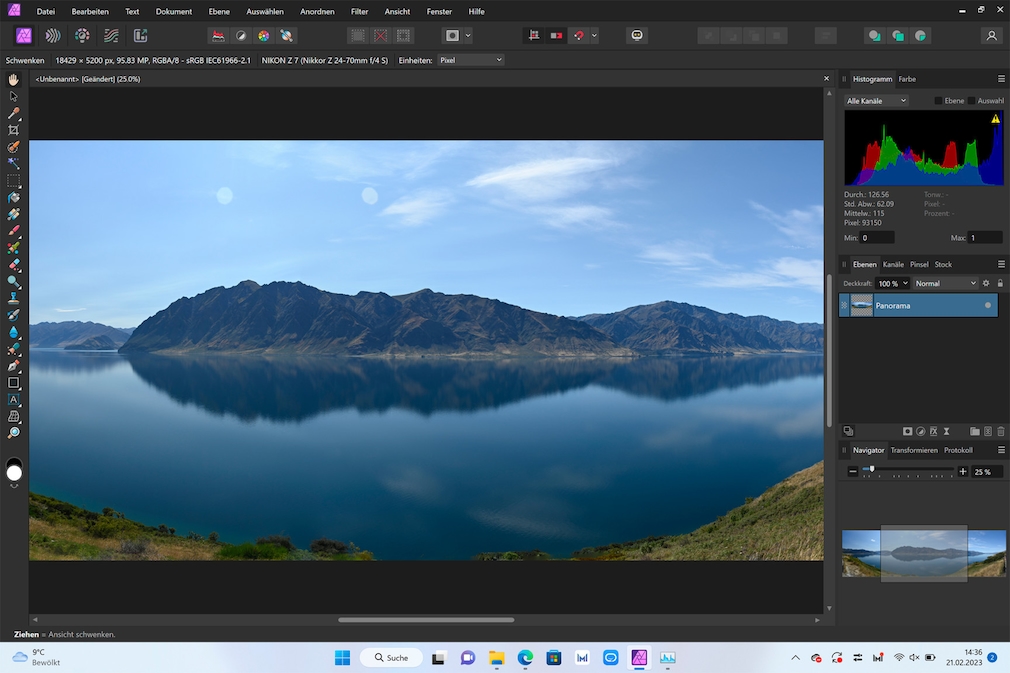
Panoramen aus mehreren Fotos erstellt Affinity Photo 2 sehr einfach und schnell. Die Funktion Inpainting füllt dabei leere Bereiche im Panorama automatisch auf.
Foto: COMPUTER BILD
Hilfe für Affinity Photo 2
Hilfe zum Programm gibt es über die Website des Herstellers und auf YouTube: Die Video-Tutorials sind meist nur wenige Minuten lang und voll auf eine bestimmte Aufgabe ausgerichtet. Aktuell sind die YouTube-Videos leider nur in Englisch verfügbar, die Online-Hilfe gibt es dagegen auch auf Deutsch.
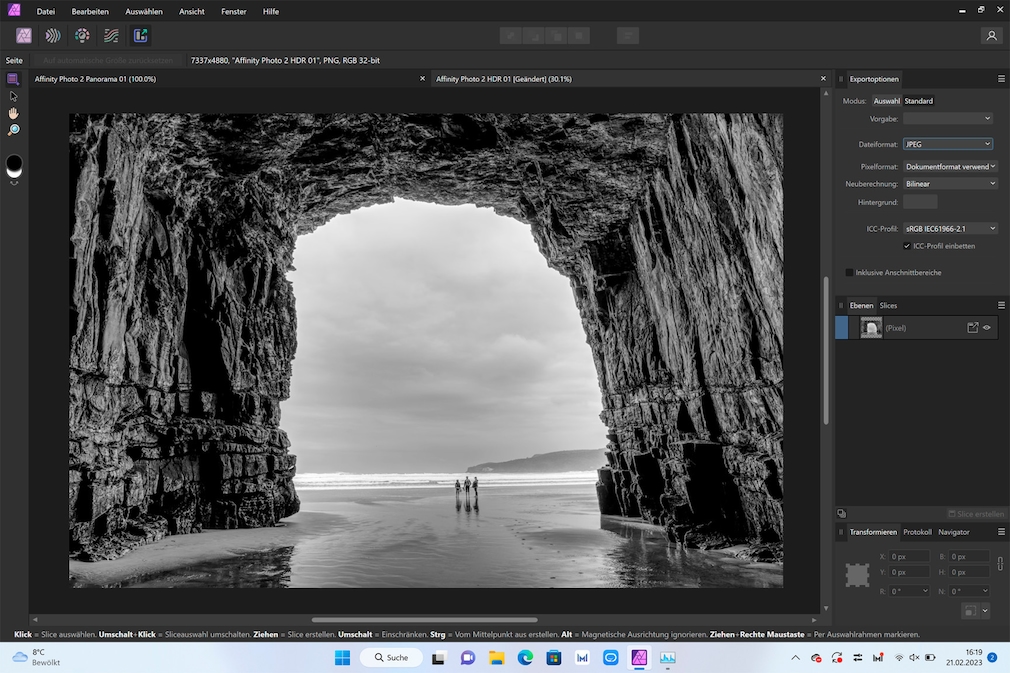
Die HDR-Funktion von Affinity Photo 2 liefert sehr ansprechende Ergebnisse und entfernt störende Geisterbilder beim Fotografieren ohne Stativ sehr gut.
Foto: COMPUTER BILD
Bearbeiten, nicht verwalten
Viele Bildbearbeitungsprogramme erleichtern Fotografinnen und Fotografen das Sichten ihrer Aufnahmen und die Auswahl der richtigen Bilder zum Bearbeiten. Entweder durch eine Übersichtsdarstellung für einzelne Ordner wie Adobe Bridge (kommt kostenlos mit Photoshop CC) oder mit Bibliotheken (oft auch Kataloge genannt), die beispielsweise Filterfunktionen bieten, etwa um nur die Bilder aus einem bestimmten Zeitraum oder von einer bestimmten Kamera anzuzeigen. Bei Affinity Photo 2 klappt das nicht – es gibt keine Fotoverwaltung. Wer mehrere Bilder auf einen Schlag bearbeiten will, kann die in der Dialogbox "Datei öffnen" auswählen oder zieht einfach mehrere Fotos aus dem Windows Explorer oder dem macOS Finder ins Programm.
Test-Fazit: Affinity Photo 2
Auch in der zweiten Ausgabe bleibt Affinity Photo 2 (Testnote 2,3) eine günstige und sehr gute Alternative zu Photoshop CC. Den vollen Funktionsumfang des Platzhirsches kann auch Affinity Photo 2 nicht bieten, doch die meisten Bildbearbeitungsaufgaben lassen sich fast genauso gut und genauso schnell erledigen. So gelingt das Erstellen von Panoramen oder HDR-Fotos sehr einfach und mit der Develop Persona lassen sich Fotos im RAW-Format sehr fein entwickeln – auf Wunsch sogar später noch korrigierbar als Ebene im Bild. Die neuen Live-Masken erlauben eine besonders feine Maskierung ohne großen Aufwand. Eine Schwäche bleibt aber: Eine Bilderverwaltung fehlt auch Affinity Photo 2. Es lassen sich weder Bibliotheken anlegen noch alle Fotos in einem Ordner in einer Übersicht angucken.









