Setting up a PIN for your Android phone or tablet provides a basic level of security. Even if you opt for a fingerprint reader to unlock your device, Android will still require a PIN as a backup protocol.
The downside of using a PIN or pattern is that you can forget them and lock yourself out. If you’re in such a pickle, there’s no need to panic — we’ve got your back. Just follow the steps below to locate and reset your device remotely.
Use Smart Lock
One way to get back into your Android device is to take advantage of Smart Lock. The only caveat here is that you needed to have already established the requirements for unlocking the device.
For instance, if you allowed the device to unlock at a specific location, take it there, and then reset the PIN, pattern, or password. If you have a specific PC that unlocks the device, bring your phone close to that PC and then reset the PIN, pattern, or password.
To find out more about setting up and using Smart Lock, check out our guide.
Use Find My Device (Android 5.0 Lollipop+)
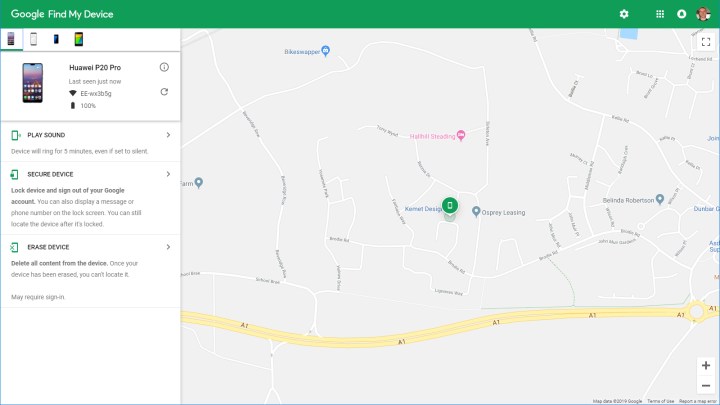
If your phone is running Android 5.0 Lollipop or newer, your best bet is to use Google’s Find My Device. However, this requires your Google Account credentials. The device also needs to be powered on and accessible through a cellular or Wi-Fi connection.
For years, Google allowed you to change your PIN using this tool, but that’s no longer the case. Your only option is to reset the device and restore it using a backup stored in Google Drive (if enabled). This method allows you to create a new PIN and/or pattern, but should only be used if other options aren’t available.
Here’s how to erase your Android device remotely:
Step 1: Visit the Find My Device site on your computer, laptop, or another device and log in with your Google Account.
Your default device should be listed on the left and pinpointed on the map to the right. If you have multiple Android devices, select the correct device in the thumbnail lineup displayed in the top left corner (shown above).
Step 2: With the correct device selected, click the Erase Device option on the left.
Step 3: Click the green Erase Device button to confirm. You may need to enter your Google Account credentials again.
Once the device is wiped, you can set it up afresh with a new PIN and/or pattern (make sure you remember it this time).
Use Find My Mobile (Samsung only)

If you have a Samsung phone, created a Samsung account, and activated Find My Mobile during the setup process, then you can also use this feature to unlock your phone remotely. You will need to know your Samsung Account credentials, and your device will need to be on and accessible through a cellular or Wi-Fi connection.
However, Remote Unlock must be enabled on your Samsung phone. This is toggled on within the device settings at Biometrics and Security > Find My Mobile. Both Find My Mobile and Remote Unlock must be toggled on. Send Last Location and Offline Finding should be toggled on too.
Additionally, if you use the Remote Unlock feature, you are deleting all of the screen lock information, including the PIN, pattern, password, and biometrics.
Here’s how to remotely unlock your Samsung phone:
Step 1: Visit the Find My Mobile website on your computer, laptop, or another device and log in with your Samsung account.
Every mobile Samsung device you currently or previously owned appears on the list to the left. Your most recent device is highlighted on this list and also marked on the map. A control panel for this device is displayed on the right. Make sure the correct device is selected before moving to the next step.
Step 2: On the control panel, click Unlock.
Step 3: A pop-up window appears on the screen. Click the blue Unlock button.
Step 4: A separate window appears. Enter your Samsung Account credentials and click the blue Next button. This window will close once your device successfully unlocks.
Unlocking Android 4.4 KitKat or older devices
The unlock process is much simpler when you forget your password, pattern, or PIN on an older Android device. After entering the wrong PIN five times, you’ll see a prompt under the login window. Do the following:
Step 1: Tap Forgot pattern, Forgot PIN, or Forgot password.
Step 2: Enter your Google Account credentials to change your password, PIN, or pattern.
You should now have immediate access to the device.
Can’t remember your Google account?
If you’re having trouble remembering your Google Account details, then visit the Google Account Recovery website on your computer or laptop and work through the provided steps.
Factory data reset
Your last resort is to perform a factory reset through the recovery mode menu, but this will erase everything that’s on the phone. Also, keep in mind that your phone may have Factory Reset Protection (FRP). It’s turned on by default in every Android 5.1 device (and newer) to deter thieves from stealing your phone. If FRP is on, then it’s going to ask for your Google Account details even after you perform a factory reset.
If you do want to try a factory reset, however, then check out our guide on how to use recovery mode. Once reset, you’ll have to set up your phone as if it were new. Also, make sure that you take note of your password or PIN this time.
Editors' Recommendations
- 5G vs. LTE: What’s the difference and why you should care
- Google is making it easier to ditch your iPhone for an Android phone
- Google just announced 7 big Android updates. Here’s what’s new
- Google has a magical new way for you to control your Android phone
- Google just announced 10 huge updates for your Android phone



