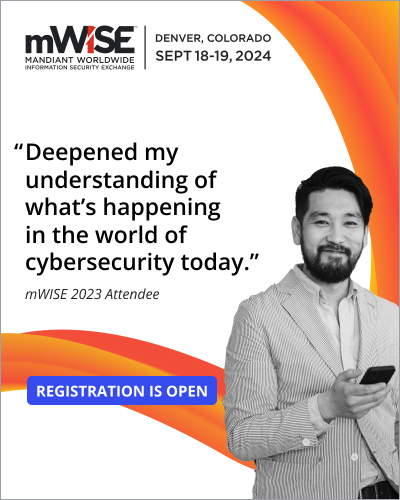How to reset your Windows Password using a Windows Password Reset Disk
Lawrence Abrams
- December 11, 2012
- Read 82,658 times
If you have forgotten your Windows password and have previously created a Windows Password Reset Disk, you can use this disk to change your password to a new one. This will allow you to login to Windows again using the new password. To reset a password, start Windows and attempt to login to the account that you have forgotten the password. When you enter the wrong password once, Windows will display an additional option under the password field labeled use your password reset disk in Windows XP or Reset Password for later versions of Windows. These reset password prompts for the different versions of Windows are shown below.
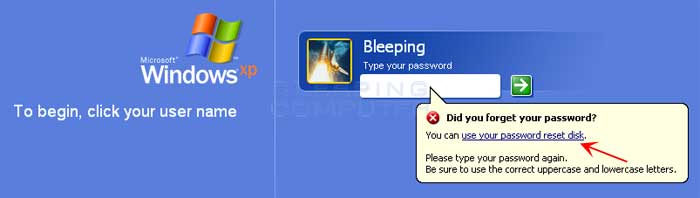
Windows XP Reset Password Prompt
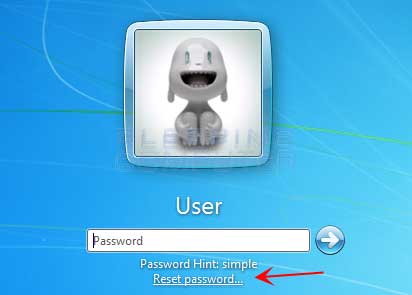
Windows Vista and Windows 7 Reset Password Prompt
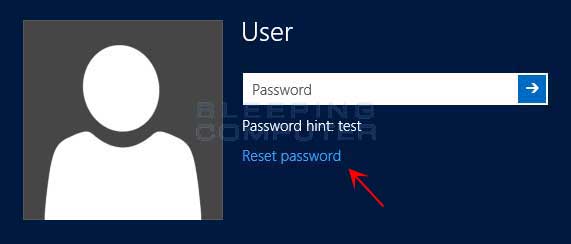
Windows 8 Reset Password Prompt
When you click on the Reset Password option, or use your password reset disk in Windows XP, Windows will start the Password Reset wizard as shown below.
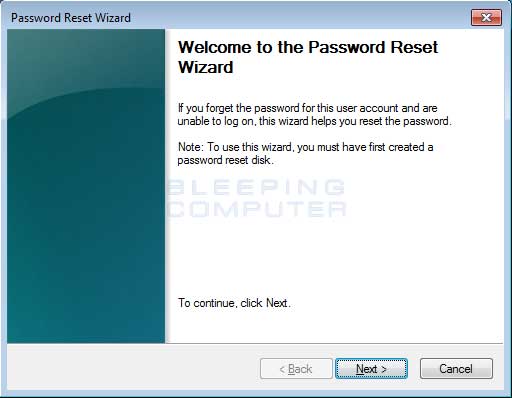
Click on the Next button to start the reset process. You will now be at a screen that prompt you to select the removable media that corresponds to your password reset disk.
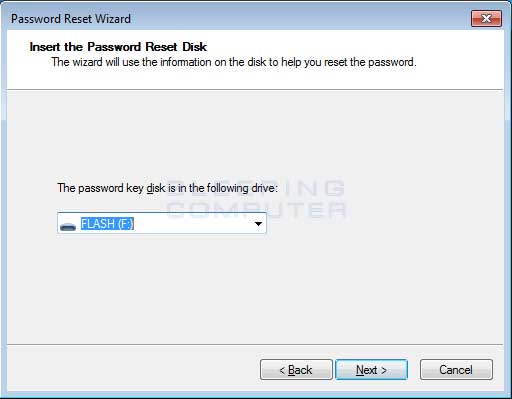
Once you have selected the password reset disk please click on the Next button. You will now be at a screen where you can enter a new password for the account that you are locked out of.
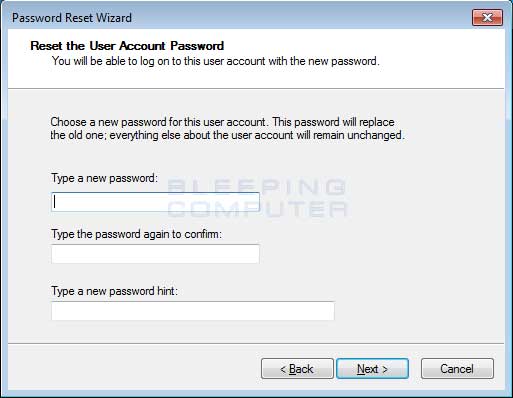
Please enter your password and then once again to confirm it. Then provide a hint that will help you remember the password in the future. When you are ready, click on the Next button and you will be presented with a screen that states that your password was reset correctly.
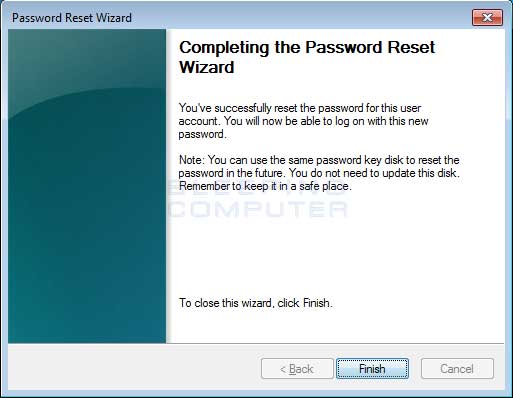
Click on the Finish button to close the Password Reset Wizard. You will now be back at the login prompt where you can enter your new password and login to Windows.
If you have not already created a Password Reset Disk and would like instructions on how to do so, please see this tutorial:
If you need help with this process, please ask in one of our Windows forums.