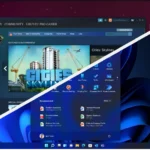Resetting an iPad to its factory settings is a simple process. This action erases all of the data and settings on the device, returning it to the state it was in when first purchased. This can be necessary when preparing to sell or give away your iPad, or when troubleshooting issues that cannot be resolved with a normal restart. Before performing a factory reset, it’s crucial to back up all important information to iCloud or iTunes, as this process will remove all your personal data. After backing up, the reset is done through the Settings app. Navigate to the “General” section, and then tap on “Reset”. From there, selecting “Erase All Content and Settings” will initiate the reset.
Resetting Your iPad: A Simple Guide
Resetting your iPad can help troubleshoot problems or prepare it for a new owner. There are two types of resets:
Soft Reset

This simple restart can often fix minor issues.
- iPad with Home Button: Hold the Top (or Side) button until the power off slider appears. Drag the slider, then wait 30 seconds for your device to turn off. To turn your iPad back on, press and hold the Top (or Side) button until you see the Apple logo.
- iPad without Home Button: Press and hold both the Top button and the Volume Up (or Down) button until the power off slider appears. Drag the slider to turn your iPad off. Then, press and hold the Top button until you see the Apple logo.
Factory Reset (Erase All Content and Settings)
This erases all data and returns your iPad to its original factory settings.
- Back up your iPad: Before you begin, it’s important to back up your data to iCloud or a computer. This ensures you can restore your information later.
- Go to Settings: Open the Settings app on your iPad.
- Navigate to General: Tap on the “General” option.
- Choose Transfer or Reset iPad: Scroll down and tap on “Transfer or Reset iPad.”
- Select Erase All Content and Settings: This will erase all data on your iPad.
- Follow the on-screen instructions: You will be prompted to enter your Apple ID password and confirm your choice.
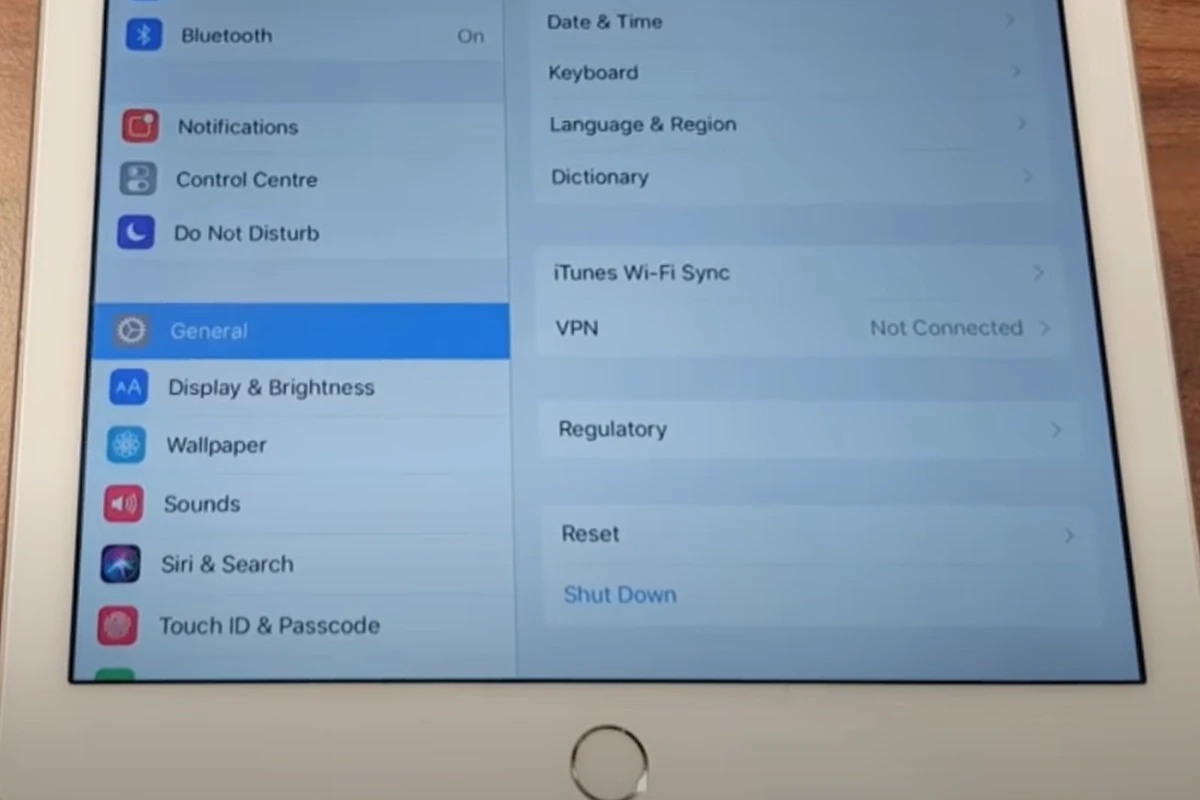
Note: If you have an eSIM, you can choose to erase it or keep it. Erasing the eSIM will require contacting your carrier to reactivate your cellular plan.
When to Factory Reset
- Troubleshooting persistent issues: If your iPad is experiencing problems that a soft reset doesn’t fix, a factory reset might be the solution.
- Selling or giving away your iPad: Erasing all content and settings ensures your personal information is removed before passing your device to someone else.
Remember: Factory resetting your iPad is irreversible, so make sure you have backed up your data before proceeding.
Key Takeaways
- A factory reset erases all data and restores the iPad to its original state.
- Important information should be backed up before executing a reset.
- The reset can be performed directly from the iPad’s Settings under the General and Reset sections.
Preparing for Factory Reset
Before resetting your iPad to factory settings, it’s crucial to take steps that protect your data and ensure the process goes smoothly.
Backing Up Your iPad
To keep your personal information safe, back up your iPad before erasing it. You can create a backup using iCloud or your computer. For an iCloud backup, go to Settings, tap on your Apple ID, then select iCloud and iCloud Backup. Tap Back Up Now. To backup on a computer, connect your iPad to the computer. Open iTunes or Finder, select the device, and choose Back Up Now. Choose to make an encrypted backup if you want to preserve your account passwords and Health data.
Signing Out of iCloud and iTunes
Sign out of iCloud and iTunes to protect your Apple ID and content. In Settings, tap on your Apple ID then scroll down and tap Sign Out. Enter your Apple ID password and tap Turn Off. This step ensures your Apple ID is no longer linked to the device you are about to erase.
Disabling Find My iPad
To reset your iPad, you must first disable Find My iPad. Go to Settings, tap on your Apple ID, choose Find My, then tap Find My iPad. Switch off Find My iPad, enter your Apple ID password if asked, and tap Turn Off. This is an essential step to prevent issues during the factory reset process.
Executing the Factory Reset
Before resetting your iPad, ensure you back up all important data and understand that a factory reset will erase everything from your device. You can perform a factory reset directly from your iPad’s settings or by using a computer.
Factory Reset from iPad Settings
To reset your iPad to factory settings:
- Go to Settings.
- Tap General.
- Scroll down and select Reset.
- Choose Erase All Content and Settings.
If asked, enter your passcode or Apple ID password. This action will delete all your data and revert the iPad to its original state.
Factory Reset Using a Computer
To reset your iPad using a computer, follow these steps:
- On a Mac with macOS Catalina or later, open Finder. On a Mac with macOS Mojave or earlier, or on a PC, open iTunes.
- Connect your iPad to the computer.
- Select your iPad when it appears.
- Choose Restore iPad. If your iPad is disabled, hold the top button and the Home button (or volume button for models without a Home button) simultaneously until the Recovery Mode screen appears.
- If not recognized, follow the on-screen steps to put your iPad into Recovery Mode.
Restoring via a computer will also install the latest compatible software version, and you’ll need an internet connection.