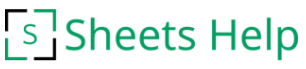Bring the power of Google Maps™ into your spreadsheets with the Travel Formulas Google Sheets™ add-on. You get access to four exclusive formulas.


Benefits
Calculate distances, times, and routes efficiently to free up time for more critical tasks. Avoid switching between your spreadsheet and Google Maps™.
Four Custom Formulas
Calculate trip information without leaving your spreadsheet with these four custom formulas.
TRAVELTIME – Returns the trip duration between two locations
TRAVELDISTANCE – Finds the trip distance between two locations
TRAVELROUTEURL – Returns the link to your route in Google Maps™
TRAVELDIRECTIONS – Provides turn-by-turn directions
TRAVELTIME Formula
Returns the trip duration between two locations.

=TRAVELTIME(origin, destination, mode, departure_time)
origin – The starting location
destination – The ending location
mode – The mode of travel (“driving”, “walking”, “bicycling”, “transit”) [optional, defaults to driving]
departure_time – A datetime in the future for transit/driving in traffic. It is best to use a cell reference formatted to a datetime [optional, defaults to present time]
⏱️ Find the fastest route by trying different times.

TRAVELDISTANCE Formula
Returns the trip distance between two addresses.

=TRAVELDISTANCE(origin, destination, mode, unit)
origin – The starting location
destination – The ending location
mode – The mode of travel (“driving”, “walking”, “bicycling”, “transit”) [optional, defaults to driving]
unit – The unit of distance (“mi”, “km”) [optional, defaults to miles]
TRAVELROUTEURL Formula
Returns the link to the route in Google Maps™.
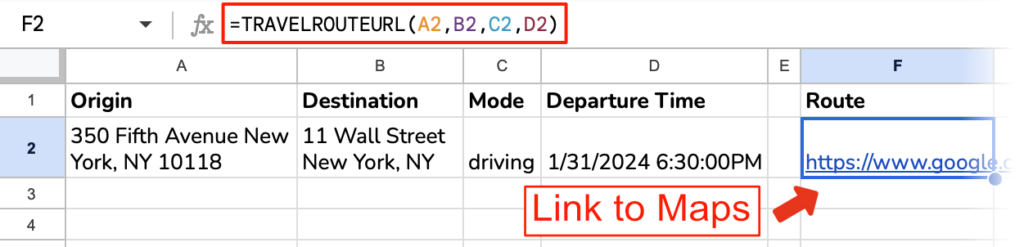
=TRAVELROUTEURL(origin, destination, mode, departure_time)
origin – The starting location
destination – The ending location
mode – The mode of travel (“driving”, “walking”, “bicycling”, “transit”) [optional, defaults to driving]
departure_time – A datetime in the future for transit/driving in traffic. It is best to use a cell reference formatted to a datetime [optional, defaults to present time]
TRAVELDIRECTIONS Formula
Returns turn-by-turn directions.

=TRAVELDIRECTIONS(origin, destination, unit, mode, departure_time)
origin – The starting location
destination – The ending location
unit – The unit of distance (“mi”, “km”) [optional, defaults to miles]
mode – The mode of travel (“driving”, “walking”, “bicycling”, “transit”) [optional, defaults to driving]
departure_time – A datetime in the future for transit/driving in traffic. It is best to use a cell reference formatted to a datetime [optional, defaults to present time]
Graphical User Interface
Check out our other travel add-on, TripTally, for menus and buttons instead of formulas.
Video Tutorials
Pricing
Travel Formulas is free for seven days, then $57 for a lifetime license. No subscription is needed.
Multiple User Pricing
We offer the following discounts for multiple users in the same organization. Contact us before you checkout.
| Quantity | Unit Price |
|---|---|
| 2 – 10 | $37 |
| 11 – 50 | $22 |
| 51 – 200 | $12 |
| 201 + | $7 |
FAQ
How many addresses can Travel Formulas process?
Travel Formulas functions per the daily quotas Google imposes on all add-ons and apps. These quotas limit the app’s run time to 30 seconds per request, 1,000 or 10,000 direction requests per day (depending on the type of Google account), and an overall daily run time. Contact me for a discount on your first year of Google Workspace if you live in the US or Canada.
The limits are the same in Travel Formulas’ free and paid versions. If you use TripTally, both add-ons count toward the same quota.
Does Travel Formulas work with Place Chips?
Yes, any address that Google Maps™ recognizes will work in the add-on. The chip’s formatting does not impact the validity of an address.
How do I prevent the #NAME? Error and “Loading….”?
Cause #1 – Google Sheets does not recognize your custom travel formula. Ensure you have enabled the add-on on every sheet you use. Go to the Extensions menu, choose Travel Formulas, then Enable in workbook.
Cause # 2 – You are using a spreadsheet created with Travel Formulas by another user but you don’t have the extension installed.
Solution # 1: Copy and paste the output from your travel formulas as values. This will prevent any future recalculation.
Solution # 2: Reduce automatic recalculations by going to the File menu, then Settings, choosing the Calculation tab, and ensuring it is set to “On change.”
Solution # 3: Use TripTally for one-time calculations instead of live formulas.
How do I solve the Permission Denied error code?
The error message “We’re sorry, a server error occurred while reading from storage. Error code PERMISSION_DENIED.” occurs when a user is logged into multiple Google accounts. Log out of all other Google accounts, restart your browser, and start the add-on again.