Bluescreen beim Spielen: Mehr als 10 Lösungen, die Sie ausprobieren sollten
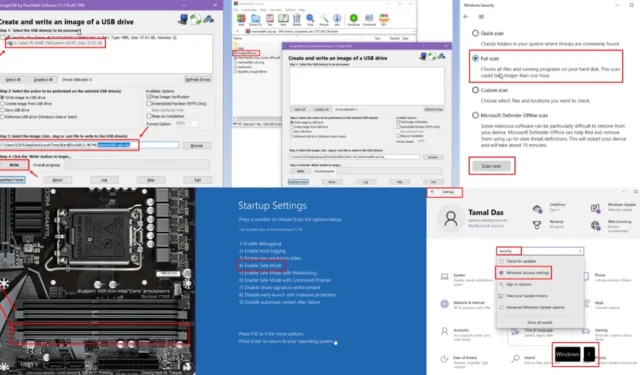
Wenn beim Spielen ein Bluescreen angezeigt wird, weist dies darauf hin, dass auf Ihrem Windows-PC Hardware- oder Softwareprobleme vorliegen.
Um die Sache noch schlimmer zu machen, wird beim Spielen von PC-Spielen der mittleren bis oberen Leistungsklasse häufiger ein Blue Screen of Death (BSOD) angezeigt.
Nachfolgend finden Sie bewährte Methoden, um das Problem selbst zu beheben. Die unten aufgeführten Schritte sind sowohl mit Windows 11- als auch mit 10-PCs kompatibel.
Bluescreen beim Spielen – was ist das?
Ein BSOD ist ein Fehlerbildschirm, der auftritt, um weitere größere Schäden am gesamten Computer zu verhindern . Beim Spielen eines PC-Spiels kann es vorkommen, dass das Spiel einfriert, der Bildschirm einige Male blinkt und dann der charakteristische blaue Bildschirm angezeigt wird.
Oft wird Ihnen das genaue Problem in den folgenden Codes angezeigt.
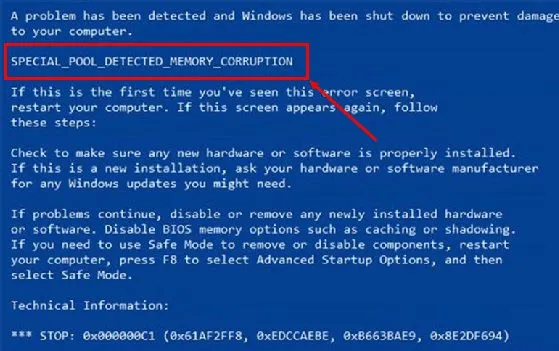
Manchmal werden Ihnen möglicherweise keine Fehlercodes angezeigt, weil keine verfügbar sind, oder der BSOD-Bildschirm führt einen schnellen Neustart zum Legacy- oder UEFI-BIOS durch.

Wenn dies ein- oder zweimal in ein paar Monaten auftritt, müssen Sie Maßnahmen ergreifen, um zukünftige Systemschäden zu verhindern. Wenn der BSOD hingegen immer wieder auftritt, können Sie keine Zwischenschritte unternehmen, außer direkt zu den unten aufgeführten Ideen zur Fehlerbehebung zu gehen.
So beheben Sie einen Bluescreen beim Spielen
Ich habe diese Methoden zur Fehlerbehebung nach Einfachheit geordnet. Wenn also ein kleiner Fehler den BSOD-Fehler verursacht, können Sie ihn mit minimalem Aufwand schnell beheben.
Führen Sie Windows im abgesicherten Modus aus
Wenn der BSOD-Fehler wiederholt oder sporadisch auftritt, können Sie Folgendes tun:
- Starten Sie Ihren PC.
- Warten Sie, bis das Windows-Logo angezeigt wird , und drücken Sie die Einschalttaste oder die Neustarttaste, um das Gerät neu zu starten .
- Wiederholen Sie den Vorgang noch einmal.
- Sie sollten jetzt den folgenden Bildschirm zusammen mit dem Windows-Logo sehen:
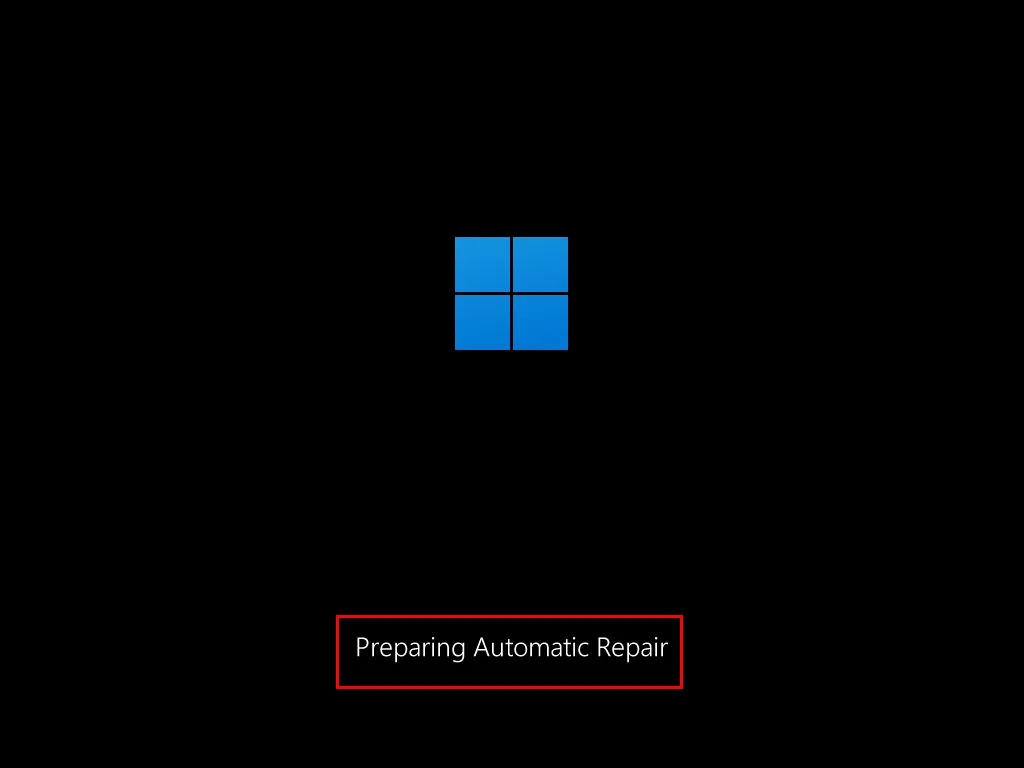
- Klicken Sie auf dem Bildschirm „Automatische Reparatur“ auf die Schaltfläche „Erweiterte Optionen“ .
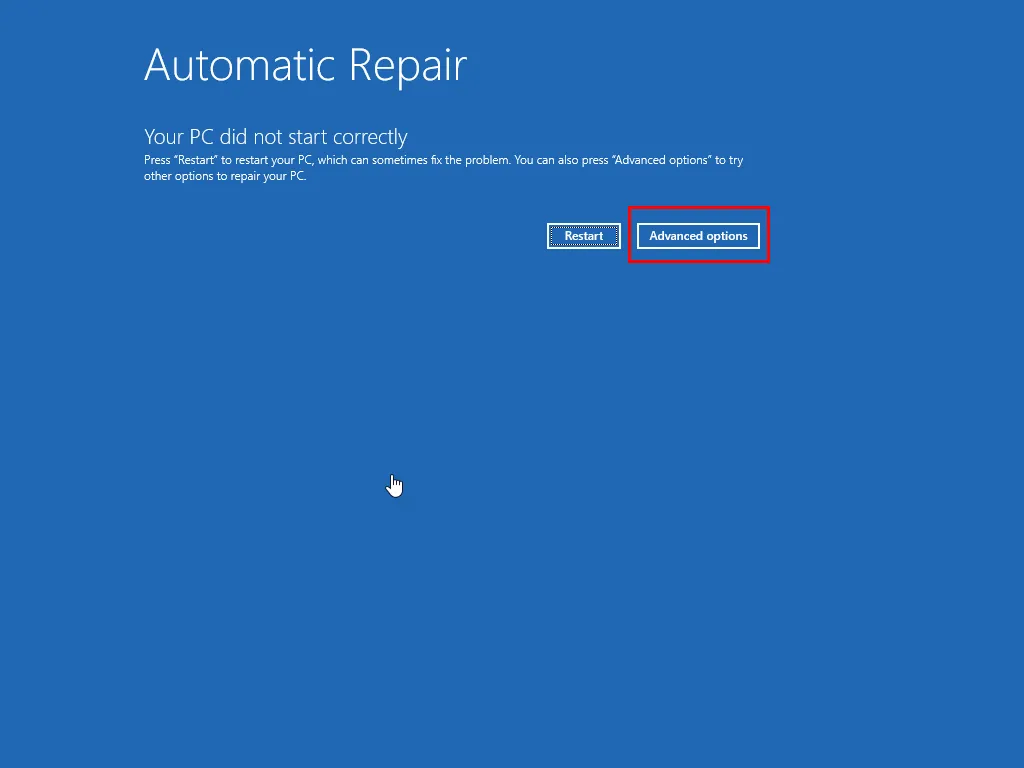
- Wählen Sie im Bildschirm „Option auswählen“ das Menü „Problembehandlung“ .
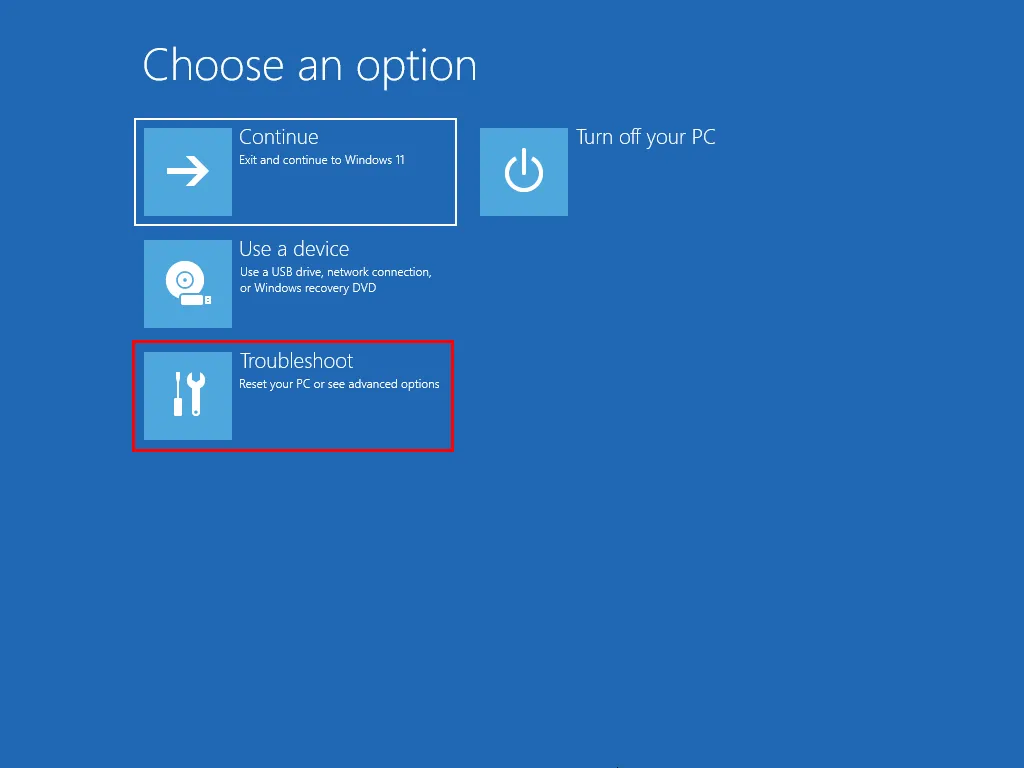
- Klicken Sie im Fenster „Problembehandlung“ auf die Schaltfläche „Erweiterte Optionen“ .
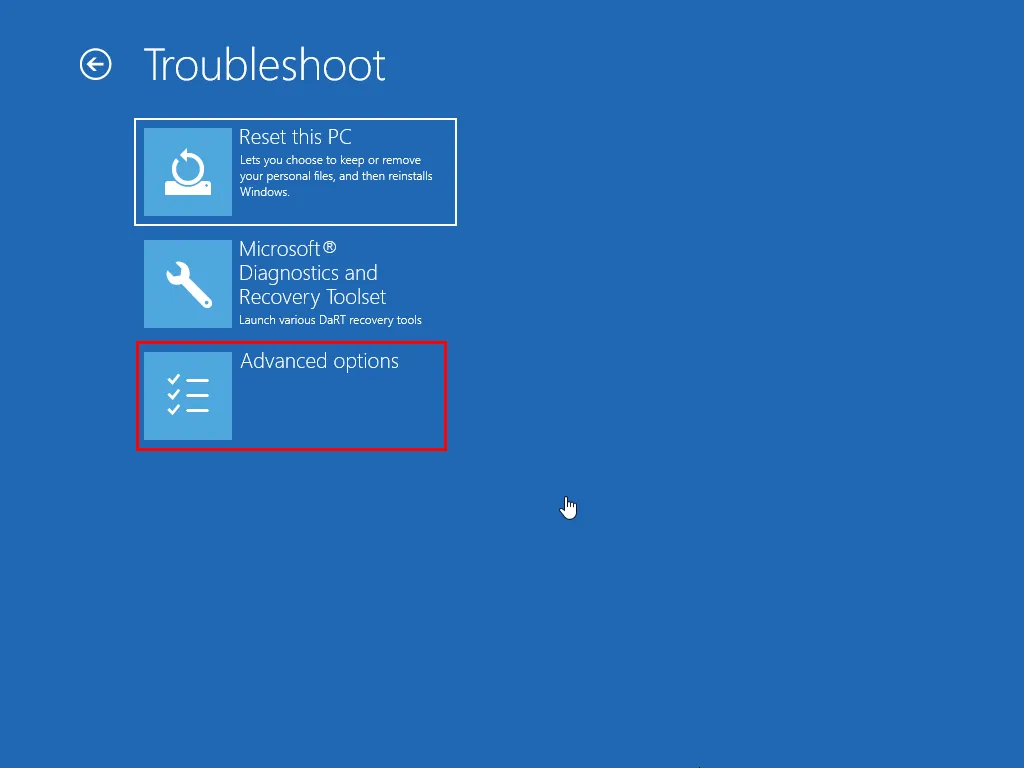
- Wählen Sie „Starteinstellungen“ unter „Erweiterte Optionen“ .
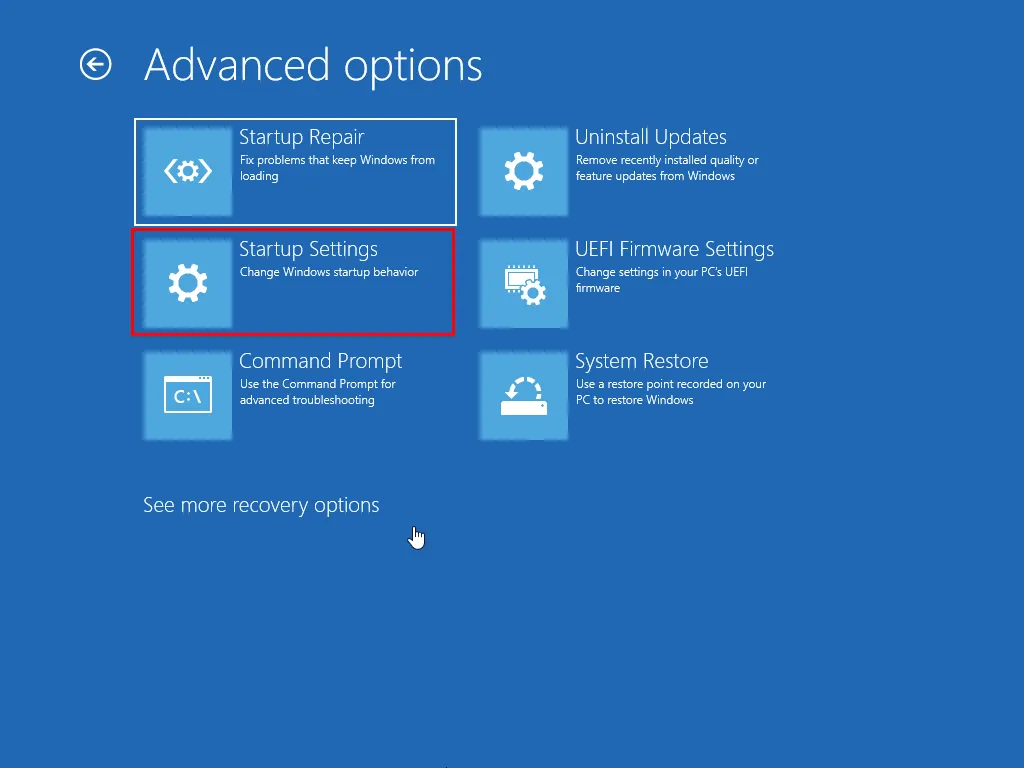
- Klicken Sie im Bildschirm „Starteinstellungen“ auf die Option „Neustart“ .
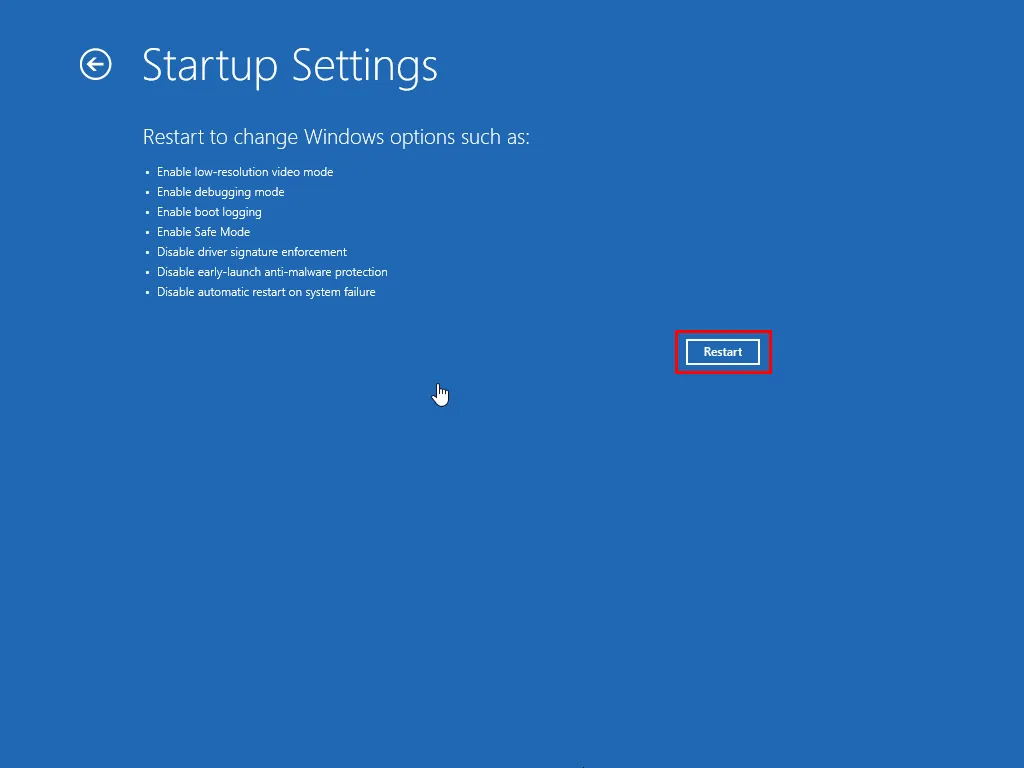
- Wenn nach dem Neustart das Fenster „Starteinstellungen“ angezeigt wird, drücken Sie 4, um in den abgesicherten Modus zu wechseln .

Probieren Sie im abgesicherten Modus verschiedene Tools auf Ihrem Windows-PC aus. Lassen Sie ihn einige Stunden lang laufen. Können Sie den BSOD-Fehler reproduzieren?
Wenn Ihre Antwort „ Nein “ lautet, handelt es sich um ein appspezifisches Problem . Die Anwendung ist möglicherweise nicht mit Ihrem PC kompatibel. Wenden Sie sich für weitere Unterstützung an das Supportteam des jeweiligen PC-Spiels.
Wenn der BSOD während des Testzeitraums im abgesicherten Modus angezeigt wird , fahren Sie mit den restlichen Methoden zur Fehlerbehebung fort.
Stoppen Sie das Übertakten
Wenn Sie Teile oder die gesamte folgende Hardware Ihres Windows-PCs übertakten, sollten Sie damit aufhören, sobald ein BSOD auftritt:
- CPU (Zentrale Verarbeitungseinheit)
- GPU (Grafikverarbeitungseinheit oder -karte)
- RAM (Arbeitsspeicher)
- Hauptplatine : Hardware-Spannungs- und Spannungsvervielfachereinstellungen
- Speichergeräte wie NVMe-SSDs (Deaktivierung der thermischen Drosselung).
Wenn Sie Ihre CPU übertaktet haben , können Sie dies folgendermaßen rückgängig machen:
- Starten Sie Ihren PC neu, um mit einer bestimmten Taste wie , , oder auf das BIOS-Setup-Menü zuzugreifen . Diese Tasten hängen von Ihrem Motherboard ab. Nachfolgend finden Sie eine Liste der BIOS-Tasten für verschiedene Motherboard-Hersteller:
F2F10Delete- Asus: Delete +F2
- ASRock: F2 oderDel
- Foxconn: F8
- MSI: Delete oderF2
- Gigabyte: F2 +Del
- Biostar: Delete +F8
- EVGA: Delete oderF2
- PS: F10
- Bei einigen Mainboards wird der BIOS-Schlüssel auf dem POST-Bildschirm angezeigt .
- Suchen Sie im BIOS nach dem Menü für die Übertaktungseinstellungen. Normalerweise heißt es entweder Overclocking oder OC Tweaker .
- Suchen Sie nach dem Menü mit den Einstellungen für CPU-Taktfrequenz, Multiplikatoren und Spannung, beschriftet als „ CPU Ratio“ , „CPU Core Voltage “ oder „Vcore“ .
- Stellen Sie sie alle auf „Auto“ oder „Standard“ ein , um die CPU auf ihre ursprünglichen Spezifikationen zurückzusetzen.
- Speichern Sie die Änderungen und verlassen Sie das BIOS , um die Übertaktungseinstellungen zu deaktivieren.
Auch De-Overclocking-Möglichkeiten für die RAM-Chips, NVMe-SSD-Chips und das Mainboard sollten im BIOS vorhanden sein.
Um diesen Vorgang besser steuern zu können, können Sie jedoch auch eine Übertaktungssoftware ausprobieren.
Optimieren Sie die Grafikeinstellungen im Spiel
Sie können die Bildqualität der Spiele-App reduzieren. Dadurch werden die Anforderungen an CPU-, RAM- und GPU-Bandbreite reduziert und BSODs verhindert. So geht’s:
- Führen Sie die Spiele-App aus.
- Gehen Sie schnell zu den Optionen oder Spieleinstellungen .

- Suchen Sie nach Optionen, die sich auf Grafiken, Bildqualität usw. beziehen, und klicken Sie darauf. In diesem Handbuch ist es die Schaltfläche „Grafikoptionen“ .
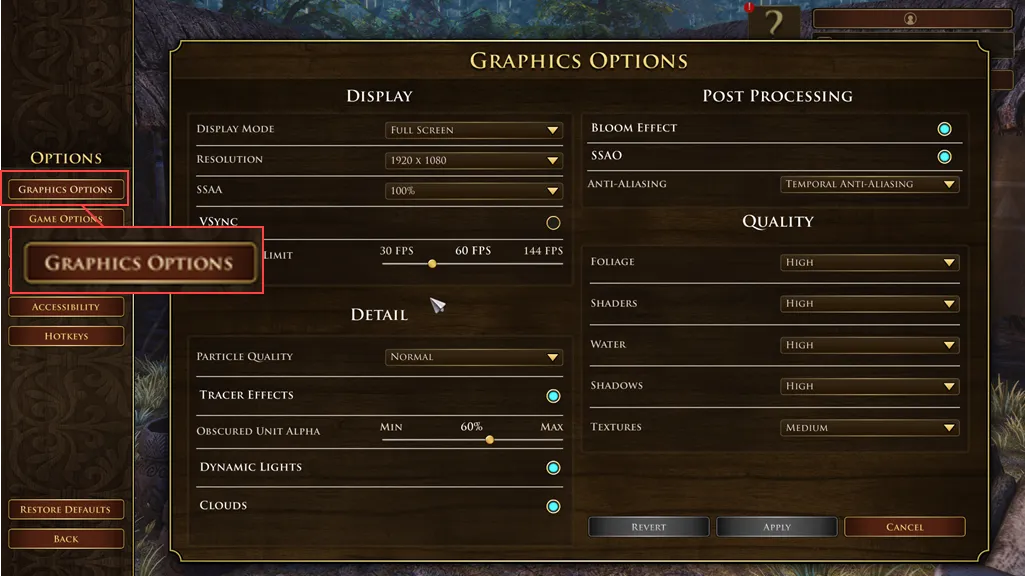
- Reduzieren Sie die Werte für folgende Komponenten:
- Auflösung
- Bildfrequenz
- SSAA
- Partikelqualität
- Dynamische Beleuchtung
- Nebel des Krieges/Unschärfe/Bewegungsunschärfe/Blüte/Blendung
- Shader
- Laub
- Wasser
- Schatten
- Texturen
- Deaktivieren Sie VSYNC, Anti-Aliasing, Shader 12.0 usw.
- Speichern Sie die vorgenommenen Änderungen .
- Schließen Sie die Spiele-App und starten Sie sie erneut.
- Überprüfen Sie, ob der Bluescreen beim Spielen weiterhin auftritt.
Überprüfen Sie, ob GPU und CPU überhitzen
Zuerst sollten Sie die HWiNFO -App herunterladen und auf Ihrem PC installieren.
Anschließend müssen Sie die Leerlauftemperatur Ihrer CPU und GPU mithilfe der folgenden Schritte ermitteln:
- Führen Sie die HWiNFO -App über das Startmenü aus .
- Klicken Sie im angezeigten Dialogfeld auf die Schaltfläche „ Start“ .
- Das Fenster „HWiNFO-Sensorstatus“ wird geöffnet.
- Scrollen Sie nach unten zur CPU [#0] , die die folgenden Elemente anzeigt:
- Kerntemperaturen
- Kernentfernung zu TjMAX
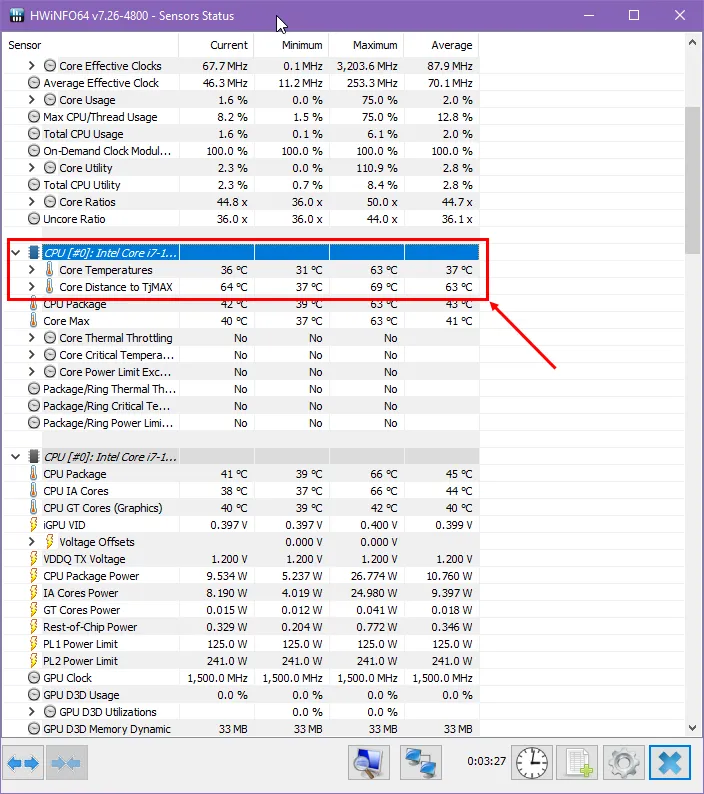
- Notieren Sie sich die dort angezeigten Werte. Sie stellen die Leerlauftemperatur Ihrer CPU dar.
- Scrollen Sie weiter nach unten, um den Abschnitt GPU [#1] zu finden.
- Beachten Sie die in den folgenden Aufzählungspunkten angegebenen Werte:
- GPU-Temperatur
- GPU-Hotspot-Temperatur .
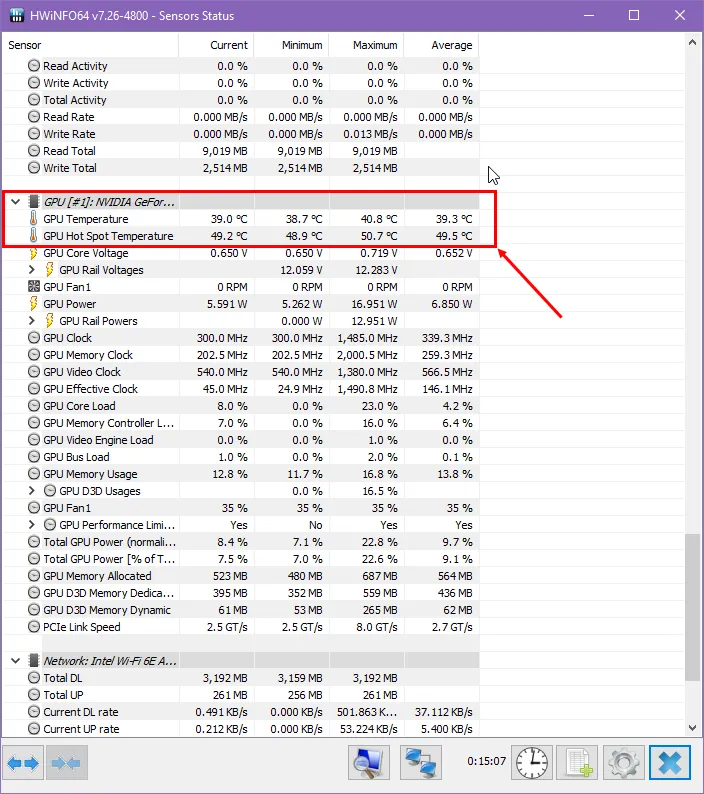
So heiß wird die Grafikkarte im Leerlauf .
Starten Sie nun das PC-Spiel, das Sie zuvor gespielt haben, als der BSOD-Fehler auftrat. Spielen Sie noch ein paar Minuten weiter und beenden Sie das Spiel, bevor ein weiterer Fehler auftritt.
Öffnen Sie sofort die HWiNFO-App und sehen Sie sich die Temperaturwerte für CPU und GPU an.
Wenn die Werte wie diese aussehen, liegt der BSOD an einer Überhitzung:
- Bei einer CPU mit Tj Max (Sperrschichttemperatur) von 100 °C sollte die Durchschnittstemperatur 10 bis 20 Grad unter dem Tj Max-Wert liegen . Wenn Sie beispielsweise 80 °C bis 90 °C sehen, ist das in Ordnung. Wenn der Wert jedoch über 90 °C bis 100 °C liegt, liegt ein Überhitzungsproblem vor. Sie können bei Google nach dem Tj Max-Wert Ihrer CPU suchen.
- Bei GPUs sollte die Durchschnittstemperatur beim Spielen 80°C bis 90°C nicht überschreiten.
Sie sollten sich professionelle Hilfe holen, um Ihr PC-Gehäuse abzukühlen. Dadurch wird die von CPU und GPU erzeugte Wärme abgeleitet, wenn Sie High-End-PC-Spiele oder -Software ausführen.
Beenden Sie unnötige Hintergrundprozesse
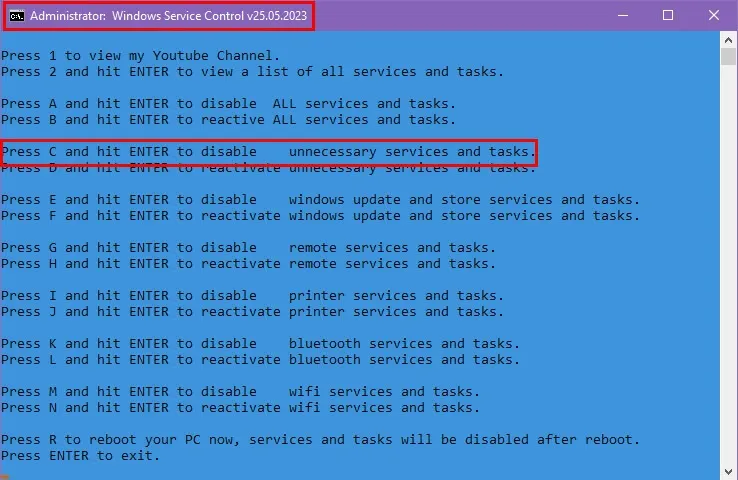
Um mehr Speicher auf dem PC freizugeben, können Sie unnötige Hintergrundprozesse beenden. Tun Sie dies direkt vor dem Start der Spiele-App:
- Öffnen Sie das Task-Manager- Tool, indem Sie die Tasten Strg + Umschalt + Esc drücken .
- Auf der Registerkarte „Prozesse“ werden Ihnen mehrere Abschnitte angezeigt . Darunter finden Sie die einzelnen Prozesse.
- Gehen Sie zur Überschrift „Hintergrundprozesse“ und scrollen Sie nach unten.
- Sie sollten nach Optionen suchen, die die meiste CPU, den meisten Speicher und ähnliche Ressourcen verbrauchen .
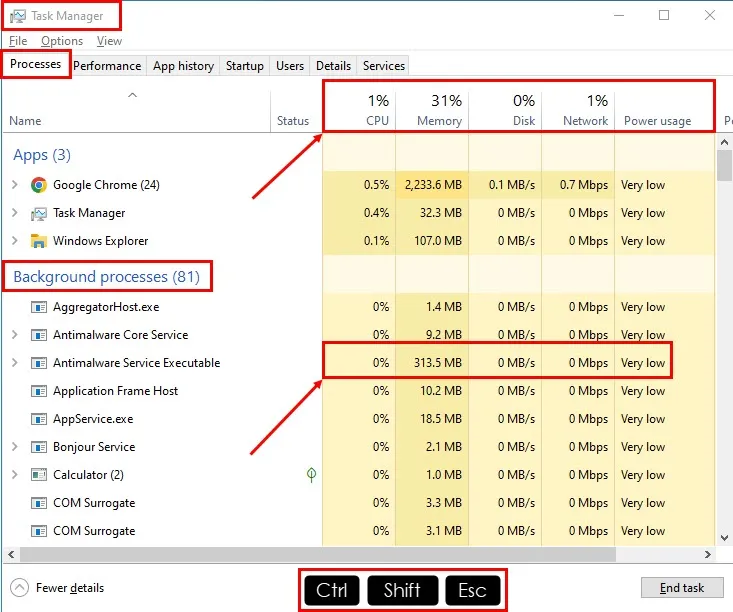
- Klicken Sie auf den Dropdown-Pfeil der Erweiterung links neben dem ausgewählten Prozess, um den zugrunde liegenden Dienst anzuzeigen.
- Klicken Sie mit der rechten Maustaste auf den Dienstnamen und wählen Sie im Kontextmenü „ Dienste öffnen“ .
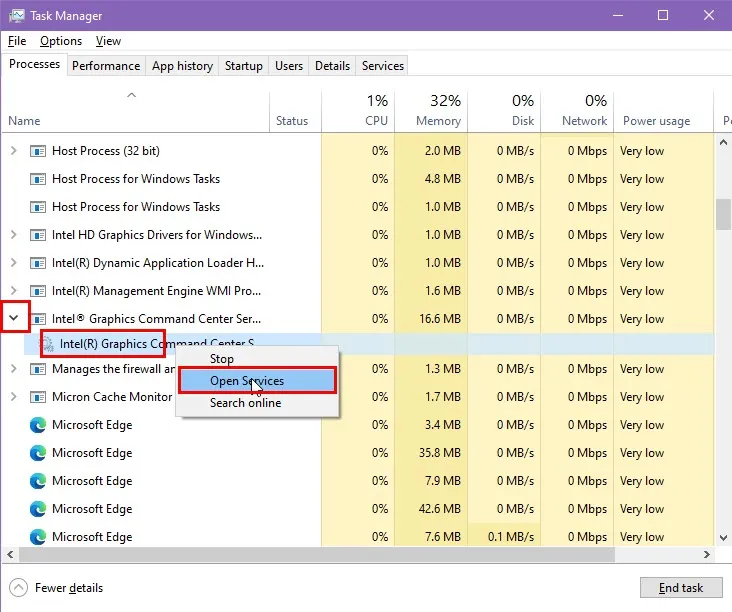
- Geben Sie auf der Benutzeroberfläche der App „Dienste“ den Anfangsbuchstaben ihres Namens ein.
- Suchen Sie im Task-Manager nach dem genauen Dienst, den Sie gesehen haben.
- Klicken Sie mit der rechten Maustaste darauf und wählen Sie „Eigenschaften“ aus dem Kontextmenü.
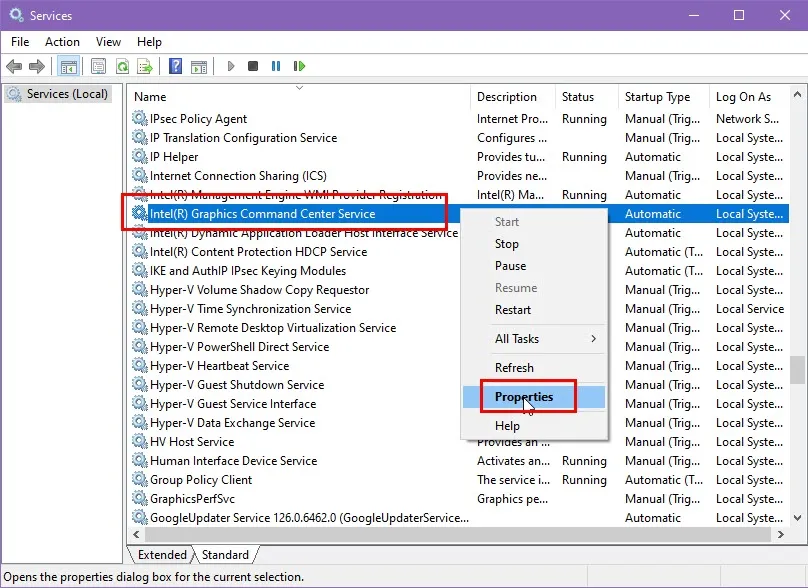
- Ein neues Dialogfeld wird angezeigt. Dort sollte die Beschreibung des Dienstes angezeigt werden.
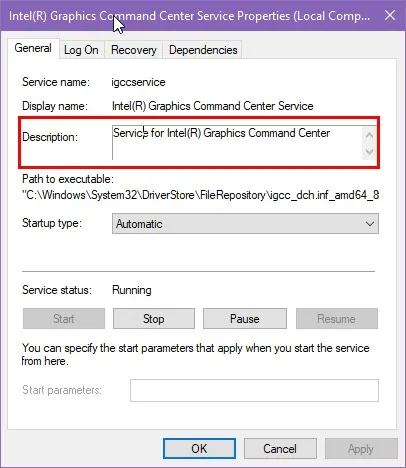
- In der Beschreibung erfahren Sie mehr über den Dienst, seine Funktionen, ob andere Apps davon abhängig sind und mehr.
- Wenn Sie feststellen, dass es für das Betriebssystem oder eine High-End-Software/ein PC-Spiel unnötig ist, können Sie diesen Windows 10-Dienst sicher beenden.
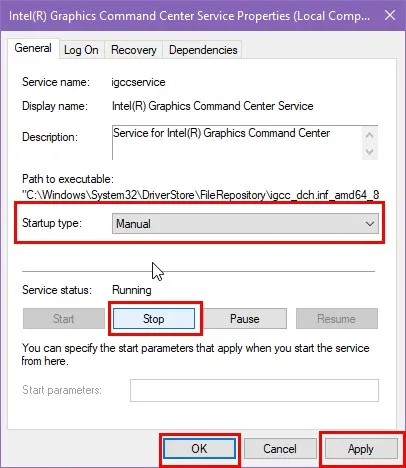
Führen Sie einen Speicherdiagnosetest durch
BSOD-Fehler beim Spielen können häufig auf RAM- oder Speicherfehler zurückgeführt werden.
Befolgen Sie diese Schritte, um einen umfassenden RAM-Chip-Test durchzuführen und herauszufinden, ob Ihre Speichermodule in Ordnung sind:
- Laden Sie die Freeware-Version von MemTest86 herunter .
- Sie erhalten die ZIP-Datei memtest86-usb .
- Erstellen Sie einen neuen Ordner auf Ihrem PC und nennen Sie ihn MemTest86 .
- Verschieben Sie die heruntergeladene ZIP-Datei in das oben genannte PC-Verzeichnis und extrahieren Sie dort den gesamten Inhalt.
- Schließen Sie ein USB-Laufwerk an. Stellen Sie sicher, dass der USB-Stick leer ist oder dass Sie mit der Formatierung seines Inhalts einverstanden sind.
- Führen Sie die ImageUSB- App im Verzeichnis MemTest86 aus .
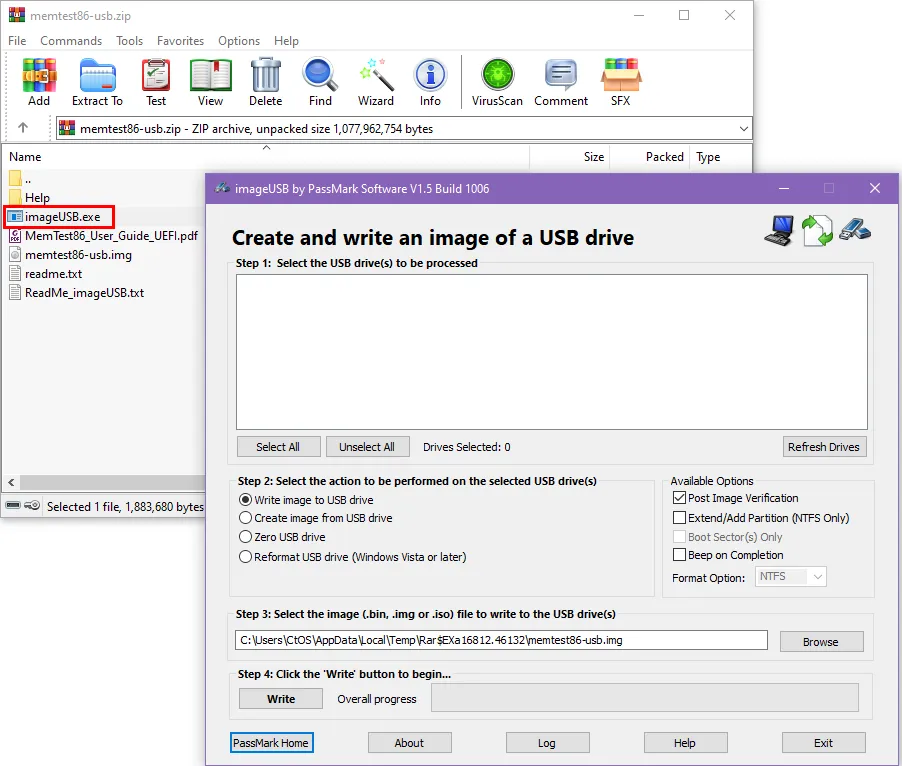
- Wählen Sie den USB-Stick in der Liste aus (Schritt 1) .
- Die Image-Datei memtest86-usb.img sollte bereits vom Tool imageUSB ausgewählt sein (Schritt 3) .
- Klicken Sie auf die Schaltfläche „Schreiben“ (Schritt 4) .
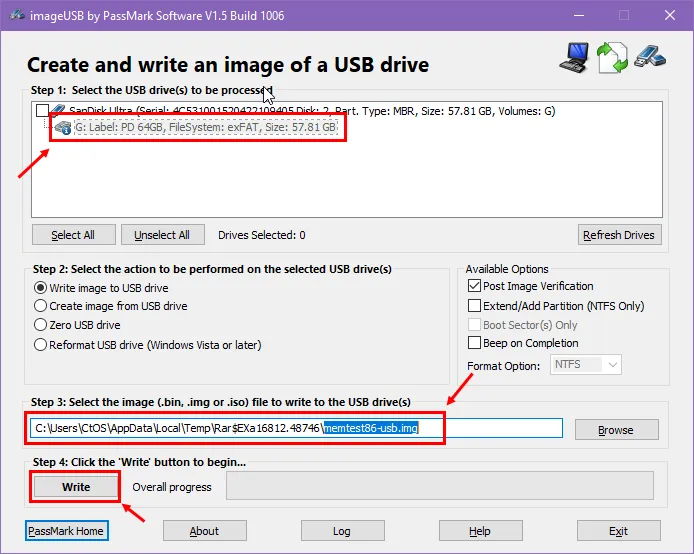
Bisher haben Sie ein bootfähiges USB-Laufwerk erstellt. Ihr PC kann es verwenden, um den Scan- und Auswertungsprozess des Speichermoduls auszuführen.
Befolgen Sie nun diese Anweisungen, um Ihre RAM-Chips zu bewerten :
- Starten Sie Ihren Computer neu und rufen Sie das BIOS-Setup auf (normalerweise durch Drücken einer Taste wie F2, F8, Delete, oder Delwährend des Startvorgangs oder POST ).
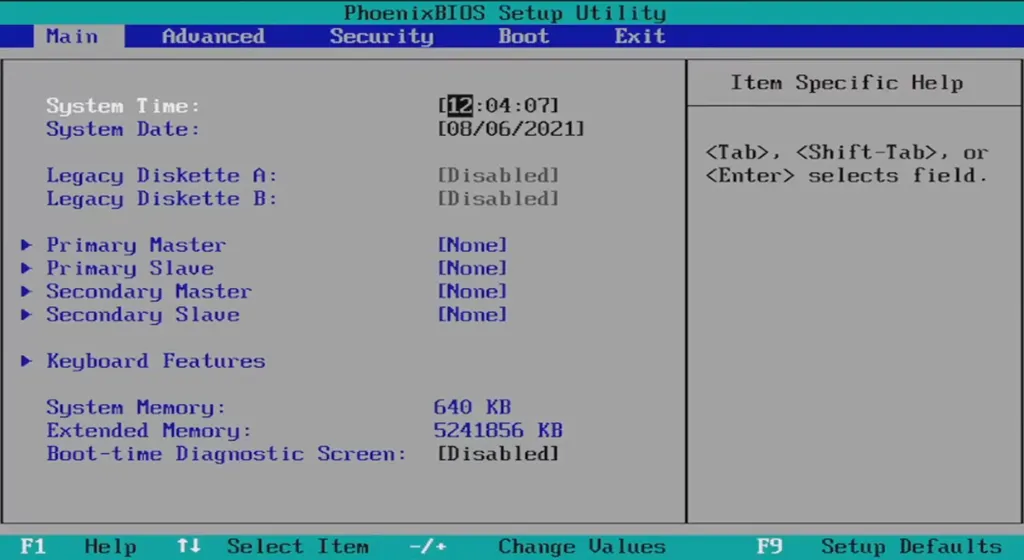
- Suchen Sie die Einstellungen für die Startreihenfolge und ändern Sie sie so, dass dem Start vom USB-Laufwerk mit MemTest86 Priorität eingeräumt wird .
- Auf der BIOS-Startregisterkarte wird es als „Wechseldatenträger“ angezeigt .

- MemTest86 sollte automatisch starten, sobald der Computer vom USB-Laufwerk bootet.
- Standardmäßig werden 13 verschiedene Tests ausgeführt , die jeweils viermal wiederholt werden . Dieser Vorgang kann je nach RAM-Größe und -Geschwindigkeit mehrere Stunden dauern.
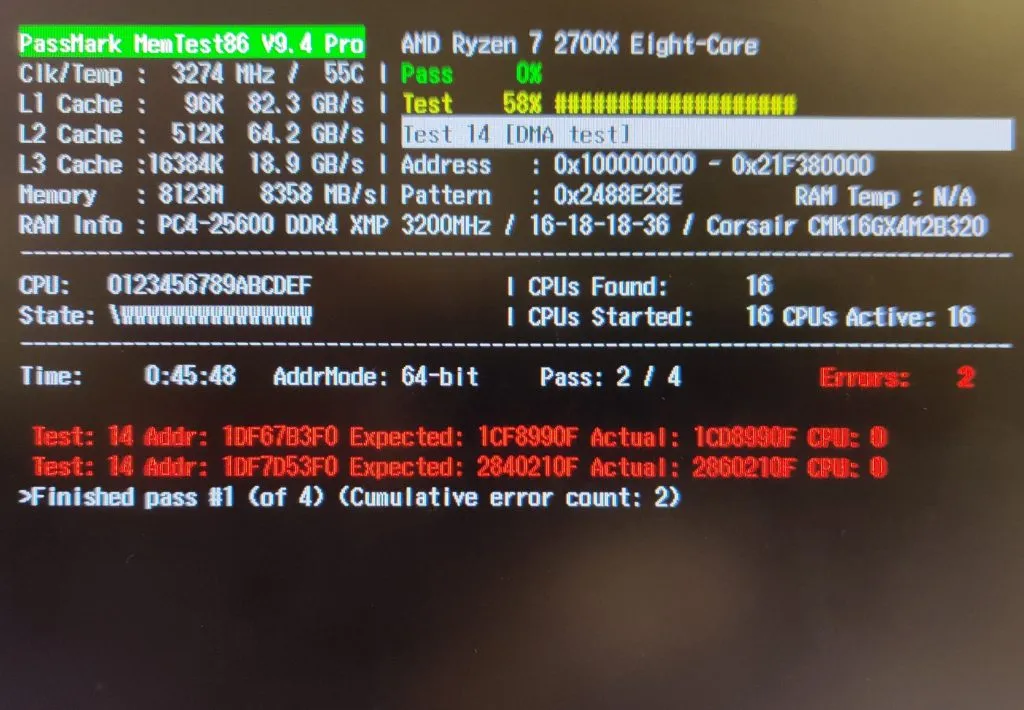
- In meinem Fall hat es 56 Minuten pro 8 GB RAM-Chip gedauert .
- MemTest86 zeigt nach Abschluss des Tests den Bestanden- oder Nichtbestehensstatus für Ihre RAMs an.
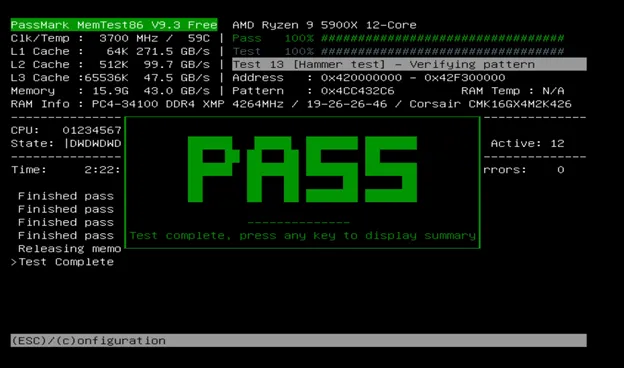
Bei BSOD-Fällen im Zusammenhang mit RAM-Modulen erhalten Sie höchstwahrscheinlich eine Fehlermeldung . Möglicherweise können Sie Ihren Windows-PC mit diesen RAM-Chips weiterhin ausführen.
Bei speicherintensiven Prozessen, wie dem Spielen von High-End-PC-Spielen oder dem Rendern von 3D-Videos in Spieleanimationssoftware, kann der BSOD-Fehler jedoch erneut auftreten. Ersetzen Sie daher Ihre RAM-Chips, wenn Sie das volle Leistungspotenzial Ihres PCs nutzen möchten.
Führen Sie DISM- und SFC-Prüfungen durch
Wenn die Integrität des Windows-Betriebssystems beeinträchtigt ist, treten häufig BSOD-Fehler auf. Befolgen Sie diese Schritte, um die Integrität Ihres Betriebssystems zu bewerten und zu reparieren:
System File Checker (SFC)-Prüfung
- Führen Sie die Terminal-App „Eingabeaufforderung“ im Administratormodus aus.

- Geben Sie den folgenden Befehl in die Konsole ein und drücken Sie Enter:
sfc /scannow
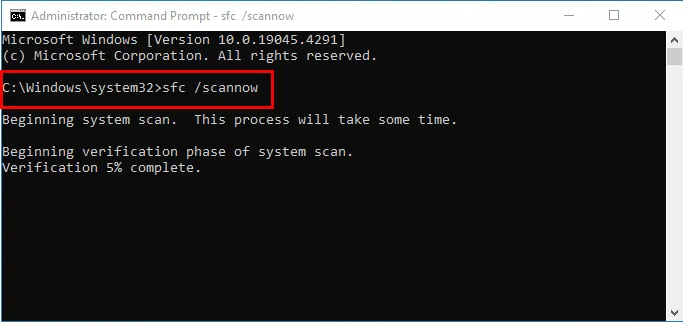
- Sobald der Scan abgeschlossen ist, wird die Meldung angezeigt, dass der Windows-Ressourcenschutz:
- …keine Integritätsverletzungen festgestellt: Sie müssen nichts unternehmen.
- …beschädigte Dateien gefunden und erfolgreich repariert: Das Problem wird automatisch behoben.
- …beschädigte Dateien gefunden, einige davon aber nicht reparieren können: Führen Sie die DISM-Prüfung aus.
Überprüfung von Deployment Image Servicing and Management (DISM)
- Öffnen Sie die Windows-Eingabeaufforderung mit erhöhten Rechten über das Startmenü .
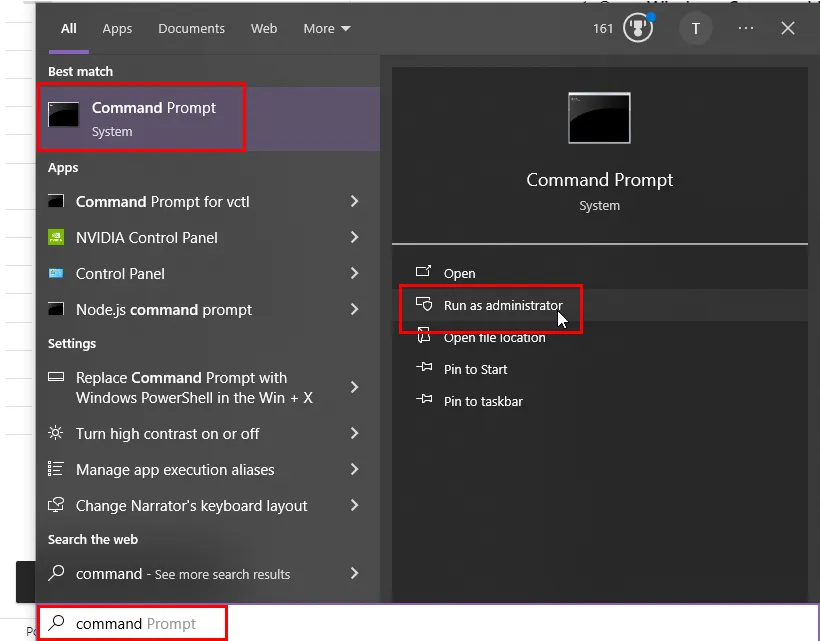
- Fügen Sie den folgenden Befehl in das Terminal ein und drücken Sie Enter:
DISM /Online /Cleanup-Image /ScanHealth
- Der DISM-Scan kann einige Zeit in Anspruch nehmen. Der Fortschritt wird im Eingabeaufforderungsfenster angezeigt.
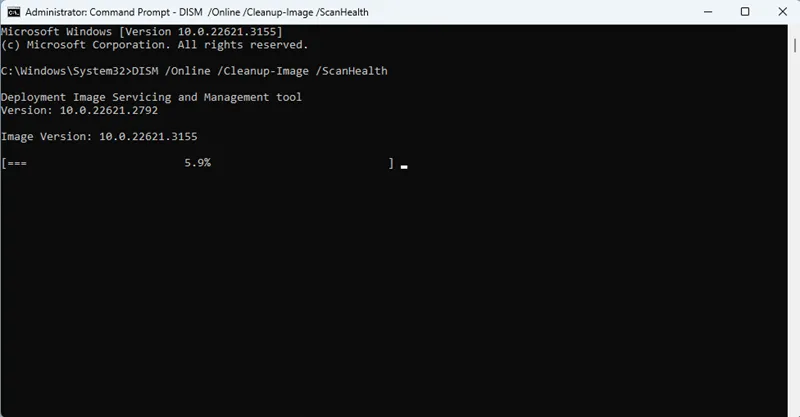
- Sobald der Scan abgeschlossen ist, werden im Eingabeaufforderungsfenster die Ergebnisse wie unten aufgeführt angezeigt:
- Scan findet keine Beschädigung: Es wird die Meldung „Keine Beschädigung des Komponentenspeichers erkannt“ angezeigt.
- Wenn eine Beschädigung gefunden wird: Die Eingabeaufforderung fordert Sie möglicherweise auf, den
RestoreHealthBefehl auszuführen, um die Systemintegrität wiederherzustellen.
Aktualisieren Sie den GPU-Treiber
Wenn Ihr GPU-Hardwaretreiber veraltet ist, kann die GPU den Anforderungen von High-End-PC-Spielen nicht gerecht werden.
Sie sollten den Treiber wie folgt aktualisieren:
Für NVIDIA
- Besuchen Sie die Seite zum Herunterladen von NVIDIA-Treibern .
- Sie können Ihren Grafikkartentyp, Ihr Betriebssystem und Ihren Treibertyp (Game Ready-Treiber oder Studio-Treiber) manuell aus den Dropdown-Menüs auswählen.
- Klicken Sie auf die Schaltfläche „Suchen“ , um kompatible Treiber zu finden.
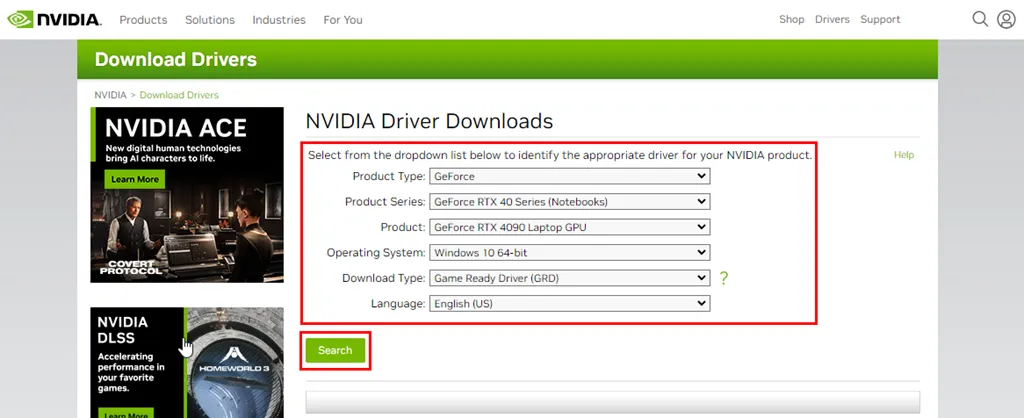
- Klicken Sie alternativ auf die Schaltfläche „Automatisch Treiber für meine NVIDIA-Produkte suchen“ (falls diese angezeigt wird) und folgen Sie den Anweisungen auf dem Bildschirm .
- Sobald Sie Ihren Treiber haben, klicken Sie auf die Schaltfläche „Herunterladen“ .
- Speichern Sie die heruntergeladene Datei an einem geeigneten Ort auf Ihrem Computer.
- Führen Sie die heruntergeladene Datei aus, um den neuen Treiber zu installieren.
- Starten Sie Ihren PC neu.
Für AMD RADEON
- Besuchen Sie die AMD-Treiber- und Supportseite .
- Gehen Sie zum Abschnitt „Treiber suchen oder durchsuchen“ und klicken Sie auf die Option „Grafik“.
- Wählen Sie jetzt die spezifische Produktfamilie aus , die für Ihre AMD-GPU relevant ist.
- Wählen Sie dann die Produktlinie aus .
- Sie sehen eine übersichtliche Liste mit Produktmodellnummern . Wählen Sie eine aus der Liste aus.
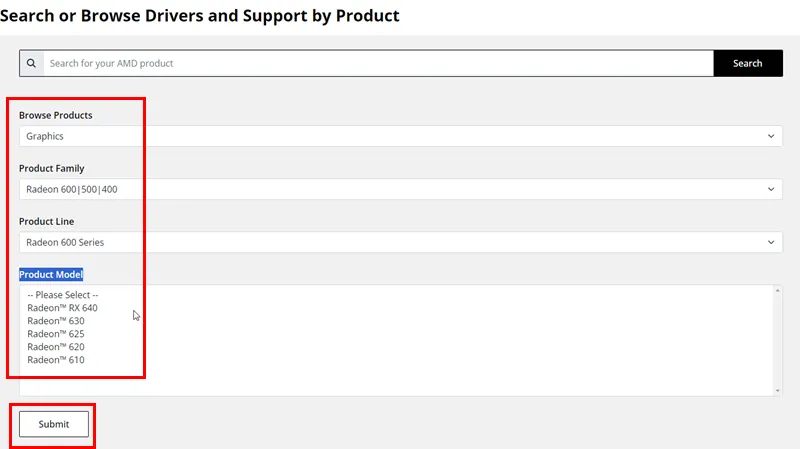
- Klicken Sie abschließend auf die Schaltfläche „Senden“ .
- Sie sehen den Bildschirm „Treiber und Software“ .
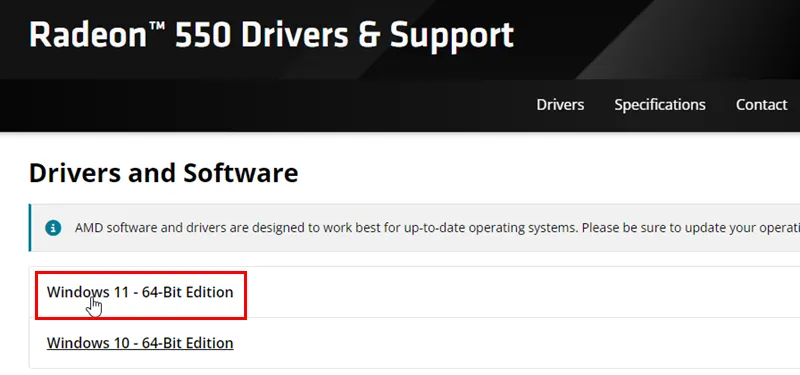
- Klicken Sie zum Herunterladen auf den Link des entsprechenden Treibers.
- Installieren Sie das Treiberpaket, um den AMD-GPU-Treiber zu aktualisieren.
Nach Malware- und Virenprogrammen suchen
Malware, Adware, Spyware und Viren verbrauchen möglicherweise zu viel Arbeitsspeicher und CPU-Bandbreite auf Ihrem PC, wenn Sie ein High-End-PC-Spiel spielen. Folglich kann das System dem Spiel nicht mehr RAM zuweisen.
Sie sollten daher mit der Windows-Sicherheits-App oder einer anderen Antivirensoftware einen gründlichen Virenscan durchführen .
- Drücken Sie die Tasten Windows+ , um die Windows-Einstellungs -App zu starten.I
- Geben Sie „Sicherheit“ in das Feld „Einstellung suchen“ ein und klicken Sie auf die Option „Windows-Sicherheitseinstellungen“ .
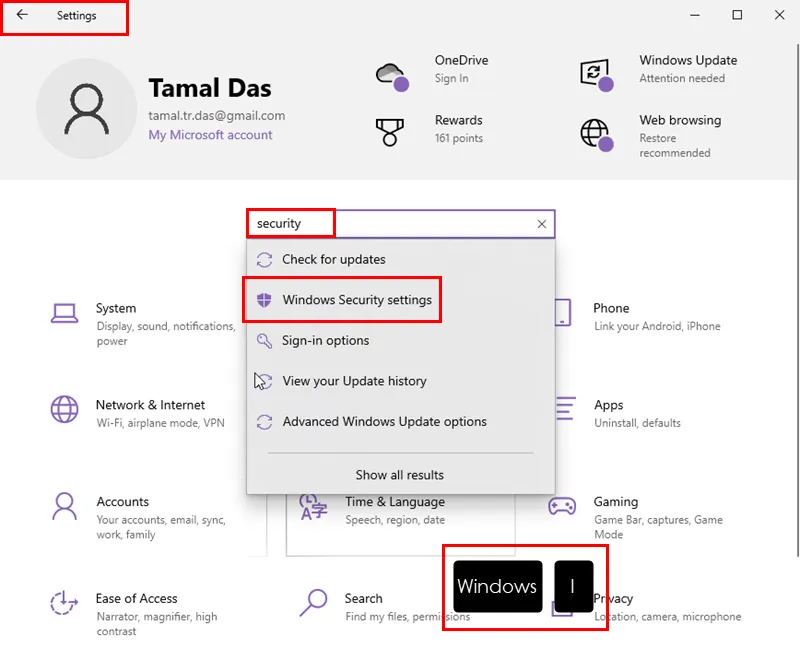
- Klicken Sie im Dialogfeld Windows-Sicherheit auf den Link Viren- und Bedrohungsschutz .
- Der Bildschirm „Viren- und Bedrohungsschutz“ wird geöffnet.
- Klicken Sie dort auf den Hyperlink „Scanoptionen“ .
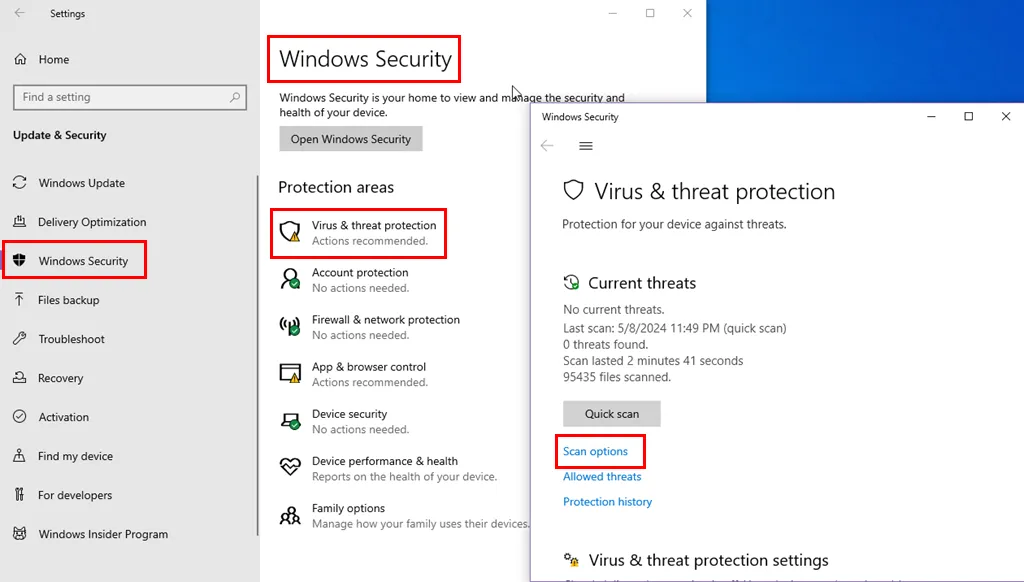
- Wählen Sie die Option „Vollständiger Scan“ und klicken Sie auf die Schaltfläche „Jetzt scannen“ .
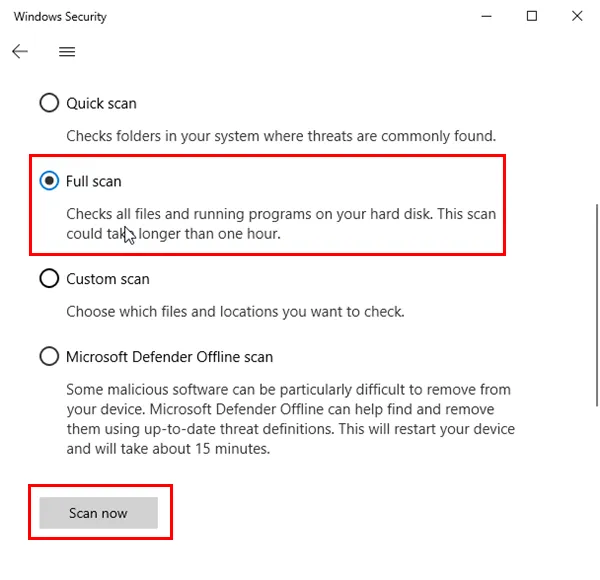
- Sie werden sehen, dass die Funktion „Vollständiger Scan“ ausgeführt wird.
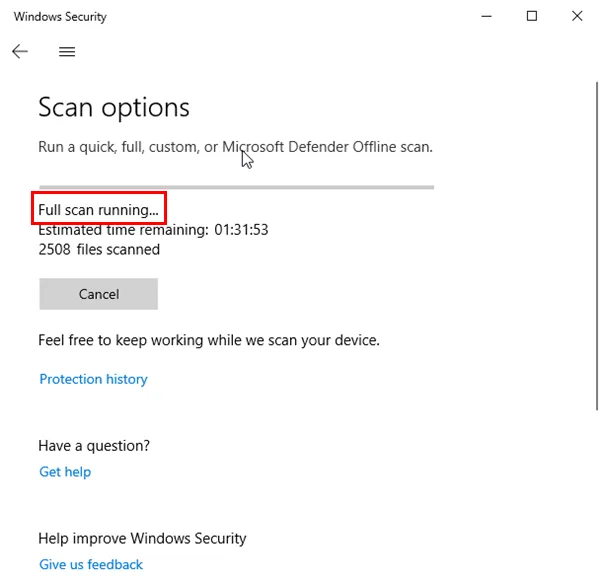
- Das Windows-Sicherheitstool spürt Malware und Viren auf und beseitigt diese, falls vorhanden.
Flashen Sie Ihre BIOS-Firmware
Dies ist ein heikler und riskanter Prozess. Versuchen Sie diese Schritte nur, wenn Sie absolut sicher sind, dass Sie die Anweisungen genau befolgen können.
Laden Sie Ihren Laptop vor dem Fortfahren vollständig auf oder schließen Sie den Desktop an eine unterbrechungsfreie Stromversorgung an. Wenn während des BIOS-Flashing-Vorgangs die Stromversorgung unterbrochen wird, wird Ihr Motherboard blockiert.
- Geben Sie „Systeminformationen“ in das Startmenü ein .
- Klicken Sie auf die App „Systeminformationen“ .
- In der Systemübersicht sollten Sie den Modellnamen der Hauptplatine als Komponente „Systemmodell“ finden .
- Notieren Sie sich Name und Modellangaben genau.
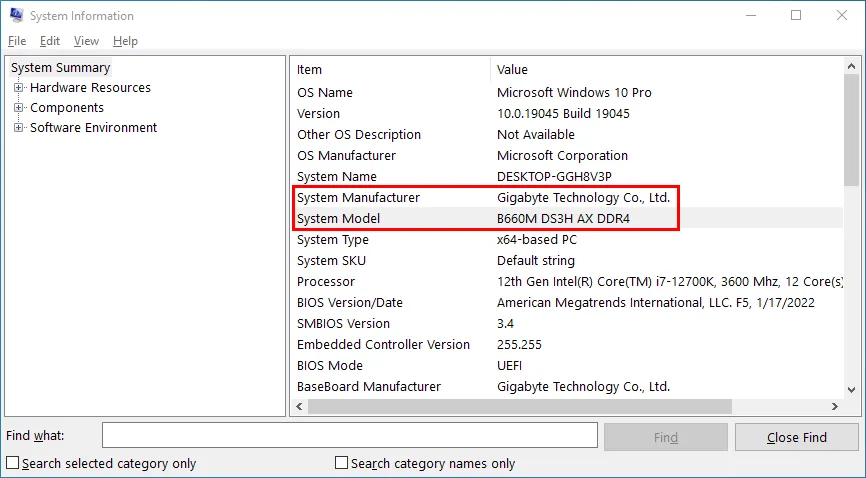
- Suchen Sie bei Google nach diesem Modellnamen.
- Öffnen Sie die offizielle Website.
- Klicken Sie auf der Website auf den Link „ Service“ oder „Support“ .
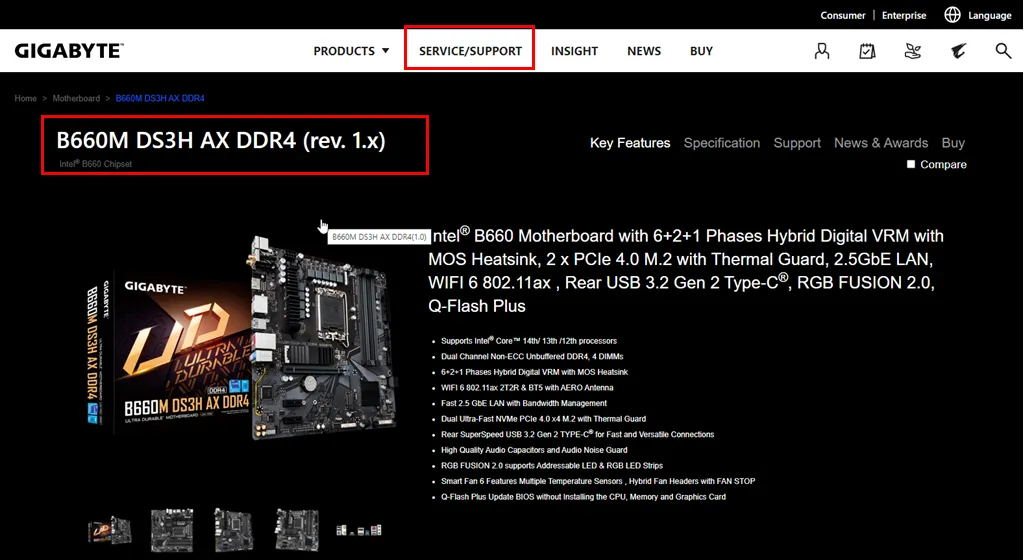
- Suchen Sie im Abschnitt „Treiber-Downloads“ nach der Modellnummer Ihres Motherboards .
- Sie sehen eine Liste herunterladbarer Treiber.
- Gehen Sie zum BIOS-Bereich und erweitern Sie das Menü.
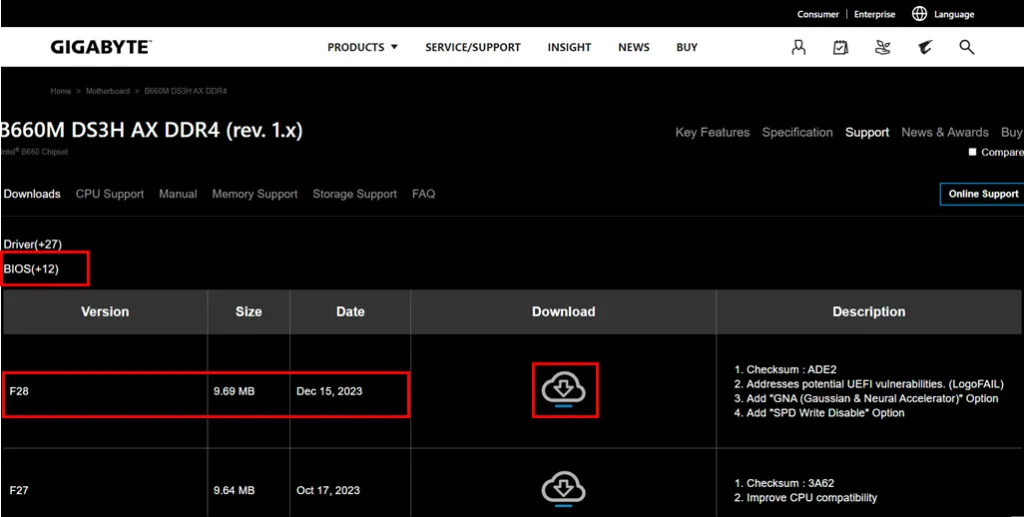
- Laden Sie die neueste BIOS-Firmware herunter .
- Extrahieren Sie den Inhalt der Firmware-ZIP-Datei.
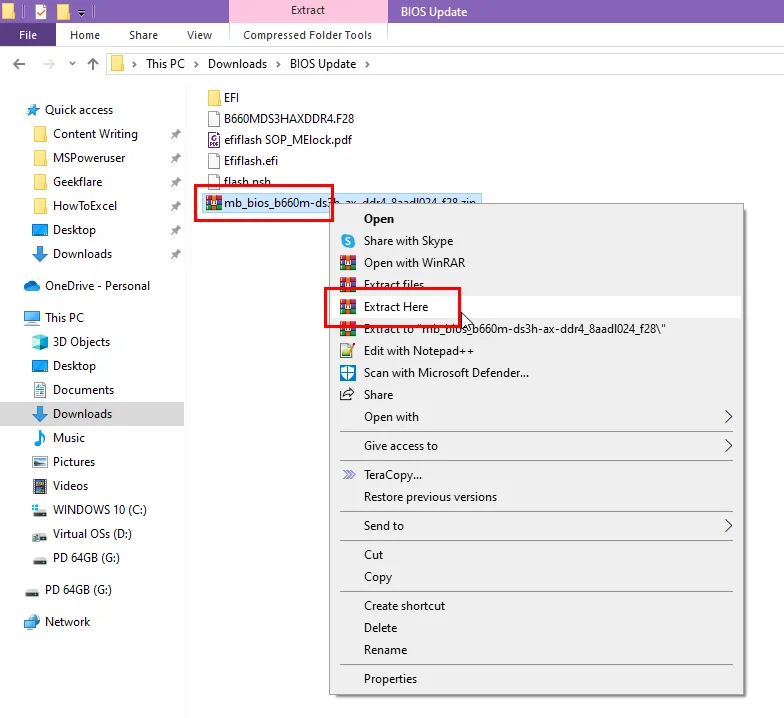
- Besorgen Sie sich einen USB-Stick und formatieren Sie ihn auf das Dateisystem FAT32 .
- Kopieren Sie den extrahierten Inhalt auf den USB-Stick.
- Starten Sie das Gerät neu und gehen Sie zum BIOS-Menü .
- Suchen Sie nach dem BIOS-Aktualisierungsprogramm mit den Namen EZ Flash , BIOS Management , Q-Flash usw.
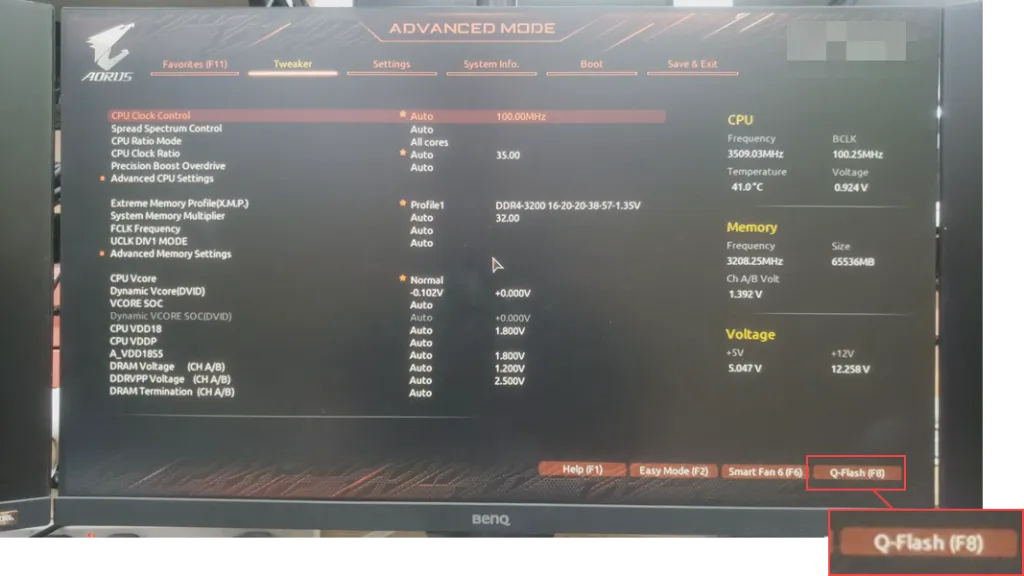
- Verwenden Sie das Dienstprogramm, um die BIOS-Aktualisierungsdatei auf Ihrem USB-Laufwerk auszuwählen.
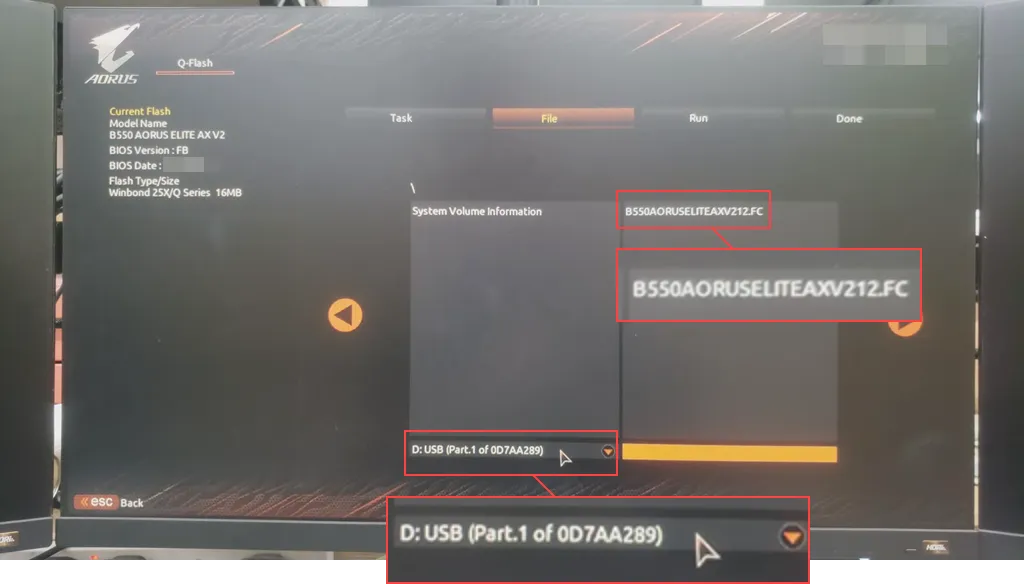
- Bestätigen Sie den Updatevorgang.
- Sobald das Flashen abgeschlossen ist, wird Ihr PC neu gestartet.
Setzen Sie RAM und GPU neu ein
Häufig kann Kohlenstoffablagerung in den Steckplätzen von GPU- und RAM-Chips zu unregelmäßiger und langsamer Leistung dieser Hardware führen. In diesem Fall kann auch der BSOD-Fehler auftreten. Gehen Sie wie folgt vor:
- Fahren Sie Ihren PC herunter.
- Sämtliche Kabel inklusive der Stromverbindung lösen.
- Öffnen Sie die linke Abdeckung des PC-Gehäuses. Normalerweise handelt es sich dabei um eine abnehmbare Abdeckung.
- Tragen Sie ein antistatisches Armband, um Ihre Hände von statischer Elektrizität zu befreien. Alternativ können Sie auch Metallteile berühren, die in Betonwänden oder in der Erde eingebettet sind.
- Lösen Sie vorsichtig die Verriegelungsklammern des RAM-Steckplatzes .

- Entfernen Sie die RAM-Chips.
- Schrauben Sie die Rückwand der GPU ab.
- Entriegeln Sie den Verriegelungsclip des GPU-Steckplatzes.
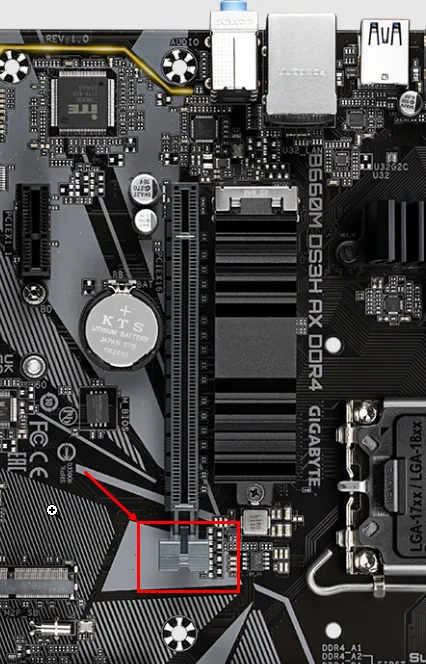
- Entfernen Sie die GPU-Karte.
- Reinigen Sie die Steckplätze sowie die RAM-Bausteine und die GPU-Karte mit einer Druckgasflasche .
- Setzen Sie die Hardware wieder fest in die entsprechenden Steckplätze ein.
- Ziehen Sie die Schraube der GPU-Rückseite fest und wenden Sie die Steckplatzsperren für die PCI-Express- und RAM-Steckplätze an.
- Schließen Sie die Abdeckung des PC-Gehäuses.
Also, da haben Sie es! Sie können diese Methoden ausprobieren, um den Bluescreen beim Spielen auf Windows 10- oder 11-PCs endgültig zu beheben.
Hat Ihnen der Artikel geholfen, PC-Gaming ohne BSOD zu erleben? Teilen Sie Ihr Feedback, Ihre Vorschläge und einzigartigen Ideen zur Fehlerbehebung im Kommentarfeld mit.


Schreibe einen Kommentar