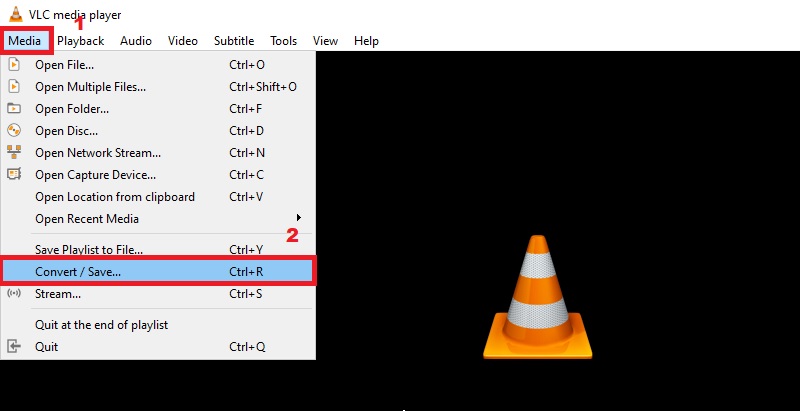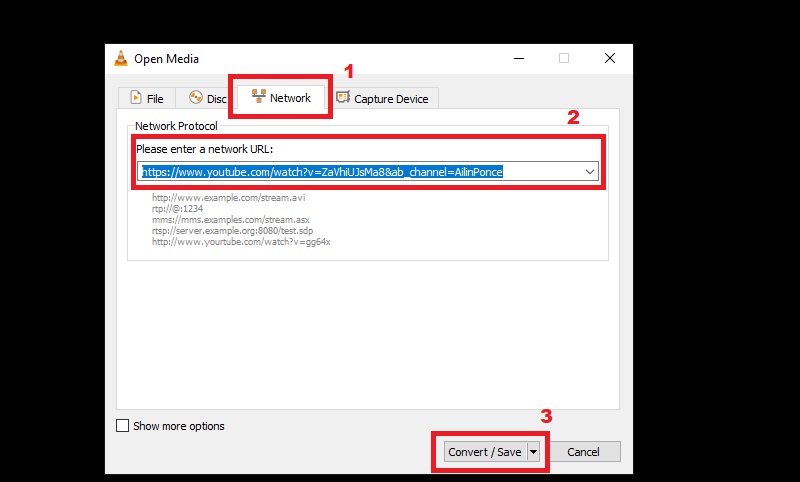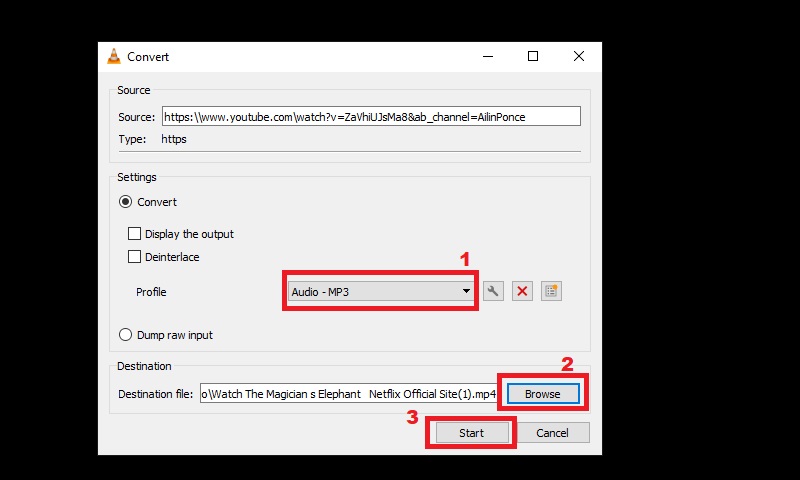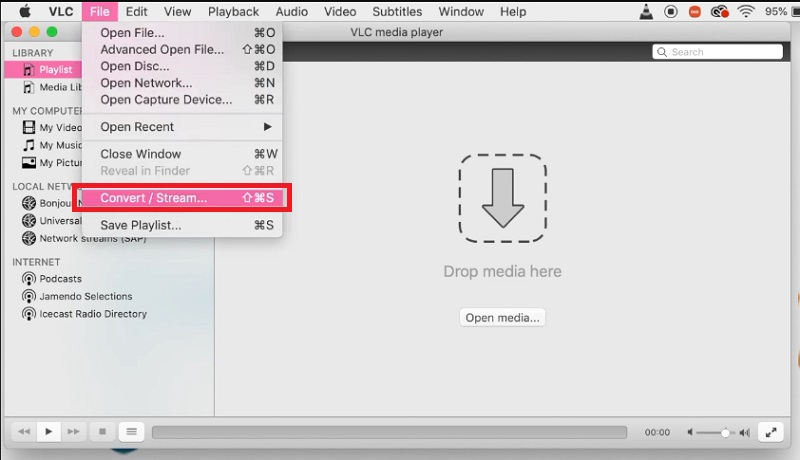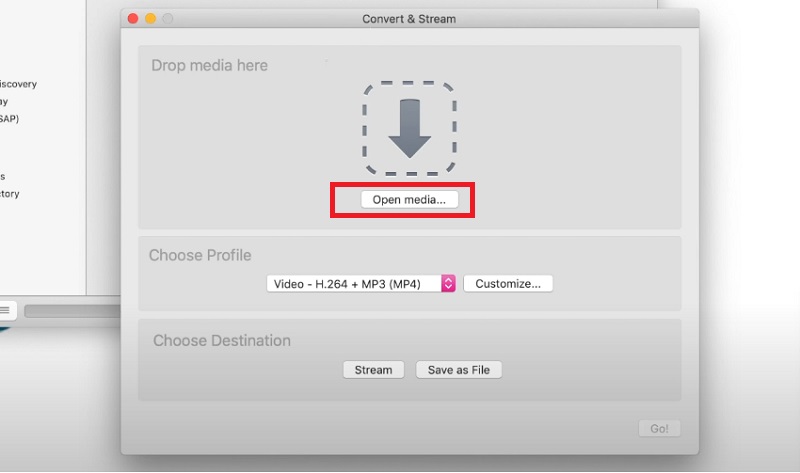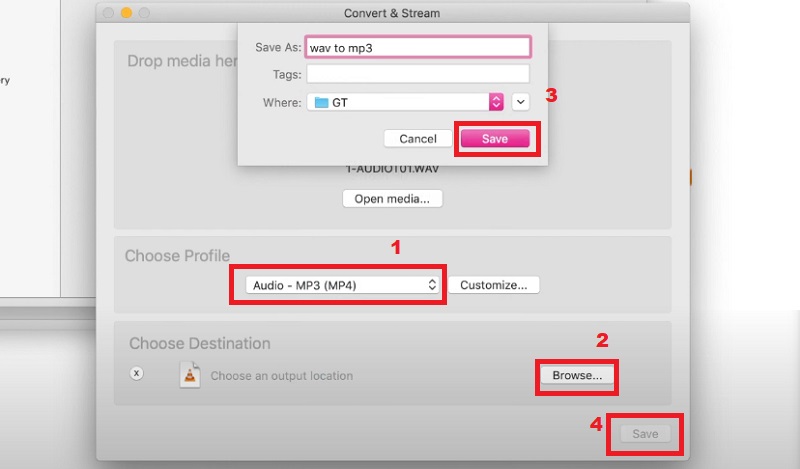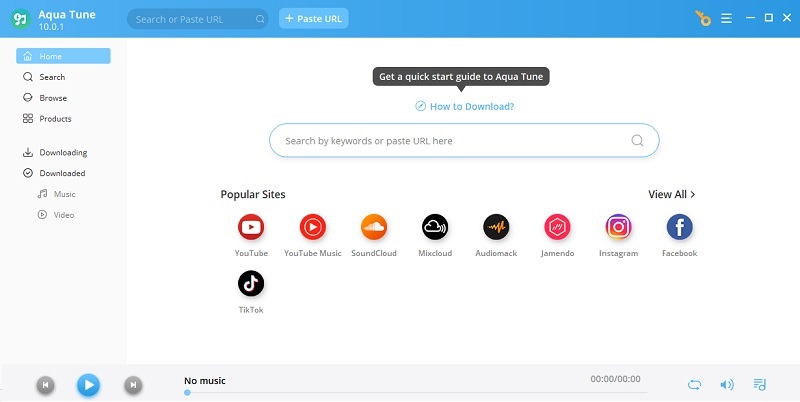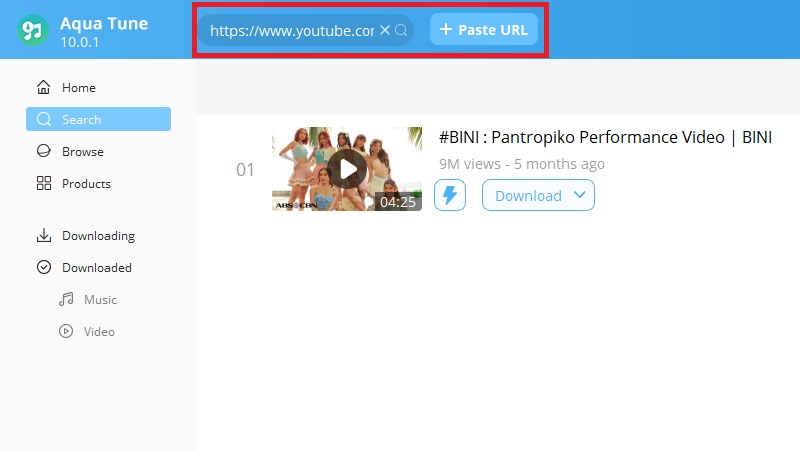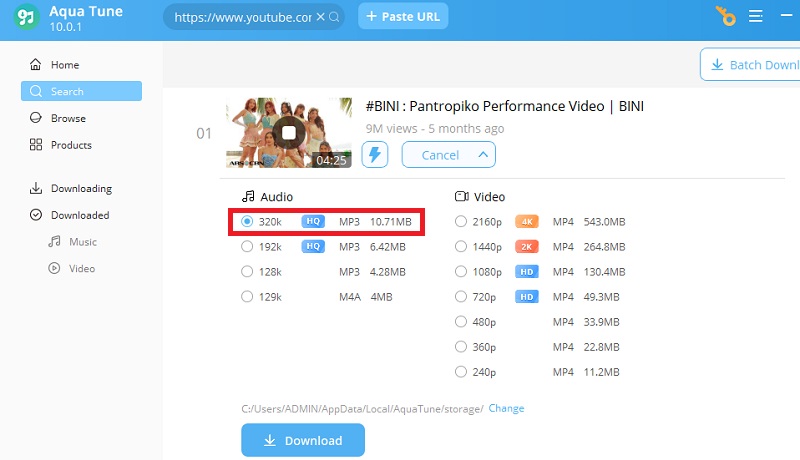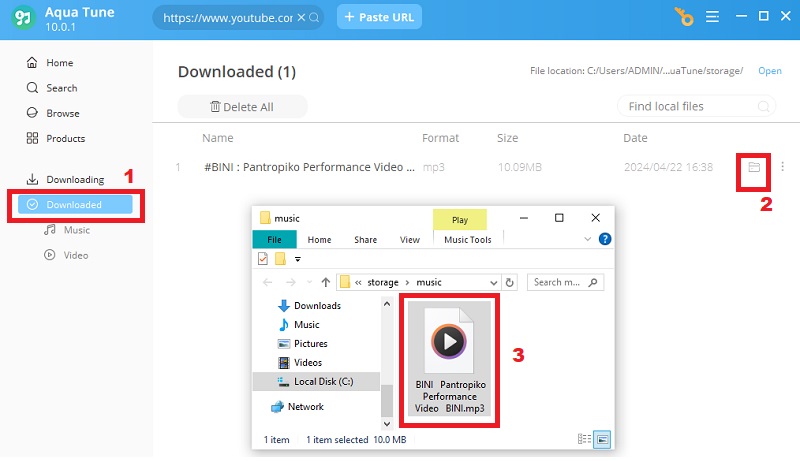Are you a music lover who prefers to listen to audio tracks over watching videos? Or maybe you want to save a particular song or podcast for later listening? Whatever your basis, converting YouTube videos to MP3 format can be a useful trick. While numerous online converters are available, why not use a trusted media player like VLC? It is a versatile, open-source media player that has been around for over two decades. It is widely used for playing media files, but many people don't know it can also convert YouTube to MP3 with VLC. If you are also not aware of this feature, this article post will walk you through it. So, let's dive in and learn how to convert YouTube videos to MP3 using VLC on your computer.
Are you a music lover who prefers to listen to audio tracks over watching videos? Or maybe you want to save a particular song or podcast for later listening? Whatever your basis, converting YouTube videos to MP3 format can be a useful trick. While numerous online converters are available, why not use a trusted media player like VLC? It is a versatile, open-source media player that has been around for over two decades. It is widely used for playing media files, but many people don't know it can also convert YouTube to MP3 with VLC. If you are also not aware of this feature, this article post will walk you through it. So, let's dive in and learn how to convert YouTube videos to MP3 using VLC on your computer.
How to Transform YouTube Video to MP3 using VLC on Windows
Most of you might already have a VLC media player installed on your Windows PC. It is particularly set as the default media player on most Windows systems. If you have a VLC media player installed, the process to convert YouTube to MP3 using VLC will be easier. It's a fairly simple process with its built-in conversion feature. Whether you have its latest version or an older version of VLC, the steps below are all you need to follow:
Step 1 Access the VLC Converter on Windows
First, head to YouTube and copy the URL of the video you want to convert to MP3. Then, open the VLC media player on your Windows computer and press the "Media" tab. From there, select the "Convert/Save" option to initiate the conversion process.Step 2 Paste the Copied YouTube Link
In the VLC media player, paste the copied YouTube video URL into the designated field under the "Network" tab. Paste the URL in the given space and click the "Convert/Save" button. This will show a new window where you can configure your conversion preferences.Step 3 Choose MP3 and Save
Next, select "Audio - MP3" from the dropdown menu under "Profile." You can set the destination folder to save the converted MP3 file by clicking the "Browse" button. Afterward, press the "Start" button to begin the conversion process. Once the conversion is complete, you can find the converted file in the folder you selected earlier.How to Download MP3 from YouTube with VLC on Mac
If you're using a Mac with a VLC media player installed, converting videos from YouTube to MP3 is possible. It might not have the same user interface as the Windows version, but it still offers the ability to convert YouTube video to MP3 using VLC on MacOS. It differs from the Windows version regarding steps, especially the menu options and layout. However, the conversion process is similar, straightforward, and easy to follow. Here are the detailed steps for you to follow.
Step 1 Open Mac VLC App
Launch the VLC media player on your Mac by ticking on the application icon in your Applications folder or on your Dock. Then, go to the "File" menu in the top menu bar and select the "Convert/Stream" option. Alternatively, you can employ the shortcut key "Shift + Command + S" to directly access the conversion feature.Step 2 Upload the YouTube File
Next, you will be prompted to upload the YouTube video file. You can drop the YouTube video directly on the designated data. Otherwise, click the "Open Media..." and select the YouTube video file from your computer.Step 3 Select MP3 and Convert
Change the output profile to "Audio - MP3 (MP4)" in the dropdown menu. Then, press "Save as File" to set the destination folder for the converted MP3 file. Press the "browse" button and enter the desired name and location from where you want to save the converted MP3 file. Finally, tick the "Save" button to initiate the conversion process.A Top-Tier Alternative to VLC for Downloading YouTube Videos
When a VLC media player is unavailable on your device, the best YouTube to MP3 converter is the key. Aqua Tune is one of the great alternative options for audio conversion. It is well-known for its compatibility and ease of use. Whether you're a Windows or Mac user, the program can be your lifetime converter solution. This provides a built-in browser to search and download YouTube videos directly within the program. You can browse through YouTube like a real browser and play videos before downloading. Plus, it offers a variety of output formats, including MP3 and M4A in high-quality audio sound formats. There is no waiting time for downloads, where you can track the progress in real-time. The best part is that it can download YouTube playlist to MP3 without any delays or errors that may occur. To make this process even easier, adhere to the steps below on how this alternative to VLC save MP3 from YouTube effectively.
Try it for Free
Step 1 Launch the YouTube to MP3 Converter
Choose the download button appropriate for your computer above. Click the corresponding button to download and install Aqua Tune on your device. Go through the installation wizard to install the program on your computer. Carefully read and accept the terms and conditions before proceeding. Once the installation is done, press the "Launch" button to open the software and access its interface.Step 2 Browse the YouTube Video
Simply enter or paste the URL of the YouTube video into the search bar or use the software's built-in browser. Click on the YouTube icon to open the website and browse for the desired video. After you find the desired video, click to open it and play it within the Aqua Tune program.Step 3 Choose MP3 to Download
Hit the "Download" icon next to the searched YouTube video. This will open a menu with different download options for audio and video formats. Place your cursor over the "Audio" section to view the available audio formats. In this case, choose MP3 in high-quality sound format to ensure a great listening experience.Step 4 Download and Play the MP3 File
Press the "Download" button to initiate the MP3 download process. You can check the downloading process on the "Downloading" panel. Once it is successfully done, you can access the file in the "Downloaded" panel and listen to it. Moreover, head over to the "Folder" icon to see the converted MP3 file on your computer. Reprise the same procedure starting from step 2 to convert YouTube to MP3 anytime you like.Conclusion
The method on how to download MP3 from YouTube using VLC is a simple and convenient process that can be completed quickly on Windows and Mac. You must copy and paste the URL or upload the YouTube source into the VLC media player, select the MP3 format, and save the converted file to your preferred location. This method is an excellent way to save your preferred songs or podcasts for offline listening, and using a trusted media player like VLC ensures the privacy and safety of your files. As a final tip, getting a powerful and highly secure YouTube to MP3 converter like Aqua Tune is an excellent choice for a lifetime converter solution. With these tools, you can download YouTube with VLC and enjoy a great offline listening experience of all your favorite YouTube songs.