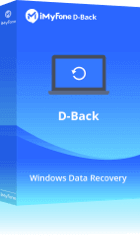¡Vaya! ¿Has borrado accidentalmente una partición de tu disco duro externo? ¡No te preocupes! Hay una forma de recuperarla. Esta guía te llevará a través de los sencillos pasos para recuperar partición perdida/eliminada en Windows y devolverle la vida a todos tus archivos importantes. ¡Empecemos!

¿Es posible recuperar partición perdida en Windows?
En Windows, es posible recuperar partición perdida/borrada. A veces, una partición puede no aparecer en el Explorador de archivos porque no se le ha asignado una letra. En realidad, la partición no se ha perdido, simplemente Windows no la ha nombrado. Aquí te ofrezco cuatro métodos diferentes para ayudarte a recuperar particiones eliminadas o perdidas.
La manera más fácil de recuperar partición eliminada en PC
Si eres principiante y quieres recuperar rápidamente estos archivos, te recomiendo que utilices la herramienta profesional--D-Back para Windows para resolver este problema.
Las características de iMyFone D-Back for Windows:
- Recupera partición perdida/borrada en Windows
- Recupera archivos de varios discos duros infectados, tarjetas SD, memorias USB y SSD.
- Restauración de más de 1000 tipos de archivos borrados, como fotos, registros, documentos, e incluso partidas.
Paso 1. Instala e inicia la aplicación. Selecciona la ubicación de la que fue retirado el archivo. Como alternativa, se puede utilizar el ajuste "seleccionar una carpeta" para indicar el archivo específico para recuperar.

Paso 2. elije la unidad que deseas escanear.
Paso 3. Una vez que selecciona una unidad, comienza el proceso de escaneo. El software inicia un escaneo rápido, que toma sólo unos segundos o un minuto, seguido de un escaneo profundo. Una vez finalizado el proceso de recuperación, selecciona los archivos que deseas restaurar. Los archivos están organizados por tipo y formato a la izquierda.
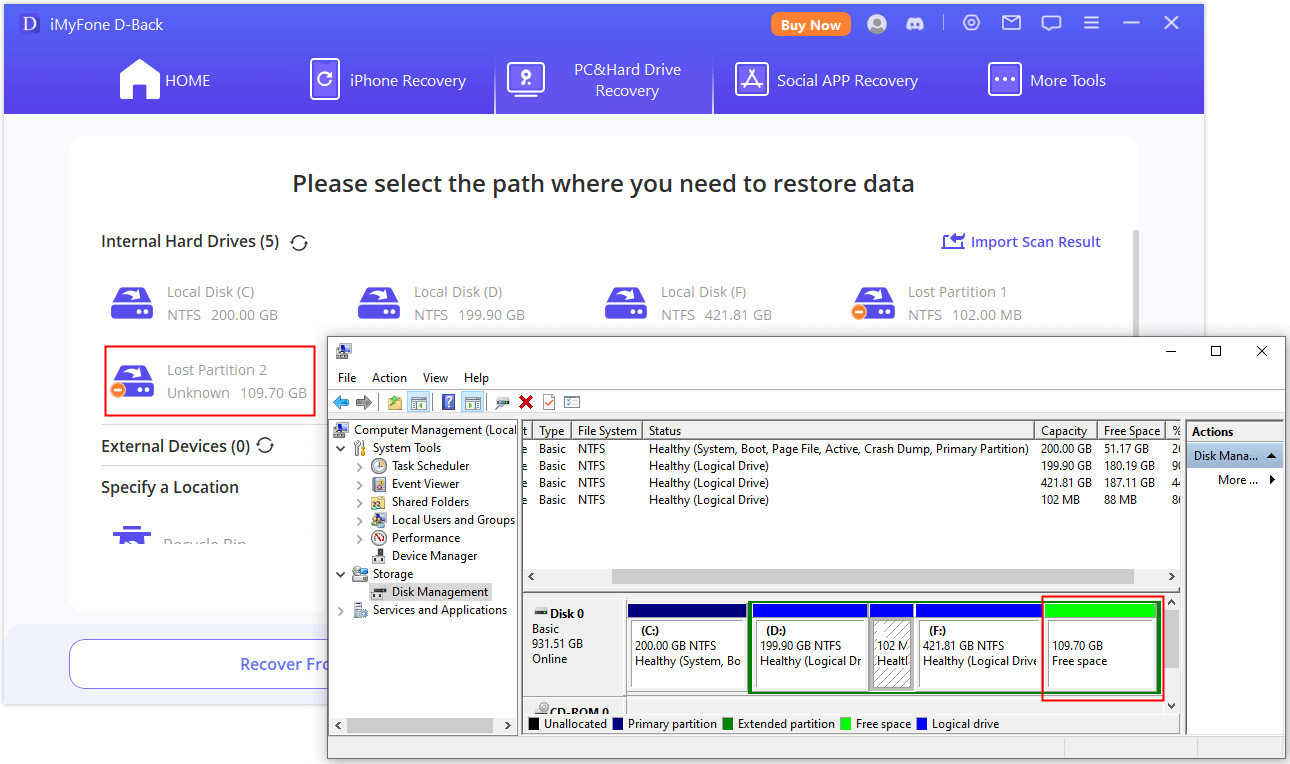
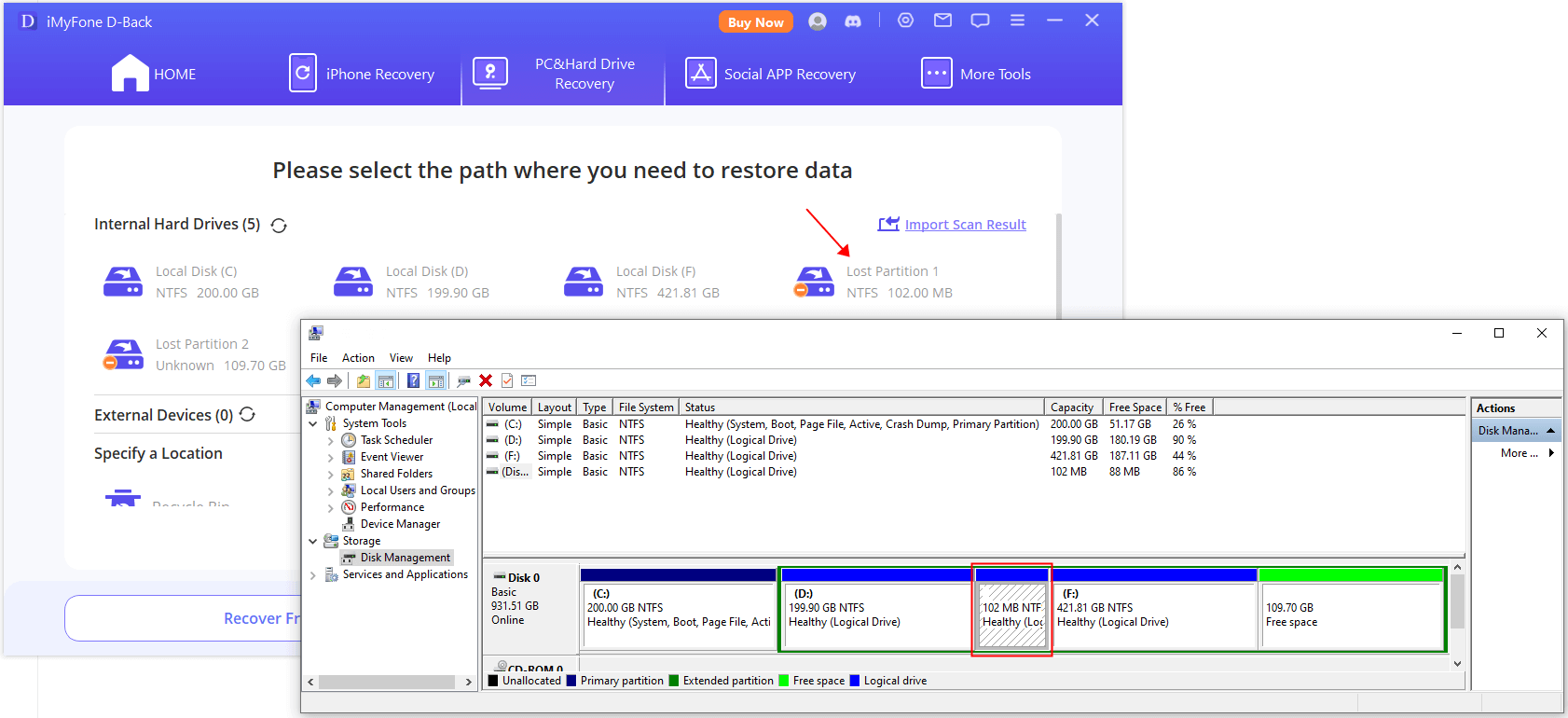
¿Cómo recuperar partición perdida en Windows?
TestDisk
Este método es más complejo que parte 2. Si confía en sus habilidades técnicas, siga este método utilizando TestDisk, un programa de código abierto diseñado para recuperar particiones borradas. Siga los pasos a continuación para recuperar una partición en Windows:
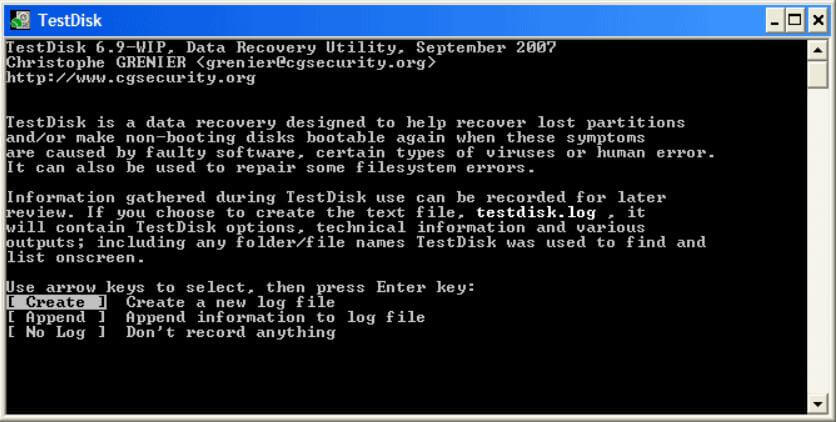
A veces, es posible que la partición no aparezca en el Explorador de archivos debido a que falta una letra de unidad, ya que Windows no puede asignar una. En tales casos, la partición no se pierde pero carece de una letra de unidad.
Administración de discos
El enfoque inicial implica aprovechar la Administración de discos, una función integrada de Windows diseñada para tareas como eliminar, formatear y alterar el almacenamiento de particiones. Este método sencillo y gratuito le permite recuperar la partición.
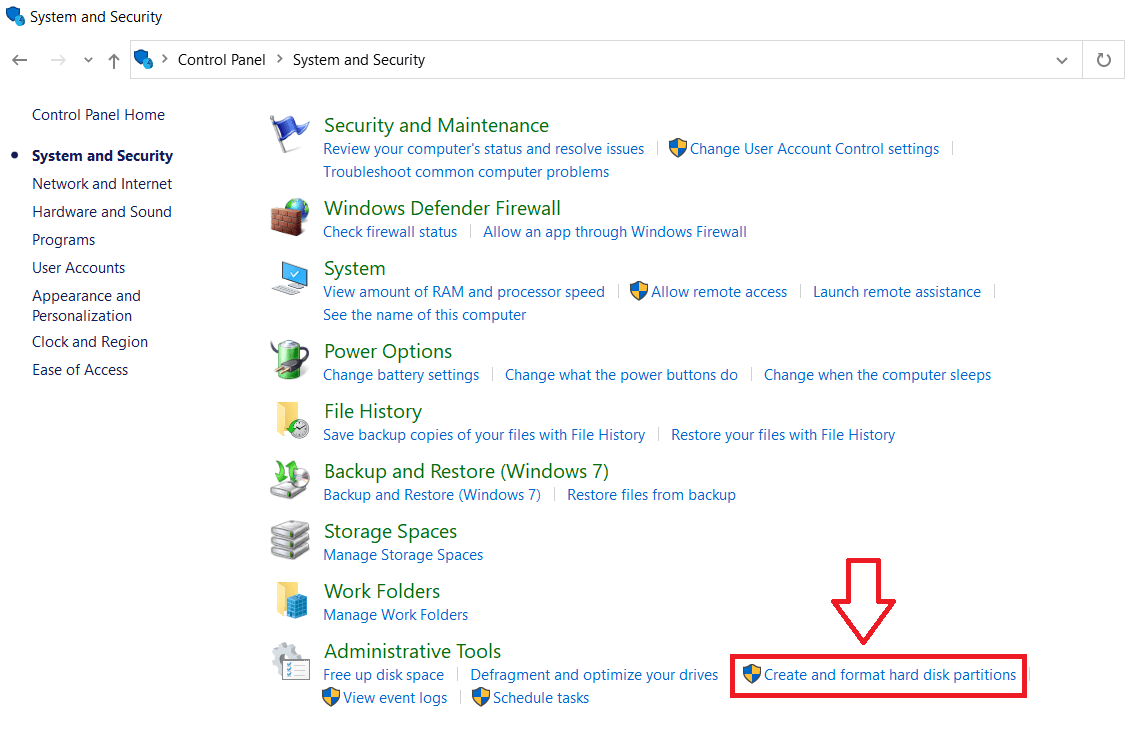
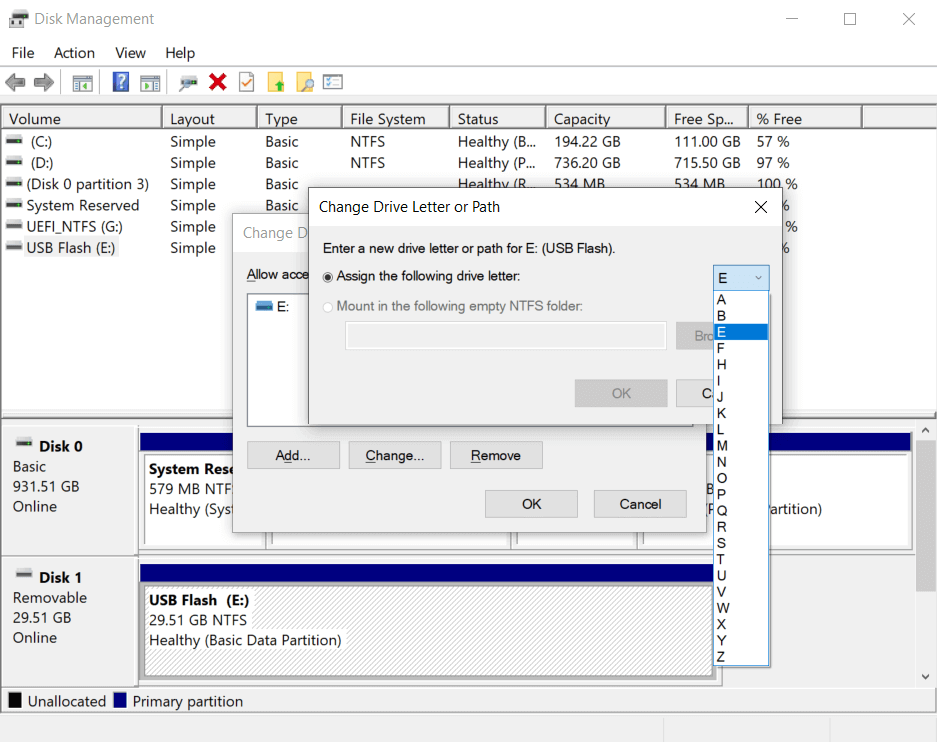
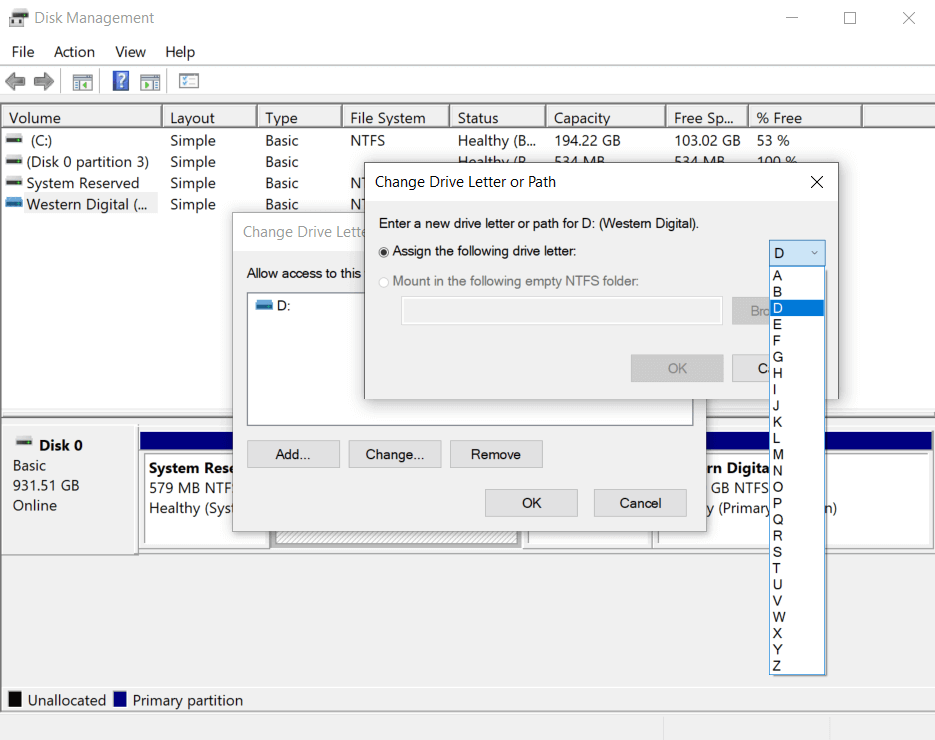
Diskpart
Diskpart sirve como intérprete de comandos ejecutado a través de DOS, ayudando en la creación de particiones de disco, gestión de volúmenes y administración de particiones. Este método implica utilizar comandos específicos para modificar la letra de unidad del disco externo. Una vez que se cambia la letra, la unidad se vuelve visible en el Explorador de archivos.
Paso 1.Abre el símbolo del sistema escribiendo "cmd" en la barra de búsqueda de Windows y presionando Enter. En la línea de comando, escriba "Diskpart" y presiona Entrar.
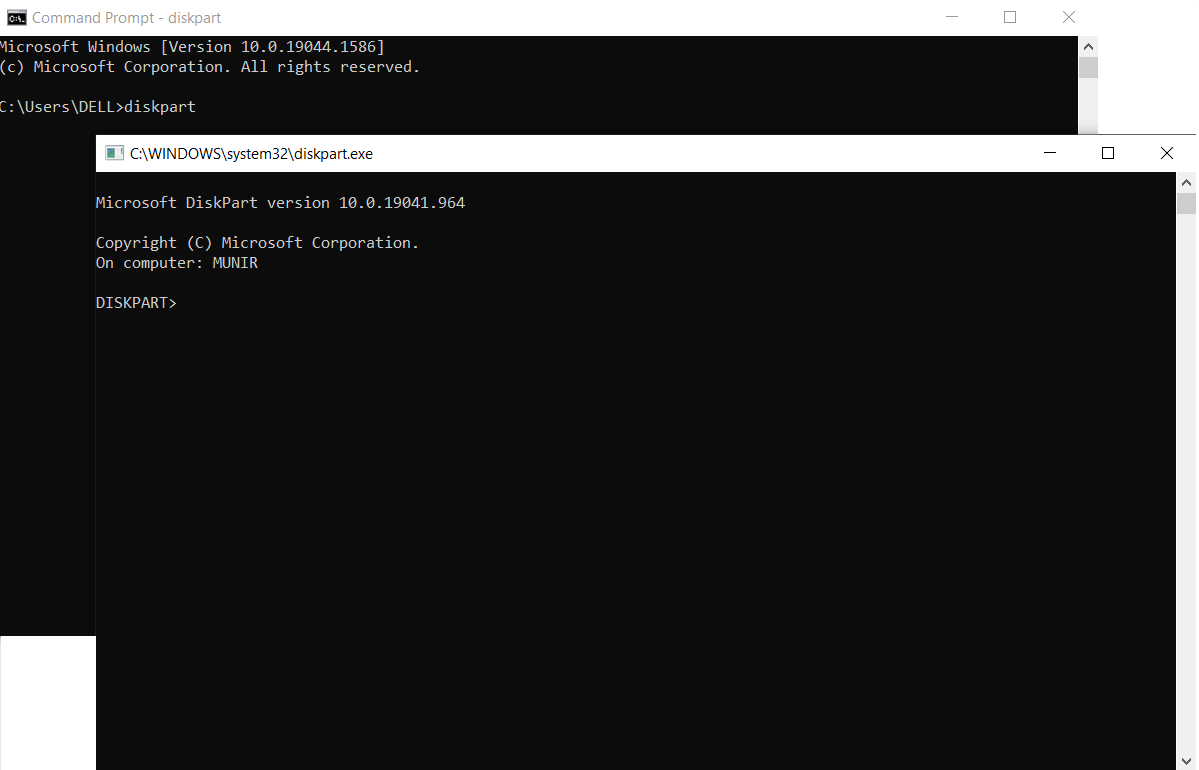
Paso 2Escribe "listar volumen" y presiona Entrar para ver los volúmenes de las particiones.
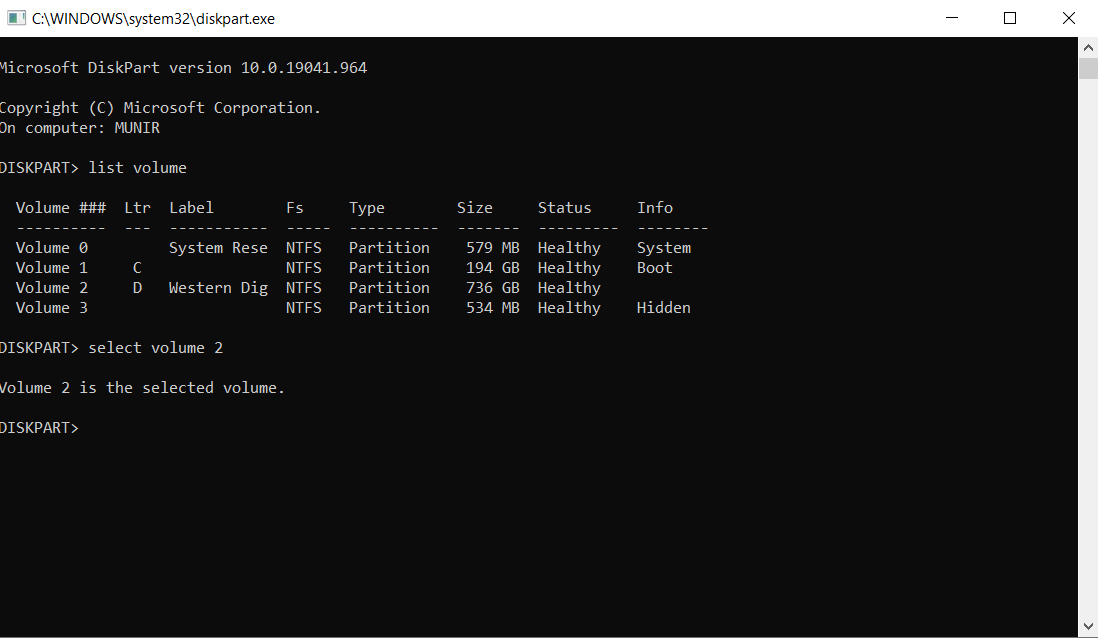
Paso 3. selecciona cualquier volumen para cambiar tu letra de unidad escribiendo el siguiente comando:
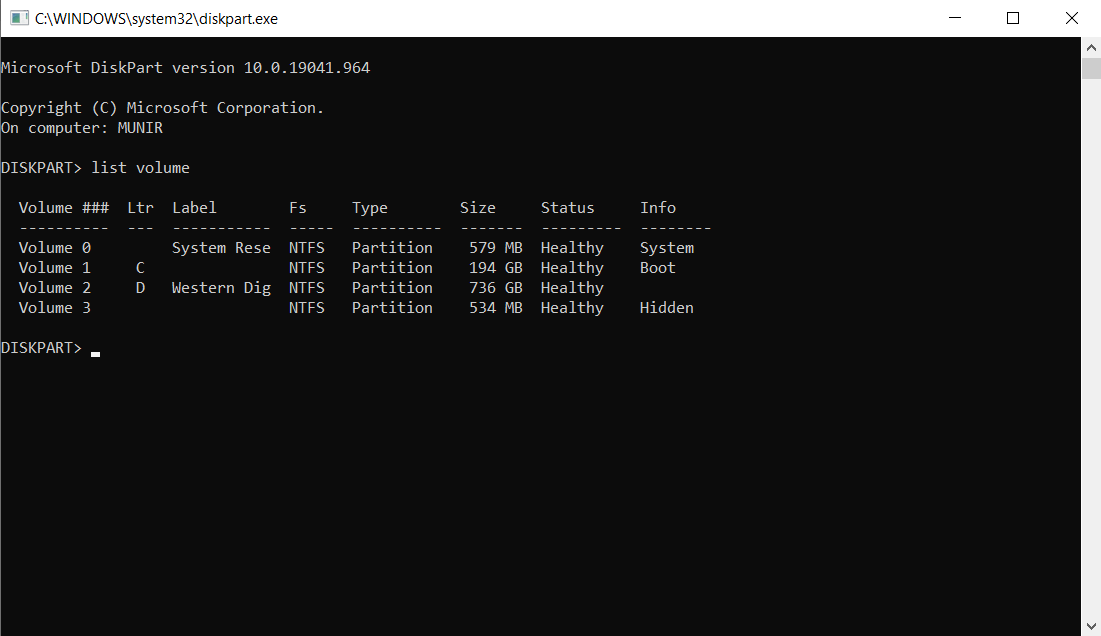
Paso 4. Asigna la letra de la unidad escribiendo el siguiente comando:
Paso 5. Cierra Diskpart y el símbolo del sistema. Verifica que la unidad externa haya sido restaurada.
Es importante tener en cuenta que es posible que estos métodos no garanticen una tasa de éxito del 100% y que no proporcionen una protección completa de los datos.
Más preguntas sobre la recuperación de particiones
1¿Cómo restaurar una partición no asignada?
Para recuperar una partición no asignada, debes darle un nombre (letra de unidad). Puedes emplear los métodos descritos anteriormente para este propósito. El primer método implica utilizar la Administración de discos, que es fácil de usar e ideal para principiantes. El segundo método, Diskpart, requiere el uso de comandos, pero es sencillo y solo se necesitan unos pocos comandos.
2¿Cómo recuperar una partición SSD?
Para la recuperación de particiones SSD, siga los mismos métodos descritos en la Parte 2. Puedes optar por Diskpart o Administrador de Discos. iMyFone D-Back para windows admite SSD y HDD. Simplemente sigue los pasos detallados en la Parte 1 para recuperar los datos sin ninguna pérdida.
3¿Cómo recuperar una partición EXT4 eliminada?
Las particiones EXT4 pertenecen al sistema operativo Linux y es posible que no se puedan recuperar mediante todas las herramientas de recuperación de datos. La herramienta debe ser compatible con Linux. Alternativamente, puedes utilizar la herramienta de recuperación de datos TestDisk, que se parece al símbolo del sistema y posiblemente se perciba como un poco desafiante.
Conclusión
Si has perdido particiones en tu disco duro externo, no te preocupes. Sucede, y hay formas de solucionarlo. He cubierto cómo usar D-Back para recuperar todos tus archivos importantes de la partición eliminadas. Es bastante fácil, incluso los principiantes pueden hacerlo. También he hablado los métodos para recuperar las particiones perdidas. Puedes usar esos métodos para cambiar las letras de unidad y recuperar tu partición. De lo contrario, D-Back es la herramienta perfecta para recuperar los datos, y luego puedes crear nuevas particiones y guardar esos datos. Puedes elegir si quieres usarlo en una computadora Windows o Mac. La elección es tuya.