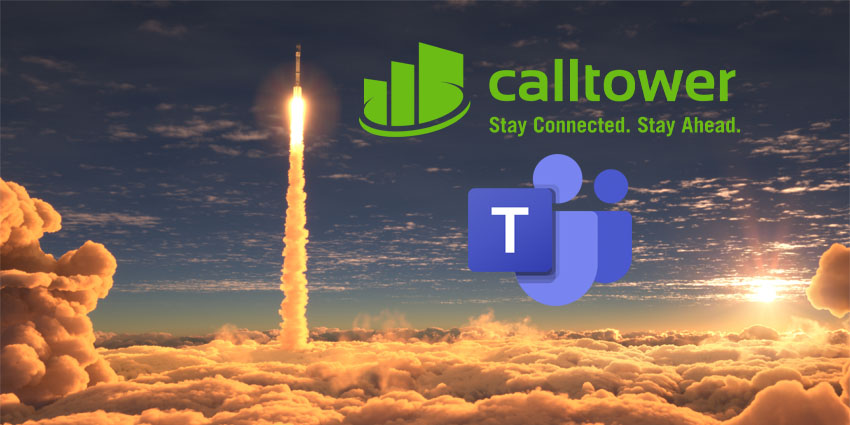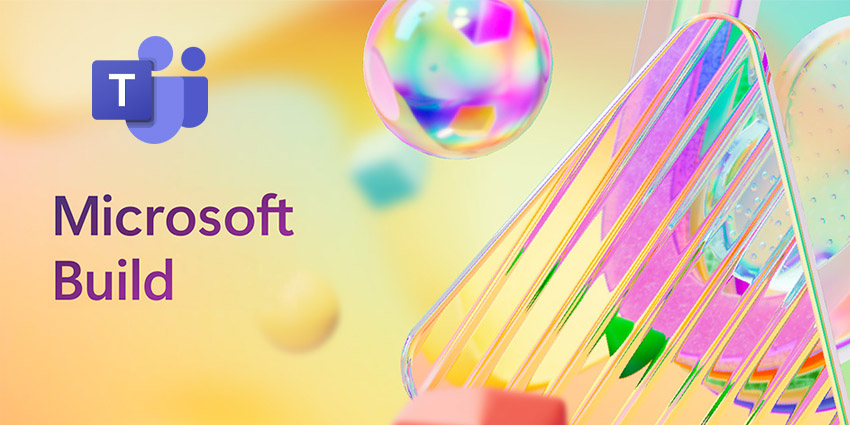Microsoft Teams Classic vs New Teams: which differences will you notice when you’re forced to upgrade? In April, Microsoft confirmed it would be ending support for the older “classic” version of Teams after July 1st, 2024. This means if you’re still using “classic” Teams in the next couple of months, you’ll probably encounter some issues.
The good news is that “Teams 2.0” promises to be better than the classic client in virtually every way, offering better user experiences, faster loading times, and reduced resource usage.
The bad news is that, as Microsoft has confirmed, New Teams only has full feature parity for “almost” all features. That left me (and many other users) wondering precisely what we’ll miss out on when we “upgrade” and whether the promise of better overall functionality, new AI capabilities, and regular updates makes up for the loss.
Microsoft Teams Classic vs New Teams: The Redesign
When Microsoft introduced the “new Microsoft Teams” in March 2023, it told users that it had rebuilt the Teams experience from the ground up. Unlike Classic Teams, Teams 2.0 has a brand-new architecture. Microsoft used the React framework to improve app speed and performance on Windows and leveraged Edge WebView2 as the host for the new Teams app.
According to the company, the redesign means the Teams app is more dependable and efficient. The new app loads up to 2 times faster, consumes 50% less memory and disk space and performs better on Mac devices. Plus, Microsoft says New Teams offers:
- A simpler user interface: New Teams’ simpler interface allows users to perform more actions with fewer clicks. It also features new themes, more options for customizing notifications, and even updates for people who use screen readers.
- Improved cross-tenant communication: The multi-tenant organization’s capability in Teams allows users to eliminate silos, while multi-tenant and multi-account features ensure users can stay signed into multiple accounts, switching between organizations at will.
- Access to AI solutions: New Teams gives users access to Copilot’s generative AI functionality (provided they have a Microsoft 365 Copilot subscription) so they can summarize conversations, annotate documents, and more.
Plus, New Teams is generally more secure than the previous client. It uses MSIX packages and app installers for deployments and updates, reducing the risk surface for companies. It also has a slimmer main executable program and is compatible with Microsoft’s Virtual Desktop Infrastructure, GCC, and GCC-High packages.
Microsoft Teams Classic vs New Teams: The Differences
So, where exactly does the new Microsoft Teams differ from the older “classic” solution? Well, as Microsoft notes on its official website, New Teams can do most of the things the old platform could. The company has even rolled out 7×7 video, call queues, contextual search, and PTSN calling since the version launched in March 2023.
However, Microsoft has also confirmed that some features work differently on the new client, and some aren’t available at all. Here’s a side-by-side comparison:
The Features Changing in New Teams
| Classic (Old) Teams | New Teams (The New Standard) |
| Presence following (The ability to follow another person’s presence status and get notifications when their status changes). | Users can now select a user’s profile photo or avatar in new Teams to get an overview of their current status, available calendar slots (in Outlook), local time zone, work location, and work hours. You can also use this feature to look up LinkedIn profiles and organizational charts. |
| Windows computer notifications. | This feature is now switched off. Teams notifications are instead served directly from Teams, (not Windows), and you can adjust your notification preferences in the Teams “Settings” section. Here’s a guide on how to do that. |
| Edit team name and team picture. | Instead of using the “Edit Team” function, you’ll have to edit the name and picture of your team by clicking on the “Settings” tab, then “Manage Team”. |
| Teams Themes. | New Teams actually has more theme options to choose from. You can change your theme by clicking on “Teams Settings”, then choosing “Appearance and Accessibility”. |
| Ability to use tags in “Add member” settings. | New Teams has an advanced flow system for tags. |
| Search box commands. | A number of search box commands aren’t supported in New Teams. These include: /files, /goto, /activity, /help, /keys, /mentions, /org, /saved, /unread, /testcall, /who, /whatsnew, /pop. |
| Adding third-party cloud storage. | Instead of being able to add a cloud storage option from the OneDrive app in Teams, you’ll now have to connect your storage solution from the Teams App store. |
| Menu options. | The menu options in Teams have changed slightly. They now include the “About Teams” section, “Help” links, and the “Give Feedback” option. |
| Whiteboard tab. | Rather than appearing automatically in meeting tabs, the “whiteboard” file from a meeting session will be available in the “Recap” tab. |
The Features No Longer Available in New Teams
| Classic (Old) Teams | New Teams (The New Standard) |
| Access to contacts in chat. | This feature is no longer available. Instead, you’ll need to use the new “People” app in Teams to access contacts. You can pin this app to your left navigation pane, however, by selecting the menu, right-clicking “People”, and tapping the “Pin” option. |
| DocLib (Document libraries) for tabs in Microsoft Teams channels. | This feature has been removed. Instead, you’ll need to use the Sharepoint app, and add your document library from there as a channel tab. |
| Wiki app. | The Wiki app has been removed, so you’ll need to use the “Notes” app instead. |
| Files app. | The OneDrive app will now replace the “Files” app on the left navigation pane. |
| Save files or messages in Microsoft Teams. | New Teams won’t allow you to “save” messages and files in Teams. You can download saved messages from the classic client (if you still have it), and share them in Teams, though. |
| Windows computer notifications. | This feature is now switched off. Teams notifications are instead served directly from Teams, (not Windows), and you can adjust your notification preferences in the Teams “Settings” section. Here’s a guide on how to do that. |
| Activity tab in chat. | No longer available, with no replacement. |
| EDU themed avatars in Microsoft Teams for Education. | No longer available, with no replacement. |
| Third-party and custom sign-ins with undocumented hooks or RunAs. | No longer available, with no replacement. |
| Adaptive card-based tabs in personal app tabs. | No longer available, with no replacement |
| Option to sign out from the notification area. | No longer available, with no replacement |
Microsoft Teams Classic vs. New: Is New Better?
Ultimately, most of the changes to Microsoft Teams New are improvements or refinements to the classic Teams experience. However, a few features have disappeared completely, such as the adaptive card-based tabs in the personal app tab section and a host of shortcut options.
Though New Microsoft Teams might not have “full feature parity” with the classic client, it shares most of the more essential features. It’s also worth noting that Teams 2.0 is arguably still better, even with missing features. It offers better performance and faster loading times and is the only place where you’ll find all of the latest updates to Teams.
So, is it worth updating? The unfortunate truth is you don’t have a choice. At some point, every user will automatically be moved to New Teams. Fortunately, you should still be able to access most of the features you love, plus some bonus extras.