CMD als Texteditor
Windows-CMD-Texteditor: Kommandozeile als CLI-Editor-Tool nutzen

Die Windows-Kommandozeile "cmd.exe" nimmt Befehle für die Abarbeitung von System-Aufgaben entgegen. Das Bordmittel lässt sich auch als Texteditor einsetzen.
Foto: iStock.com/showcake
Uhr
Die Windows-Kommandozeile "cmd.exe" nimmt Befehle für die Abarbeitung von System-Aufgaben entgegen. Mancher kommt auf die Idee, das Bordmittel als Ersatz für Notepad, WordPad & Co. einzuspannen. Das geht – wir verraten, wie.
Manche Programme lassen sich über das hinaus einsetzen, was ihre Entwickler vorgeben – oder sie sollten dafür zumindest dem Wunschdenken nach geeignet sein. Ein Beispiel ist die Windows-Kommandozeile: Mit dieser administrieren und steuern Sie Ihr System. Mit ihr nehmen Sie sowohl Abfragen als auch Schreibzugriffe hinsichtlich des Dateisystems und der Registry vor.
Wäre es nicht großartig, mit der Kommandozeile auch Notizen anzufertigen oder Briefe mit ihr zu schreiben? Eben ein Zweckverfremden der Applikation? Textaffin ist sie ja bereits, so erfolgt die Arbeit mit dem Bord-Utility mithilfe von Tastatureingaben und Schriftzeichen-Ausgaben. Der folgende Artikel befähigt Sie, die Konsole für weitergehende Einsätze zu nutzen: Mit den passenden Tools oder mit geeignetem Skriptcode formen Sie eine Schreibapplikation grob im Stil von Notepad, WordPad, Word et cetera daraus.
Brief: Portables Tool läuft in der CMD und befähigt Sie, zu texten
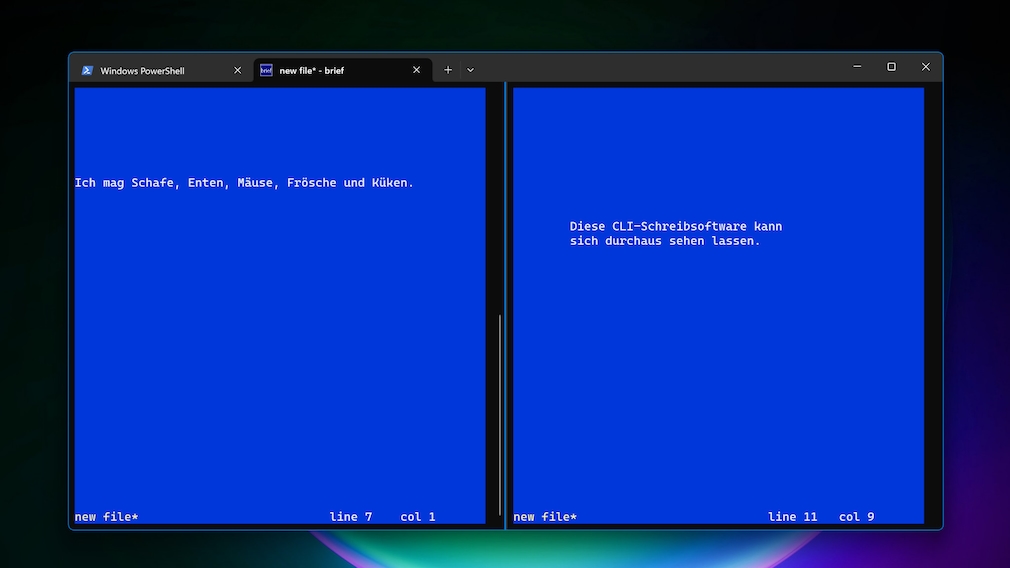
Der Name ist Programm und die Software ergiebig: "Brief" macht für CLI-Liebhaber etwas her.
Foto: COMPUTER BILD
Der Texteditor "Brief" ist portabel, laut dem Anbieter lauffähig ab Windows 2000 und ist über eine MSI-Datei zu installieren. Nach erfolgtem Setup rufen Sie das Programm über einen zugehörigen Eintrag im Startmenü auf. "Brief" nutzt als technische Infrastruktur "conhost.exe", das samt der Applikation selbst im RAM (Arbeitsspeicher) ansässig ist; Conhost rendert die Oberfläche der CMD in Reinform und auch von "Brief", wobei letztere Software ein Titelleisten-Kontextmenü wie eine Standard-Conhost-CMD aufweist.
Auf Wunsch nutzen Sie – statt der CMD auf Basis von Conhost – die Kommandozeile innerhalb des Terminals, das seit Windows 11 ein Bordmittel ist. Mit Windows-R und dem Befehl cmd rufen Sie das Terminal auf; je nach Systemeinstellung funktioniert das unter Windows 11 nicht, dann sollten Sie aber mit dem Win-R-Fenster-Befehl wt Erfolg haben.
Klicken Sie im Terminal oben links auf das nach unten zeigende Pfeilsymbol, öffnet sich ein Menü, in dem Sie auswählen, ob Sie einen neuen Tab mit der "Eingabeaufforderung" (CMD), mit der "Windows PowerShell" oder mit der "Azure Cloud Shell" öffnen wollen. Auf Wunsch fügen Sie "Brief" als weitere Menüoption hinzu, um eine Registerkarte mit dieser Software im Terminal zu erstellen: Der Weg führt Sie in die Einstellungen des Terminals, aufrufbar mit "[nach unten zeigendes Pfeilsymbol] > Einstellungen" oder mit dem Hotkey [Strg]+[Komma].
Im linken Baum der sich öffnenden Settings klicken Sie auf den Link "Neues Profil hinzufügen" und dann auf "Neues leeres Profil". Im Folgenden vergeben Sie bei "Name" eine Bezeichnung, wobei Sie etwa "Brief" eintippen. Bei "Befehlszeile" geben Sie mithilfe des Buttons "Durchsuchen" die Datei C:\Program Files (x86)\Brief\b.exe an. Wiederholen Sie die Angabe dieses Pfads bei "Symbol", ebenfalls mithilfe von "Durchsuchen". Am Ende klicken Sie unten rechts auf den Button "Speichern".
Nach Gusto öffnen Sie über das Pfeilsymbol oben links im Terminal und dann über einen Klick auf "Brief" die gleichnamige Software im Terminal, wobei Sie eventuell einen Rechtsklick auf den entsprechenden Tab vornehmen und "Registerkarte teilen" wählen. Damit versetzen Sie den Minimal-Texteditor in einen Split-Screen-Modus. Mit der Maus können Sie in jede Zeile von "Brief" klicken und dort tippen, selbst wenn Sie mit der Eingabetaste dorthin noch nicht gelangt sind, anders als es für Zeilenumbrüche bei grafisch ausgelegten Texteditoren der Standard ist. Mit Strg-S speichern Sie. Hierbei poppt nicht etwa ein GUI-Dialog – ein "Speichern unter"-Fenster – wie bei LibreOffice Writer und Konsorten auf, sondern Sie tippen den Namen der gewünschten neuen Dokumentdatei in eine untere Zeile ein. Achten Sie dabei auf die Endung ".txt" und bestätigen Sie mit der Eingabetaste. Wenn Sie nur einen Dateinamen eingeben und ihn quittieren, entsteht eine neue Datei in einem vorgegebenen Ordner. Wenn Sie einen bestimmten Ordner bevorzugen, geben Sie den zugehörigen vollständigen Pfad der Zieldatei an.
"Brief" gibt es in einer kostenlosen Basic- und in einer zu erwerbenden Professional-Version. Professional kostet 120 US-Dollar (rund 110 Euro) und bietet unter anderem einen multiplen-Fenster-Betrieb. So etwas bekommen Sie aber auch Windows-Terminal-seitig kostenlos. Ein Kauf lohnt sich kaum, genügt Brief Basic doch meistens – und es gibt noch ein paar Alternativen.
Nano: Ein Klassiker-CLI-Editor für Windows
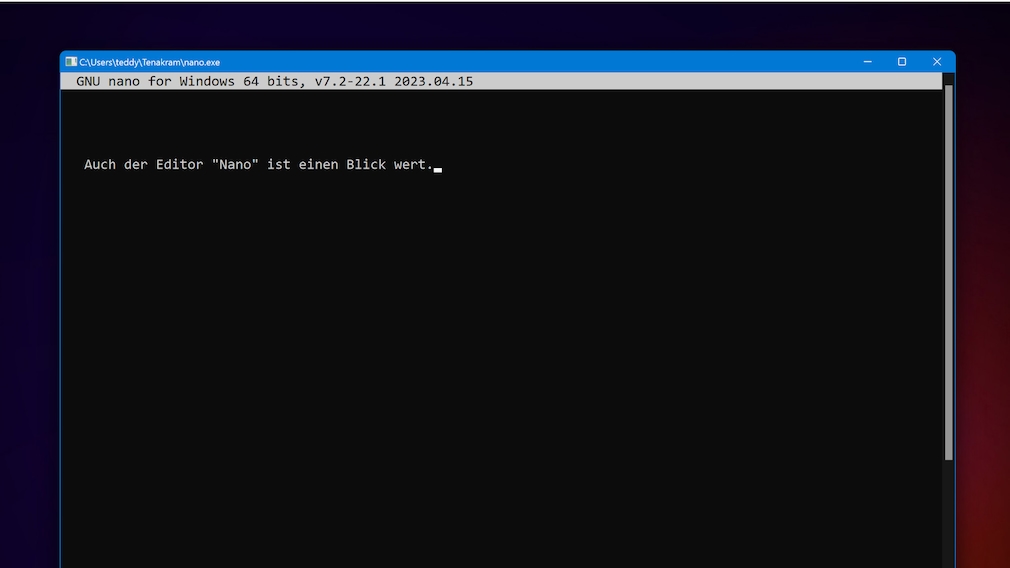
Aufseiten von Enthusiasten kommt bei der Benutzung von Nano durchaus Freude auf.
Foto: COMPUTER BILD
Jeder Texteditor für die Windows-CMD oder einer, der in der Anmutung der CMD daherkommt, ist ein CLI-Editor (Command Line Interface) – auch die cmd.exe selbst ist eine Command-Line-Interface-Applikation, also im Non-GUI-Segment (GUI = Graphical User Interface, grafische Benutzeroberfläche) unterwegs.
Ein aus der Linux-Welt stammender CLI-Editor ist Nano. Die Nutzung ist unter Windows unter der Zuhilfenahme des WSL (Windows Subsystem for Linux) möglich. In Linux Ubuntu ist Nano bereits eingebaut, was Sie im Setup-freien Live-Betrieb dieser Distribution direkt vom USB-Stick sehen. Einfacher ist es – und weniger Ressourcen-intensiv –, Sie greifen zum Nano-Port für Windows.
Nano lässt sich per Doppelklick auf dessen portable gleichnamige EXE-Datei aufrufen. Auf Wunsch binden Sie die Applikation in das Windows-Terminal ein; dann dient letztere Applikation als Launcher für die CLI-Schreibumgebung. Das Vorgehen hierzu finden Sie im obigen Artikel-Absatz beschrieben. Die Bedienung von Nano weist Parallelen mit "Brief" auf, was nicht verwundert.
Windows-Terminal: Notizblock-Funktion nativ nutzen
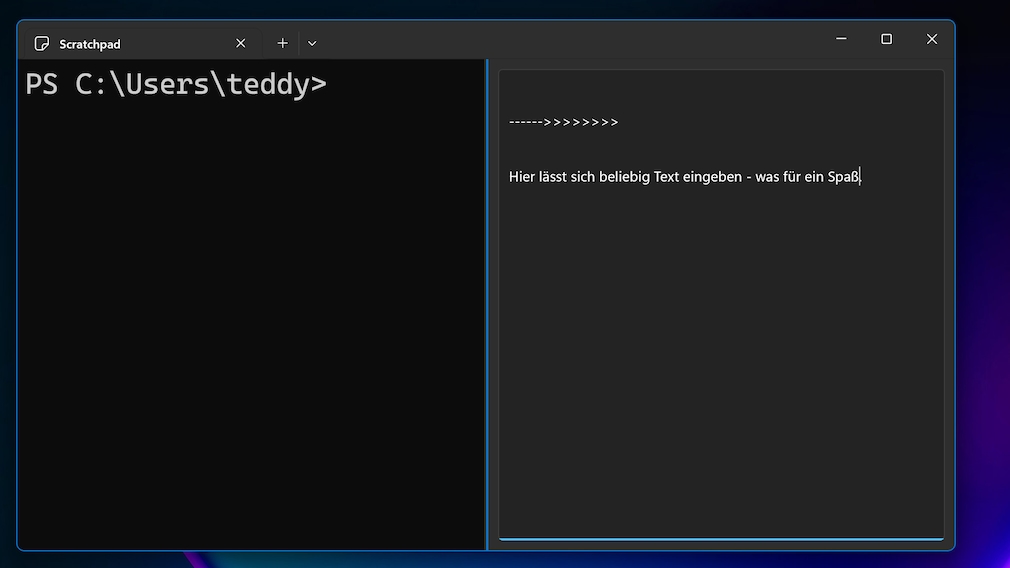
Das Windows-Terminal ist modern und dank der jüngst eingezogenen Textaufnahmefähigkeit noch besser geworden. Das Zuschalten der Scratchpad-Funktionalität verläuft noch reichlich umständlich – das dürfte künftig einfacher über die Bühne gehen.
Foto: COMPUTER BILD
Das Windows-Terminal bringt in der Version 1.21 Unterstützung für "Scratchpad" mit, einen bordeigenen Notizblock-Bereich mit Texteingabemöglichkeit. Die Nutzung eines separaten CLI-Editor-Programms darf dank dieses Features womöglich entfallen.
Nach dem Aufruf der portablen EXE-Datei des Terminals drücken Sie darin Strg-Komma, um die Einstellungen aufzurufen, und wählen unten links den Button "JSON-Datei öffnen". Es poppt ein Fenster des Windows-Editors auf, in dem Sie mit Strg-A und der Löschen-Taste alle Inhalte entfernen. Fügen Sie das Folgende ein und drücken Sie Strg-S, um zu speichern:
{
"$help": "https://aka.ms/terminal-documentation",
"$schema": "https://aka.ms/terminal-profiles-schema-preview",
"actions":
[
{
"command":
{
"action": "copy",
"singleLine": false
},
"id": "User.copy.644BA8F2",
"keys": "ctrl+c"
},
{
"command": "paste",
"id": "User.paste",
"keys": "ctrl+v"
},
{
"command": "find",
"id": "User.find",
"keys": "ctrl+shift+f"
},
{
"command":
{
"action": "splitPane",
"split": "auto",
"splitMode": "duplicate"
},
"id": "User.splitPane.A6751878",
"keys": "alt+shift+d"
},
{
"command":
{
"action": "splitPane",
"type": "scratchpad"
},
"id": "User.splitPane.scratchpad",
"keys": "alt+y"
}
],
"copyFormatting": "none",
"copyOnSelect": false,
"defaultProfile": "{61c54bbd-c2c6-5271-96e7-009a87ff44bf}",
"newTabMenu":
[
{
"type": "remainingProfiles"
}
],
"profiles":
{
"defaults": {},
"list":
[
{
"commandline": "%SystemRoot%\\System32\\WindowsPowerShell\\v1.0\\powershell.exe",
"guid": "{61c54bbd-c2c6-5271-96e7-009a87ff44bf}",
"hidden": false,
"name": "Windows PowerShell"
},
{
"commandline": "%SystemRoot%\\System32\\cmd.exe",
"guid": "{0caa0dad-35be-5f56-a8ff-afceeeaa6101}",
"hidden": false,
"name": "Eingabeaufforderung"
},
{
"guid": "{b453ae62-4e3d-5e58-b989-0a998ec441b8}",
"hidden": false,
"name": "Azure Cloud Shell",
"source": "Windows.Terminal.Azure"
}
]
},
"schemes": [],
"themes": []
}
"$help": "https://aka.ms/terminal-documentation",
"$schema": "https://aka.ms/terminal-profiles-schema-preview",
"actions":
[
{
"command":
{
"action": "copy",
"singleLine": false
},
"id": "User.copy.644BA8F2",
"keys": "ctrl+c"
},
{
"command": "paste",
"id": "User.paste",
"keys": "ctrl+v"
},
{
"command": "find",
"id": "User.find",
"keys": "ctrl+shift+f"
},
{
"command":
{
"action": "splitPane",
"split": "auto",
"splitMode": "duplicate"
},
"id": "User.splitPane.A6751878",
"keys": "alt+shift+d"
},
{
"command":
{
"action": "splitPane",
"type": "scratchpad"
},
"id": "User.splitPane.scratchpad",
"keys": "alt+y"
}
],
"copyFormatting": "none",
"copyOnSelect": false,
"defaultProfile": "{61c54bbd-c2c6-5271-96e7-009a87ff44bf}",
"newTabMenu":
[
{
"type": "remainingProfiles"
}
],
"profiles":
{
"defaults": {},
"list":
[
{
"commandline": "%SystemRoot%\\System32\\WindowsPowerShell\\v1.0\\powershell.exe",
"guid": "{61c54bbd-c2c6-5271-96e7-009a87ff44bf}",
"hidden": false,
"name": "Windows PowerShell"
},
{
"commandline": "%SystemRoot%\\System32\\cmd.exe",
"guid": "{0caa0dad-35be-5f56-a8ff-afceeeaa6101}",
"hidden": false,
"name": "Eingabeaufforderung"
},
{
"guid": "{b453ae62-4e3d-5e58-b989-0a998ec441b8}",
"hidden": false,
"name": "Azure Cloud Shell",
"source": "Windows.Terminal.Azure"
}
]
},
"schemes": [],
"themes": []
}
Wenn Sie im Terminal auf das Pfeil-nach-unten-Symbol und auf "Befehlspalette" klicken, erscheint ein Eingabefeld für eine Funktionssuche. Die Befehlspalette erreichen Sie alternativ mit Strg-Umschalt-P. Dort können Sie nun "scratchpad" eingeben, woraufhin Sie den entsprechenden Treffer öffnen. Das Terminal ist daraufhin in einen Editor-Modus versetzt. Diese Betriebsart erreichen Sie ferner mithilfe von Alt-Y direkt.
Schon älter und kaum noch bekannt: edit.com (Windows-10-32-Bit-Funktion)
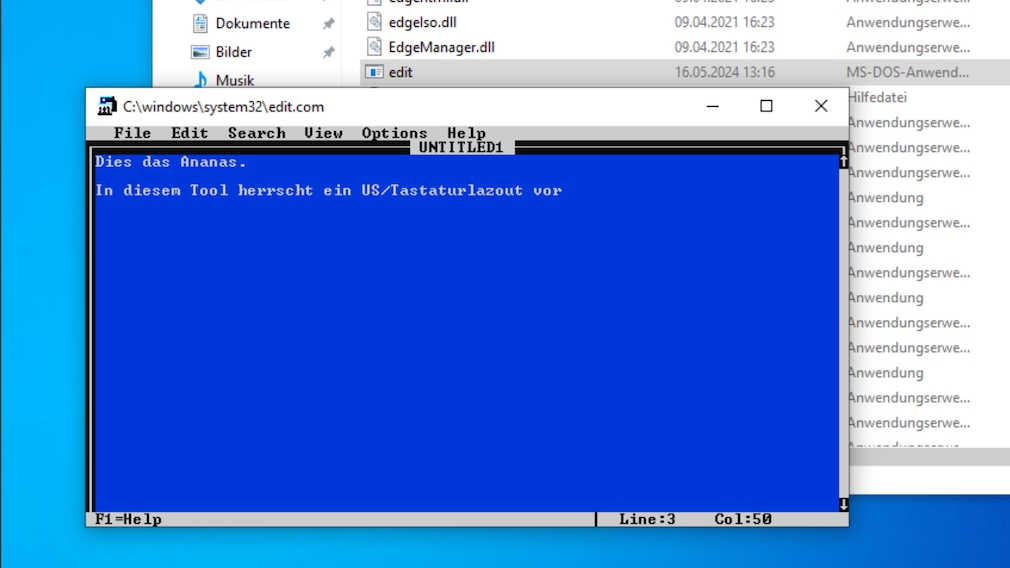
Mit "Edit" texten Sie unter Windows 32 Bit in einer nüchternen Shell – wobei kein DE-Tastatur-Layout aktiv ist, im Gegensatz zum restlichen OS.
Foto: COMPUTER BILD
Windows 32 Bit ist aufgrund des Subsystems "NTVDM" imstande, 16-Bit-Programme auszuführen. Windows 64 Bit gelingt das mangels NTVDM nicht mehr. Nutzen Sie etwa in einer virtuellen Maschine (VM) Windows 10 32 Bit, können Sie hier das 16-Bit-Programm "edit.com" starten. Die Dateiendung COM weist auf den 16-Bit-Charakter der Bordmittel-Anwendung hin.
edit.com ist ein Kommandozeilen-Texteditor. Da die Bedienung nicht komfortabel ist, ist vor allem Nostalgikern zu dieser Applikation zu raten – und weniger Usern, denen Usability wichtig ist. Die Ausführung eines 32-Bit-Systems in einer VM – statt real vom PC gebootet – ist sinnvoll, weil moderne Rechner ein UEFI-BIOS mitbringen und 32-Bit-Betriebssysteme bei ihnen ohne eine Deaktivierung dieser Firmware-Technik mittels CSM/Legacy-Modus nativ nicht funktionieren. Überdies ist Windows 10 das neuste von Microsoft angebotene System, das es jenseits der 64-Bit-Architektur auch noch mit einer 32-Bit-Basis (inklusive NTVDM) gibt, und der Support und somit die Update-Bereitstellung hierfür endet bereits im Oktober 2025.
