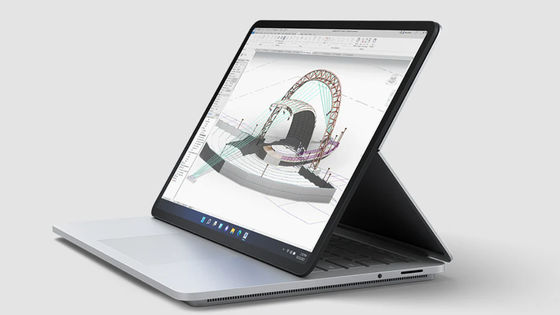Photo review of Dell's notebook PCs 'XPS 13' and 'XPS 14' equipped with Copilot keys and Intel's 14th generation SoC 'Core Ultra'

Dell's XPS laptop series has been revamped, and the new XPS 13 , XPS 14 , and XPS 16 are equipped with Intel's 14th generation SoC
Dell Technologies unveils new XPS series laptops with futuristic design and built-in AI | Dell Technologies Japan
https://www.dell.com/ja-jp/blog/new-xps-2024/
XPS 13 Laptop | Dell Japan
https://www.dell.com/ja-jp/shop/dell-laptops/xps-13-laptops/spd/xps-13-9340-laptop
XPS 14 Laptop | Dell Japan
https://www.dell.com/ja-jp/shop/dell-laptops/xps-14-laptops/spd/xps-14-9440-laptop
The specs of the XPS 13 and XPS 14 I borrowed this time are as follows.
| XPS 13 | XPS 14 | |
|---|---|---|
| display | 13.4 inch FHD+ Anti-glare Screen 1920x1200 60/120Hz 500nits | 14.5 inch OLED glossy touchscreen 3200x2000 60/120Hz 400nits |
| CPU | Intel Core Ultra 7 155H 1.40GHz | Intel Core Ultra 7 155H 1.40GHz |
| GPU | Intel Arc Graphics | NVIDIA GeForce RTX 4050, 6 GB GDDR6 |
| RAM | 16GB, LPDDR5X, 7467MT/s | 16GB, LPDDR5x, 6400MT/s |
| storage | 512GB M.2 PCIe NVMe SSD | 512GB M.2 PCIe NVMe SSD |
| battery | 55Wh | 69.5Wh |
| speaker | Quad speaker design (tweeter + woofer), Realtek ALC1318, 2W x 4 = 8W total | Waves MaxxAudio quad speaker design stereo speakers (2W Main x 2 channels + 2W Tweeter x 2 channels) Total 8W (peak output) Headphone/mic combo with Waves Nx 3D audio with head tracking Dual array microphone with VoIP support using Waves MaxxVoice (compatible with Microsoft Cortana) Dolby Atmos |
Further detailed specifications are listed below.
XPS 13 9340 Owner's Manual | Dell Australia
https://www.dell.com/support/manuals/ja-jp/xps-13-9340-laptop/xps-13-9340_owners_manual/xps-13-9340Specifications?guid=guid-7c9f07ce-626e-44ca-be3a-a1fb036413f9&lang=ja-jp
XPS 14 9440 Owner's Manual | Dell Australia
https://www.dell.com/support/manuals/ja-jp/xps-14-9440-laptop/xps-14-9440-owners-manual/xps-14-9440-specifications?guid=guid-7c9f07ce-626e-44ca-be3a-a1fb036413f9&lang=ja-jp
◆XPS 13
The XPS 13 is a revamped version of the XPS 13 Plus released in 2022, and like its predecessor, it is a small, portable model. The contents include the main unit, a charging cable, and various documents.

The surface is smooth and has nothing on it. My first impression was that it was too smooth and would slip out of my hand, but I think I'll be able to get used to it. The exterior material is CNC machined aluminum. The dimensions of the main unit are 295.3mm wide x 199.1mm deep x 15.3mm high.

The front looks like this. The two black holes are microphones.

On the right side is a Thunderbolt 4 port, which supports DisplayPort 2.1 and fast charging up to 60W, with transfer speeds of up to 40Gbps.

There is also a Thunderbolt 4 port on the left side, with the same specifications as the right side.

There is nothing on the back.

There are two long rubber feet at the front and back of the bottom, and a wide exhaust vent at the hinge part at the bottom of the photo. The slits on the left and right are speakers.

The actual weight is 1.25kg.

This is what it looks like when opened.

The display is non-glossy and non-touch.
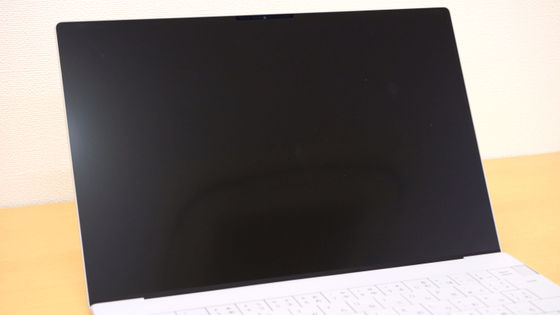
There is a camera unit in the center at the top. The camera consists of two cameras: a 1080p (30fps) RGB+IR (infrared) camera and an IR camera.

The key arrangement looks like this.

The unlabeled key to the right of the backspace key is the power button. Press it firmly to turn the power on and off.
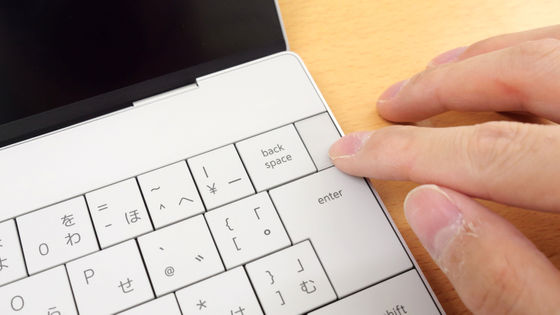
The 'Copilot key' is located to the left of the cursor keys, where the right Ctrl key and right Alt key are located on other devices.

Press to open a Copilot chat window.
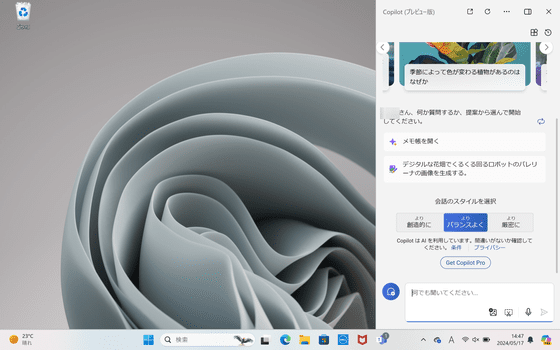
The actual keystroke is measured at approximately 0.6mm to 0.7mm.

The ESC key, function keys, Delete key, etc. are located above the top of the keyboard and are touch-sensitive. They are not physical buttons, but the letters on the keys light up when you turn on the power.
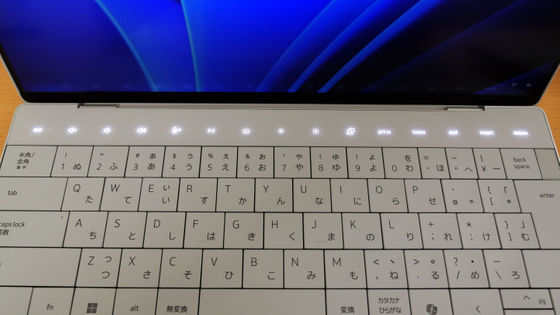
While the Fn key is pressed, the contents of the key row will be replaced by F1 to F12 from System Settings. By default, System Settings is always displayed, but you can switch to displaying F1 to F12 at all times by pressing the Fn key and the Esc key at the same time.

The maximum opening angle is measured at approximately 135 degrees.

The charger is capable of supplying up to 60W.

The output port shape is USB Type-C.

◆XPS 14
The contents include the main unit, charging cable, USB Type-C to USB-A & HDMI adapter, and various documents.

The main body looks like this. The dimensions are 320.00mm wide x 215.98mm deep x 19.00mm high.

The front looks like this.

On the right side are a microSDXC 6.0 UHS-I/UHS-II card reader, a Thunderbolt 4 port, and a 3.5mm headphone/microphone combo jack.

This is what it looks like when you insert a microSD card. To remove it, you push it in with a spring.

There are two Thunderbolt 4 ports on the left side.

There's nothing on the back.

There are two horizontal rubber feet on the bottom. There is an exhaust vent behind the hinge. The slits on the left and right were speakers on the XPS 13, but the XPS 14 has speakers next to the keyboard, so they are for ventilation.

The actual weight is 1.8kg.

This is what it looks like when opened.

There is a camera unit in the top center. It has two 1080p (30fps) RGB-IR cameras.

The keyboard layout is exactly the same as the XPS 13. The key size is also the same.

The keystroke is also measured at about 0.6mm to 0.7mm, the same as the XPS 13.

The maximum opening angle is measured at approximately 135 degrees.

The charger is capable of supplying 100W.

The actual size of the USB Type-C to USB-A & HDMI adapter was approximately 56mm in height x 33mm in width x 15mm in depth.

◆ Comparison & Usability Check
The size of the XPS 13 is 15.30mm high x 295.30mm wide x 199.10mm deep, while the size of the XPS 14 is 19.00mm high x 320.00mm wide x 215.98mm deep, making the XPS 13 a slightly smaller size.

The key layout is the same, including the function key row, but the big difference is that the XPS 14 has speakers on the side. When I played sound through the speakers, the XPS 13 had a bland sound, while the XPS 14 had a deeper sound. There seems to be a slight difference in the speaker sound quality to begin with, with the XPS 13 clearly having a stronger treble 'rumble' and a weaker sense of bass. The XPS 14 allowed me to listen to music with a softer sound that created a deeper bass.

The XPS 13 has a FHD+ non-glossy display with a maximum brightness of 500 nits, while the XPS 14 has a 3.2K OLED glossy display with a maximum brightness of 400 nits. Perhaps due to the non-glossy display, the XPS 13's color is yellowish and a little dark. In contrast, the XPS 14 was able to display clear, crisp images. Both are HDR compatible. The XPS 13 also has an option for a maximum 3K OLED glossy display, so if you want to prioritize visual information, it's best to consider this when purchasing.

The size of the keys is exactly the same on both models. According to the official website, most of the keys are 19.05mm long and 18.05mm wide. The space bar is about 57mm wide.
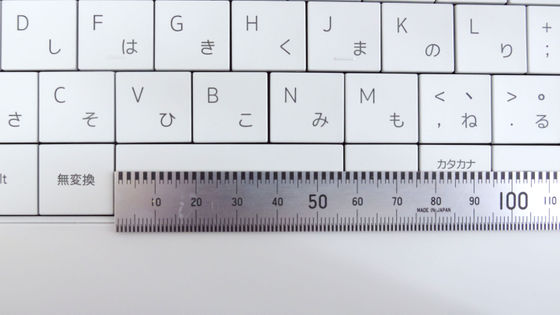
The three keys between the 0 and backspace key are slightly thinner than the others, at about 1.4mm. This difference has a direct impact on typing, and I often had accidents where I accidentally pressed the adjacent key when trying to press the long vowel mark (ー), which is often used when typing in Japanese.
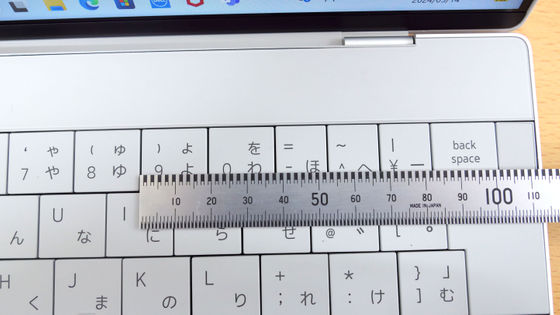
I often touched the power button by mistake, thinking it was the backspace key, but it didn't respond unless I pressed it down quite hard, so I never had an accident where the power was turned off while I was typing. The keystrokes are the same on both models, and to be honest, they're quite shallow and difficult to press, but I think I'll get used to it.
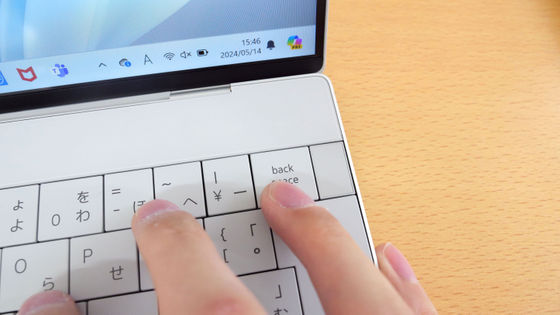
What bothers me most is the function keys, which give a very strong sense of incongruity when you press them and get no physical feedback. Dell has been using these touch-type function keys since the XPS 13 Plus, so if you're used to the previous model, this model shouldn't be a problem, but if you're using touch-type function keys for the first time on this model, you'll need to practice.

The trackpad is also all touch-type. When the power is off, nothing happens when you press it, but when you turn it on, it creates a clicking sensation, which is a strange mechanism. The area that is recognized as a trackpad on the XPS 13 is as follows. From the left end of the no conversion key to the right end of the katakana hiragana key, about 114mm wide x 70mm long functions as a trackpad. Pressing anywhere in the left half of this area will be recognized as a click, and pressing the right half will be recognized as a right click.
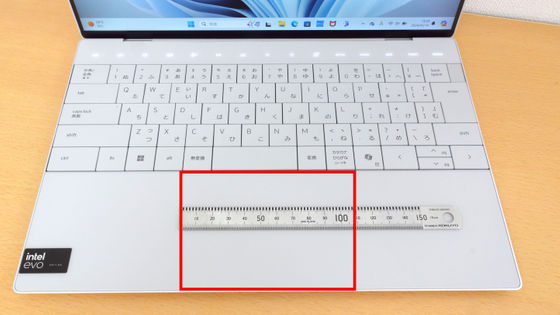
The XPS 14 is a little wider, with an area of about 150mm wide and 80mm long from the left edge of the alt key to the right edge of the Copilot key that functions as a trackpad.
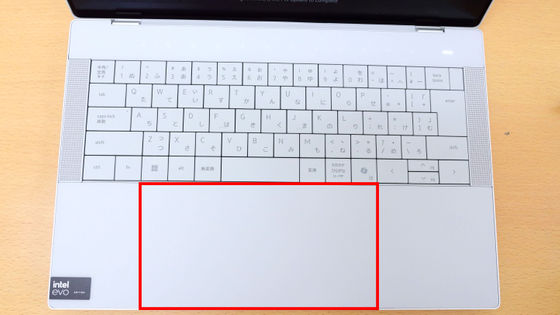
The clicking sound is slightly different between the two models, with the XPS 13 making a higher-pitched 'click' sound and the XPS 14 making a lower-pitched 'clack' sound.
When typing, you place your hands as shown in the photo, but the trackpad responds when you touch it with a thin part like a fingertip, and there was no malfunction even when the ball of the foot (the base of the thumb) was touching it.

Only the XPS 14 has a magnetic trackpad. I thought this was to prevent the device from opening, but the top edge of the display on the XPS 13 and XPS 14 is magnetic, and this acts as an adhesive, so the true purpose is unclear.

We will post benchmark test results and how images are generated using the NPU at a later date.
[to be continued]
Related Posts: