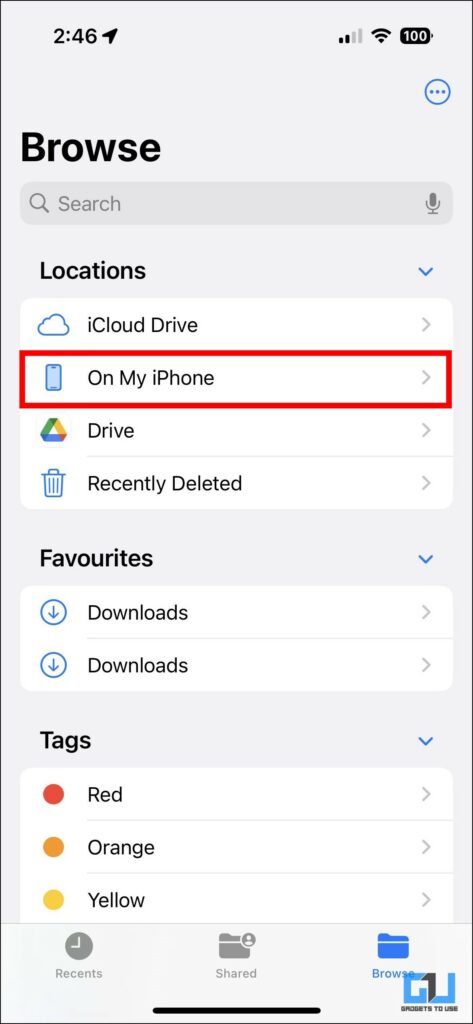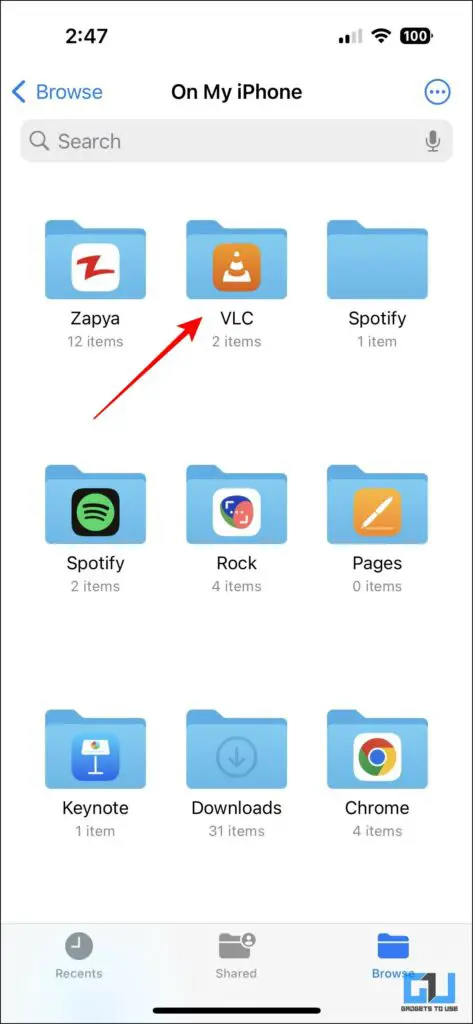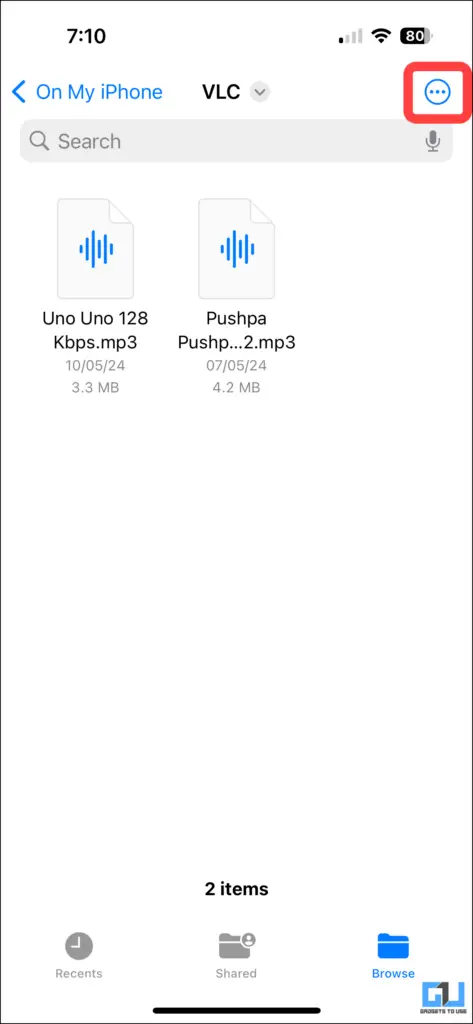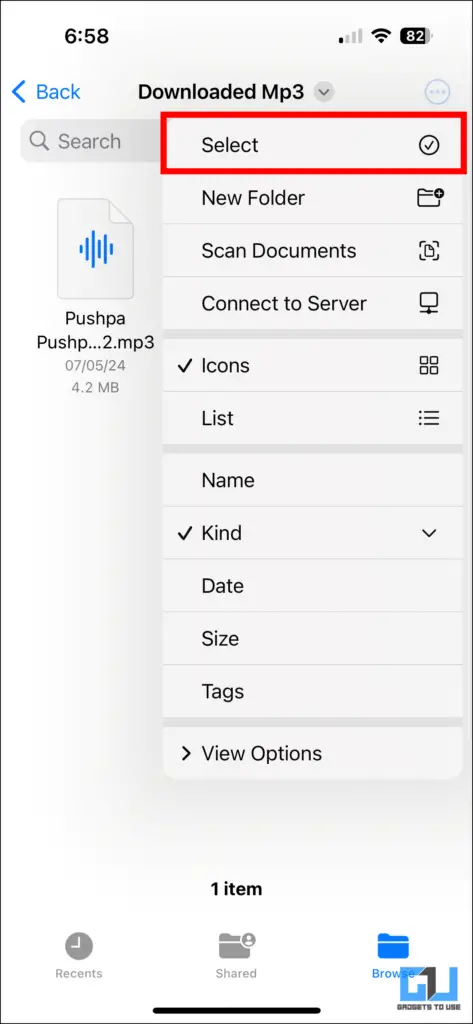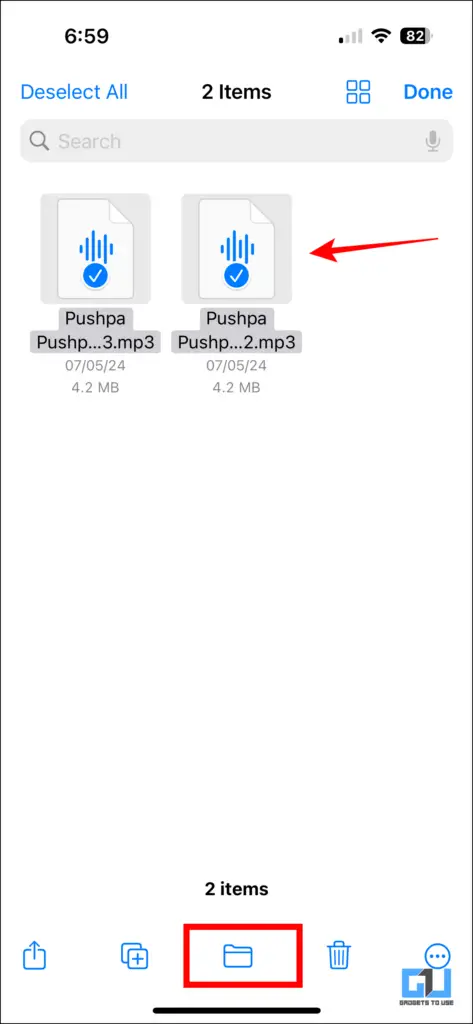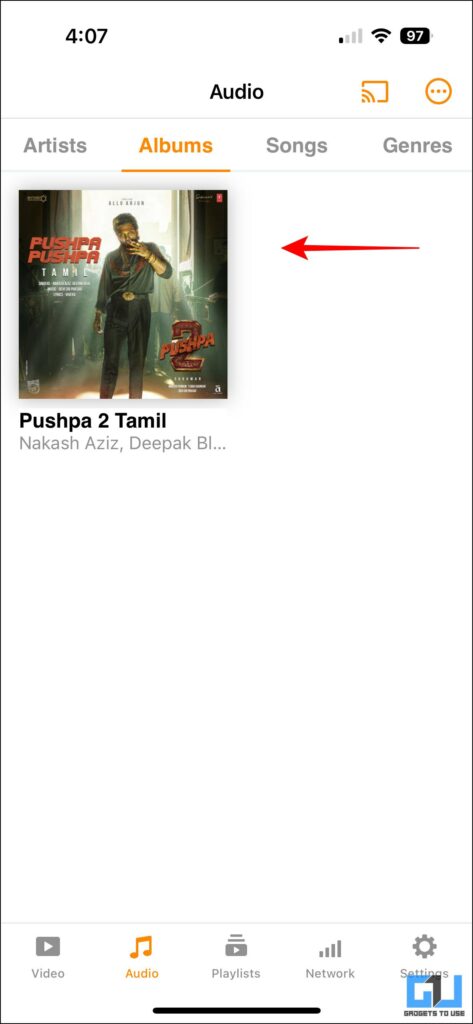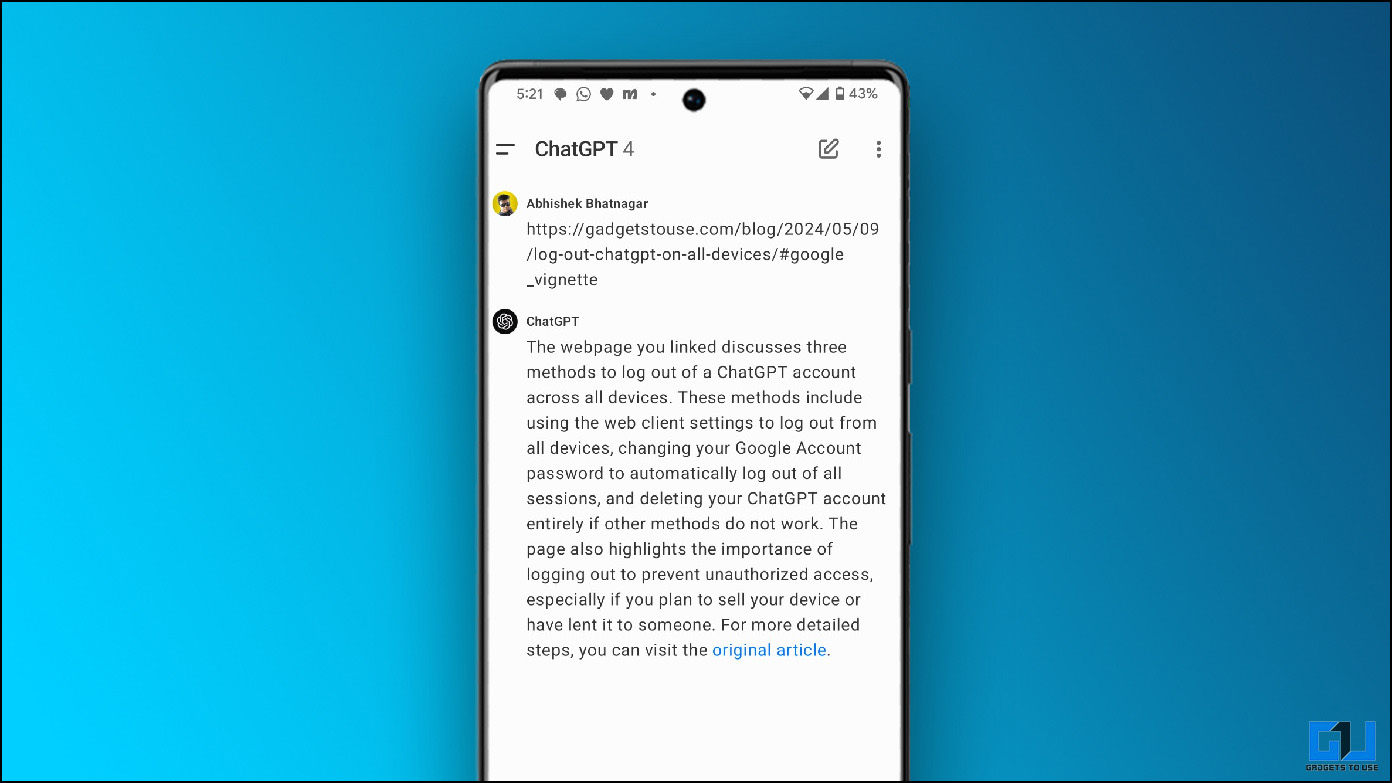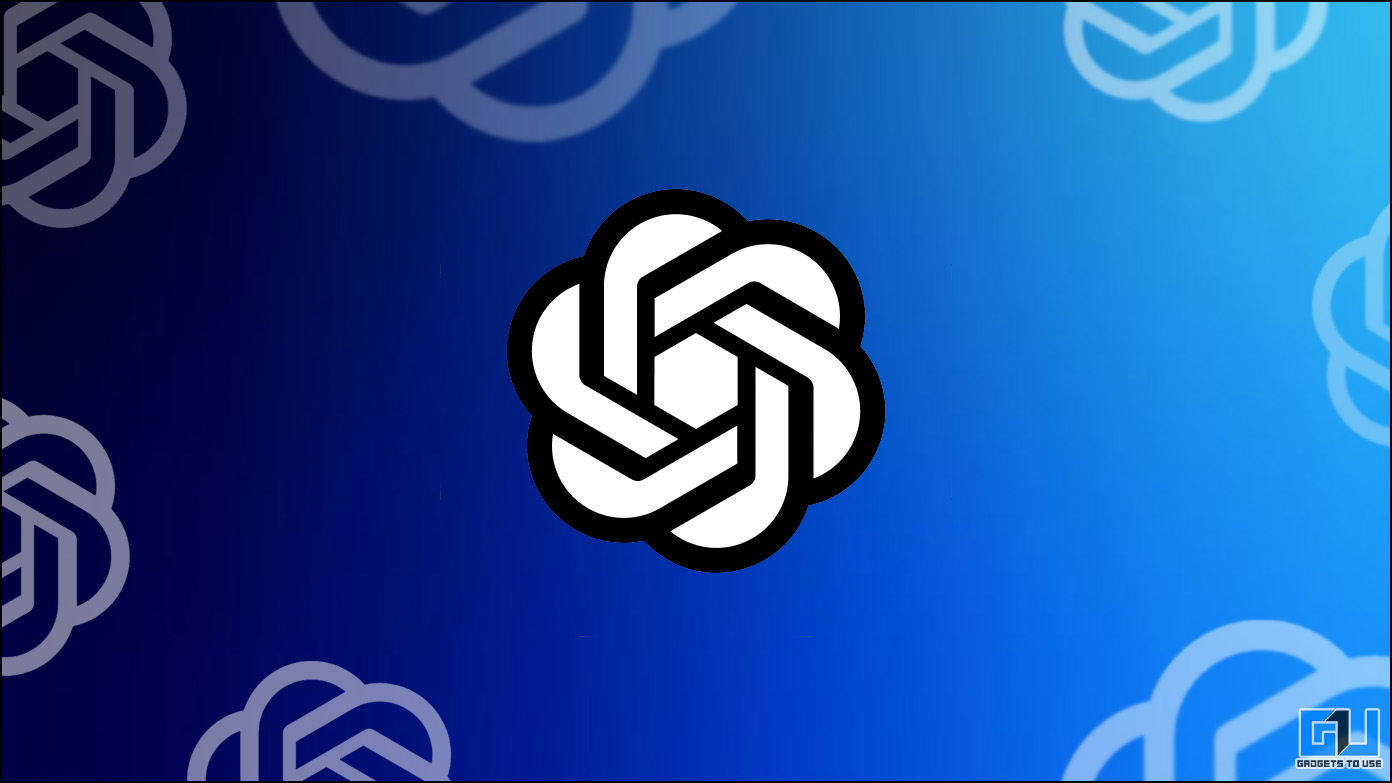How to Play MP3 Files on Your iPhone
We often encounter situations where we face poor connectivity issues, or we don’t want to subscribe to premium music services to enjoy music. In such cases, relying on our downloaded music files is what we want, but unfortunately, the default file explorer on iPhone restricts us to only play one song individually. Here are three ways how you can play any downloaded music files on your iPhone.
Method 1 – Using the VLC Media Player
VLC Media Player is among the most popular media players on the Apple Play Store. It can play any MP3 files stored on your iPhone and categorize tracks into different playlists according to your preferences. Below are the steps to use VLC to play any downloaded MP3 files on your iPhone.
1. Install VLC Media Player from the Apple App Store.
2. Once installed, go to Files and access “On My iPhone.” You will now be able to see a folder named “VLC.”
3. Access the folder where you downloaded the MP3 files. Select all the MP3 files by choosing the “three dots” at the top right corner of your screen and tapping on “Select.”
5. After selecting the files, click the “Move” icon and paste it inside the “VLC” folder.
6. Next, open your VLC media player. The downloaded MP3 songs will now be listed in the app.
Method 2 – Using the Spotify App
Spotify is another well-known app for listening to MP3 files stored locally on your device. To access the downloaded music files directly from the Spotify app, follow the steps below.
1. Install “Spotify” from the Apple App Store and open it.
2. Access the User profile in the app by clicking on the icon located on the top left corner of the screen.
3. Tap “Settings and privacy” and then scroll down and open “Local Files.”
4. Toggle to enable the “Show audio files from the device.”
5. Once enabled, access the Files application and go to On My iPhone on your iPhone.
6. You will now be able to see a folder named “Spotify“.
7. Select all the MP3 files from the downloaded location and move them into the Spotify folder.
8. Once completed, you will now see the downloaded MP3 music files inside the “Local Files” within your Spotify Application
Method 3 – Using Apple Music to Sync MP3 on your Apple devices
Another way to listen to your downloaded MP3 files is using Apple Music. The app allows you to add downloaded songs from your Macbook (or Windows laptop), which can then be synced with all your Apple devices. Your downloaded songs will be available on all synced devices. It is important to note that you must have an active Apple Music subscription for this method.
1. Connect your iPhone and Mac device via the lightning port and open the Apple Music App.
2. Once connected, you will find your phone listed under the Devices section in the Apple Music App.
3. Next, select all MP3 files and directly drag-drop them onto your iPhone window to begin the transfer.
4. If you have cloud music library sync on, a popup window will appear with an error.
5. You can turn this off by going to: Settings > Music > then toggle off the sync library.
Note: Turning this off will remove all the downloaded songs within the Music Off.
6. After turning off the cloud library, reconnect your Mac and iPhone using a lightning cable and proceed to directly drag and drop the MP3 files to your iPhone.
7. Once completed, you can then find the all the added MP3 files within the Music app on your iPhone.
FAQs
Q. How Can I Listen to MP3 Offline on My iPhone?
In the Music app, Apple Music subscribers can add and download songs and videos from Apple Music. You can also use the apps that we have discussed above.
Q. How Do I Turn on the iCloud Music Library on My iPhone?
On your device’s Home Screen, go to Settings> tap Music > turn on Sync Library. For a more detailed explanation, you can refer to the method discussed above.
Q. Is Apple Music Free to Use?
No. Apple Music is not free, however, you can get a two-month free subscription only once.
Wrapping Up
Listening to music is a hobby we all share, and even though millions of songs are available on the internet or music streaming apps nowadays, some go-to songs or MP3 files add an extra touch of warmth to our experience. We have shared different ways you can experience your favourite songs after downloading them on your iPhone. For more such melodious tips, stay tuned to GadgetsToUse and check out the following links below.
- 6 Ways to Get Circle to Search on iPhone or Any Android Phone
- How to Check if Your iPhone MagSafe Case Is Fake or Genuine
- 7 Ways to Download and Save Instagram Reels Audio as MP3
- 3 Ways to Spot if Battery Health on Your iPhone Is Fake or Real
You can also follow us for instant tech news at Google News or for tips and tricks, smartphones & gadgets reviews, join the GadgetsToUse Telegram Group, or subscribe to the GadgetsToUse Youtube Channel for the latest review videos.