A tabela dinâmica é uma ferramenta disponível dentro do Excel, sendo extremamente versátil para analisar e resumir um conjunto de dados extenso.
Possibilitando simplificar as informações que estão complexas dentro da base de dados, sendo fundamental na gestão de projetos nas mais diversas áreas.
Portanto, com esse guia, localizaremos essa ferramenta dentro do Excel e entender como podemos usá-la, ou seja, veremos então um exemplo prática desta aplicação.
Faça o Download da Planilha da Aula para Praticar este Tutorial:
Vamos lá!
Como Gerar uma Tabela Dinâmica no Excel
Abaixo, temos uma base de dados com os produtos vendidos e quanto foi arrecadado naquele mês daquele respectivo produto, conforme as regiões do Brasil.
Repare ainda que, está formatado como tabela, sendo muito importante ao criar uma tabela dinâmica, pois, possibilitará que ao inserir mais dados na sua base, a tabela dinâmica poderá ser atualizada:
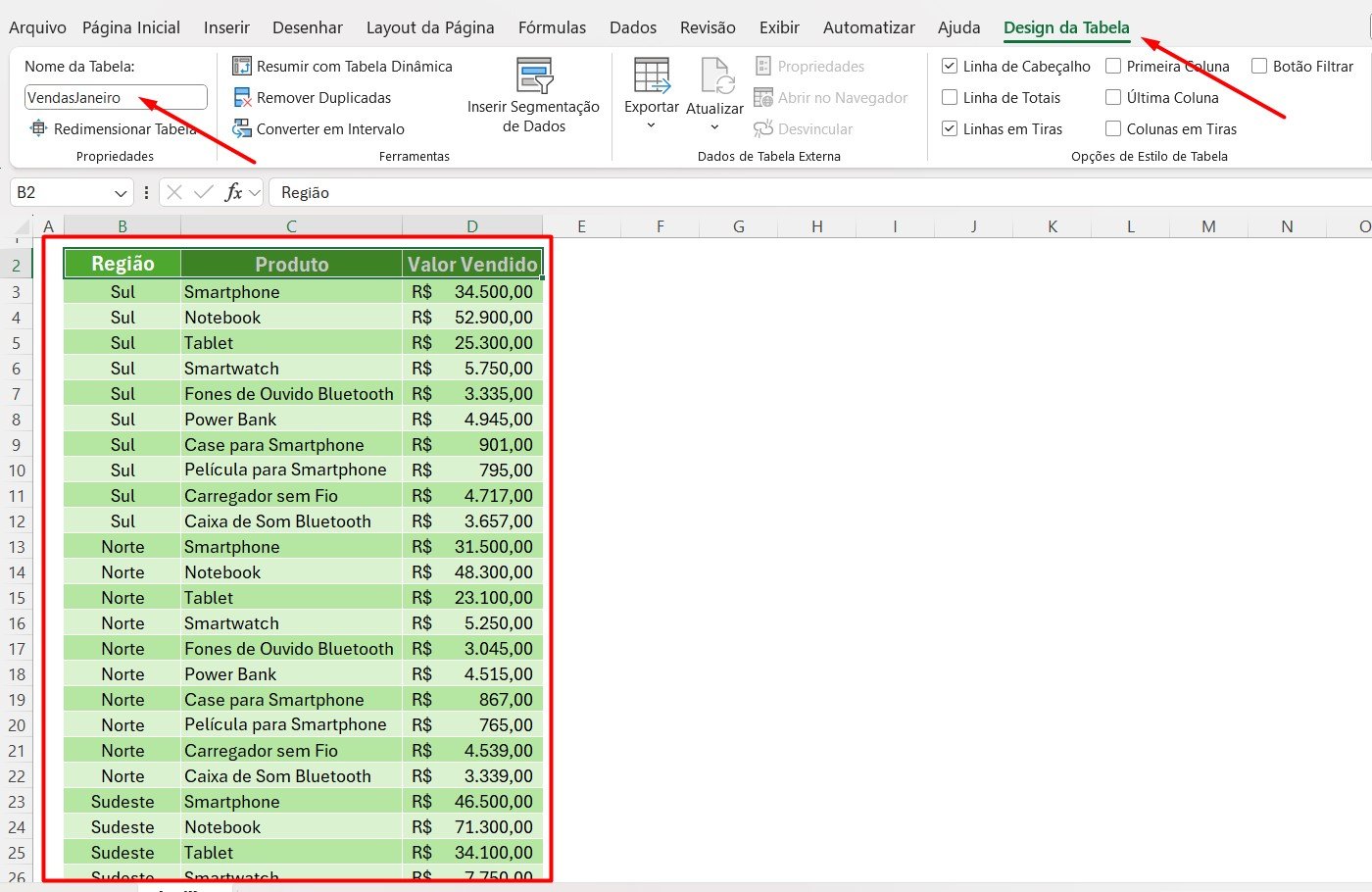
No caso, queríamos saber os valores arrecadados por produto, ou até mesmo por região.
Sendo assim, o recurso de tabela dinâmica é muito útil.
Selecione a tabela com a base de dados > Inserir.
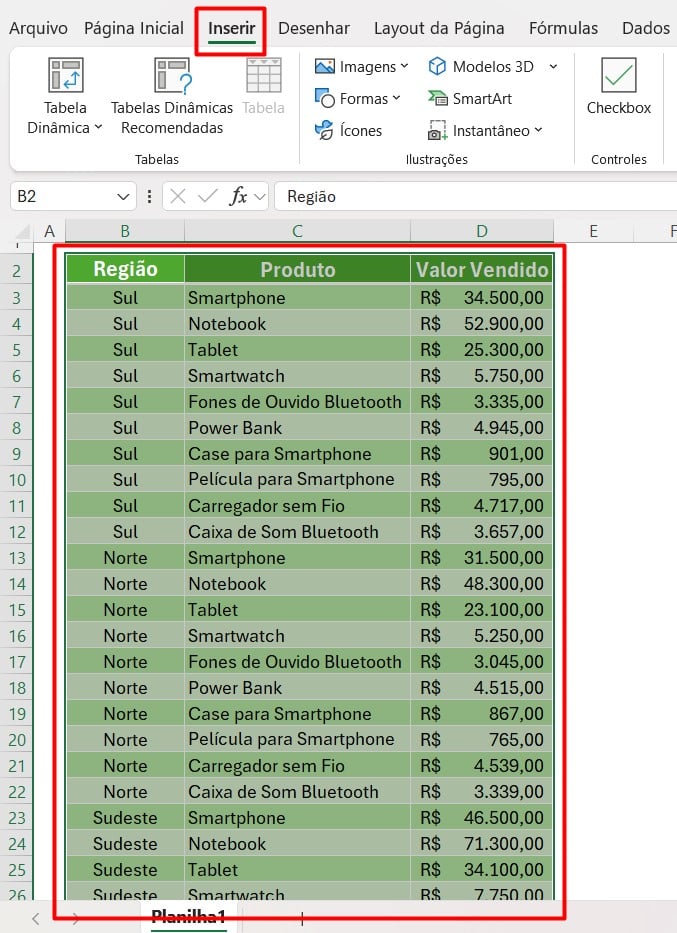
Repare que, logo abaixo, há as opções de criar uma tabela dinâmica ou verificar as recomendações feitas pelo Excel.
No caso, selecione Tabela Dinâmica > Da Tabela/Intervalo:
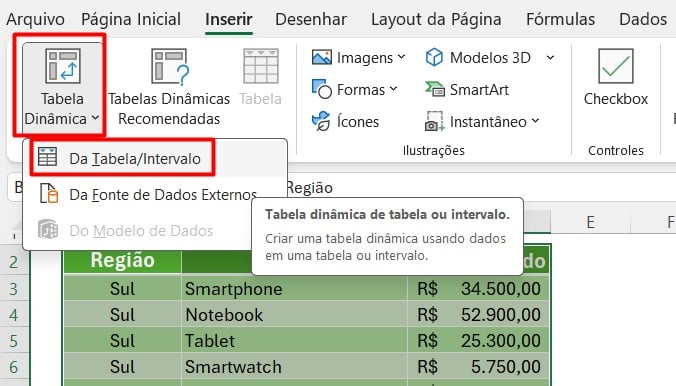
Confira se a tabela seleciona está correta e selecione OK.
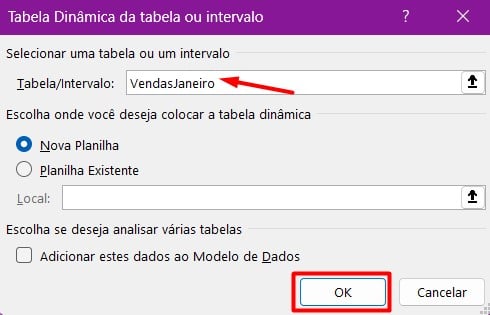
Veja que, abaixo, o Excel criará uma outra aba, onde consta as ferramentas que possamos utilizar para organizar as informações da tabela dinâmica:
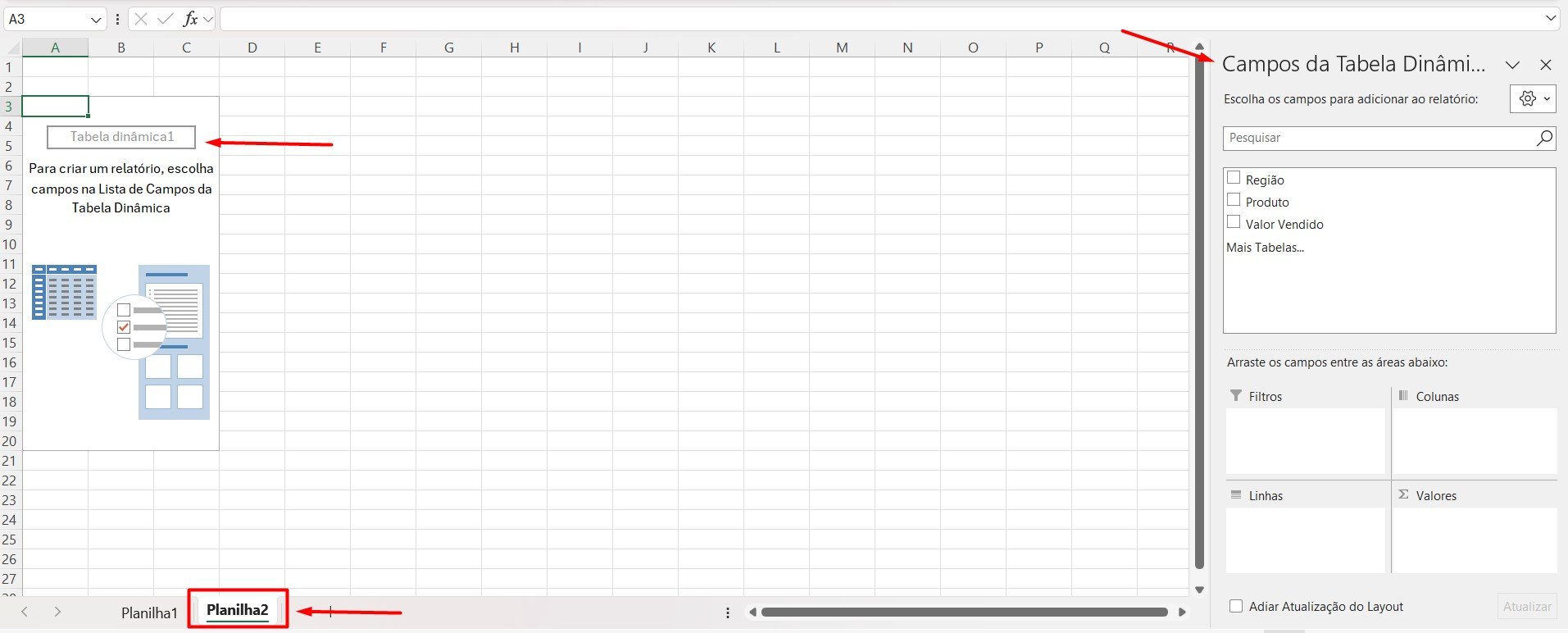
Repare acima que, nos campos da tabela, estão os dados da base de informações, onde podemos arrastar até os campos de Filtros, Linhas, Colunas e Valores, conforme o que gostaríamos de resumir.
Como Organizar os Dados na Tabela Dinâmica no Excel
Mas, como posso organizar esses dados?
Isso dependerá do que você deseja visualizar.
No caso do exemplo de hoje, queremos saber os valores arrecadados por produtos.
Para isso, arraste Produtos até Linhas e Valor Vendido até Valores, desta forma:
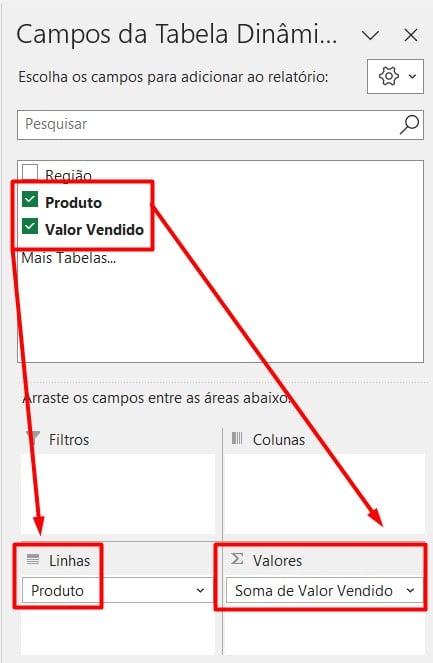
Veja que teremos o total vendido de cada produto da loja:
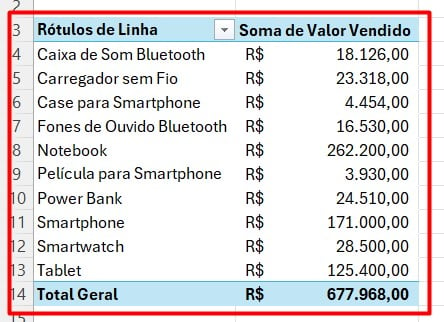
Assim, como também podemos ter os valores vendidos por região:
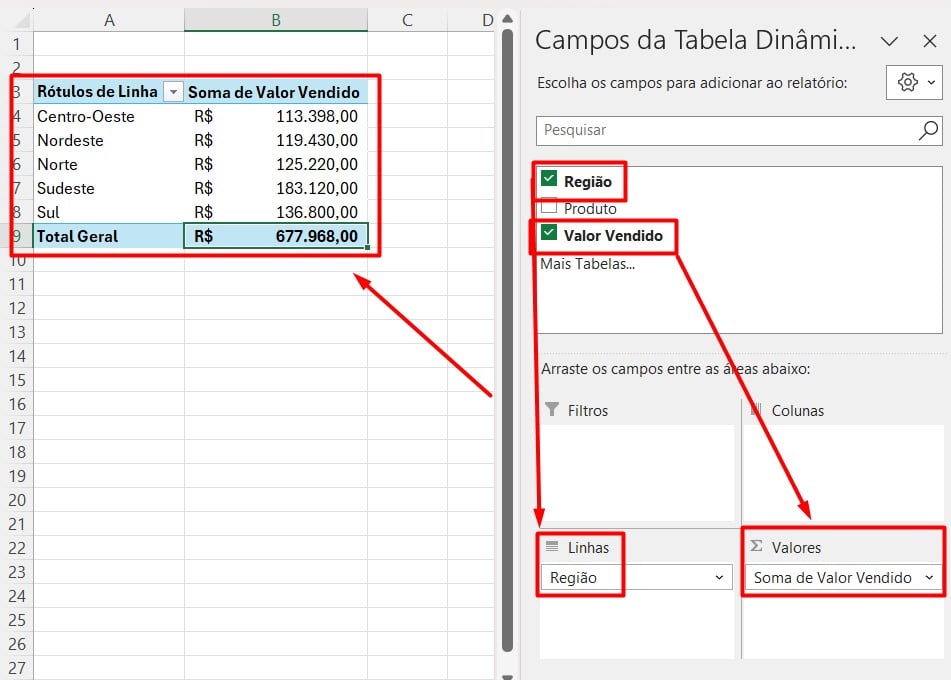
Portanto, com a utilização das dicas acima, será possível personalizar e explorar as informações adquiridas, para conseguirmos resultados concretos, de maneira simples e rápida.
Curso de Excel Completo: Do Básico ao Avançado.
Quer aprender Excel do Básico ao Avançado, passando por Dashboards? Clique na imagem abaixo e saiba mais sobre este Curso de Excel Completo.
Por fim, deixe seu comentário sobre se gostou deste post tutorial e se você irá usar essas técnicas em suas planilhas de Excel. E você também pode enviar a sua sugestão para os próximos posts. Até breve!










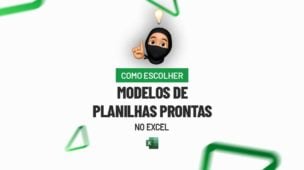


![FUNÇÃO-SOMASE-COM-MATRIZ-DINAMICA-NO-EXCEL-[PASSO-A-PASSO] Função SOMASE com Matriz Dinâmica no Excel [Passo a Passo]](https://ninjadoexcel.com.br/wp-content/uploads/2024/03/FUNCAO-SOMASE-COM-MATRIZ-DINAMICA-NO-EXCEL-PASSO-A-PASSO-304x170.jpg)


