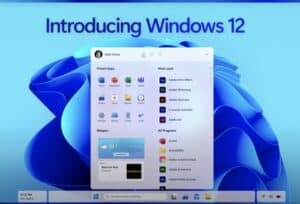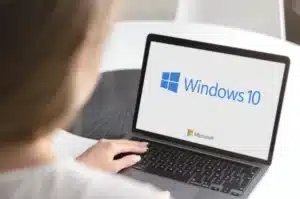Mantener los drivers de tu computadora actualizados es esencial para asegurar el óptimo funcionamiento de tu sistema y hardware. En Windows 10, actualizar los drivers es un proceso sencillo que puede tener un impacto significativo en la experiencia de usuario y la performance del sistema.
Aquí te mostramos cómo hacerlo.
¿Por qué es importante actualizar los drivers?
Los drivers son software que permite que el sistema operativo y los programas interactúen con el hardware de la computadora. Si están desactualizados, pueden causar problemas de rendimiento, errores y bloqueos. Además, los fabricantes de hardware lanzan constantemente actualizaciones para mejorar el rendimiento de sus productos y corregir errores que podrían ser explotados por malware para comprometer tu sistema.
Pasos para actualizar drivers en Windows 10
1. Actualizar automáticamente a través de Windows Update
- Accede a Configuración: Haz clic en el botón de inicio y luego en el ícono de engranaje para abrir la configuración.
- Ve a ‘Actualización y Seguridad’: Aquí encontrarás todas las opciones relacionadas con las actualizaciones de Windows.
- Chequea las actualizaciones: Haz clic en «Buscar actualizaciones». Windows buscará y descargará automáticamente las actualizaciones disponibles, incluidos los drivers.
2. Actualizar drivers manualmente desde el Administrador de dispositivos
- Abre el Administrador de dispositivos: Puedes hacerlo escribiendo «Administrador de dispositivos» en la barra de búsqueda de Windows y seleccionando la aplicación.
- Busca el hardware a actualizar: Localiza el dispositivo cuyo driver deseas actualizar.
- Actualiza el driver: Haz clic derecho sobre el dispositivo y elige «Actualizar controlador». Luego selecciona «Buscar automáticamente software de controlador actualizado». Windows buscará y, si encuentra una versión más reciente del driver, la instalará.

3. Descargar desde el sitio web del fabricante
- Identifica tu hardware: Conoce el modelo exacto del dispositivo para el cual necesitas el driver.
- Visita el sitio web del fabricante: Por ejemplo, para actualizar drivers de NVIDIA, visita el sitio web de NVIDIA y encuentra la sección de descargas o soporte.
- Descarga y ejecuta el instalador: Asegúrate de descargar la versión más reciente del driver compatible con Windows 10. Ejecuta el instalador y sigue las instrucciones.
4. Utilizar software de terceros
Programas de actualización de drivers: Hay herramientas disponibles como Driver Booster, que escanean tu sistema en busca de drivers desactualizados y te permiten actualizarlos fácilmente.
IObit Driver Booster 11 PRO – 3 Dispositivos – 1 año
IObit Driver Booster 11 PRO es una herramienta de software diseñada para actualizar todos los controladores y componentes de juego en tu PC.
El objetivo de esta herramienta es mejorar el rendimiento del sistema, solucionar problemas de incompatibilidad de hardware y aprovechar al máximo las capacidades del hardware de tu ordenador.

Consejos para una actualización segura
- Crea puntos de restauración: Antes de realizar actualizaciones, es recomendable crear un punto de restauración. Esto te permitirá revertir a una configuración anterior si algo sale mal durante la actualización.
- Evita descargar drivers de fuentes no confiables: Esto puede exponer tu sistema a software malicioso.
Actualizar los drivers en Windows 10 es un proceso fundamental para mantener tu sistema seguro y funcionando sin problemas. Ya sea a través de Windows Update, manualmente o mediante software especializado, es importante mantenerse al día con las últimas versiones para optimizar el rendimiento de tu equipo.