Mit den ABAP Development Tools (ADT) kann man mit der Entwicklungsumgebung Eclipse in der Programmiersprache ABAP SAP-Anwendungen programmieren und verändern. Im Artikel „Eclipse für ABAP-Entwicklung einfach einrichten“ habe ich im Detail erläutert, wie man die Entwicklungsumgebung einrichten kann. Mit der Laufe der Zeit gibt es neuere Eclipse- und ADT-Versionen. Auch die genutzten Plugins können mit der Zeit aktualisiert werden.
In diesem Artikel möchte ich deshalb im Detail erläutern, wie Du einfach und schnell manuell oder automatisch die ABAP Development Tools (ADT) und Eclipse aktualisieren kannst. Dabei ist eine Neuinstallation nicht notwendig.
ABAP Development Tools (ADT) manuell aktualisieren
In Eclipse kannst Du die ABAP Development Tools (ADT) oder Eclipse sehr einfach manuell aktualisieren. Hierfür rufst Du die Menüfunktion „Help > Check for Updates“ auf.
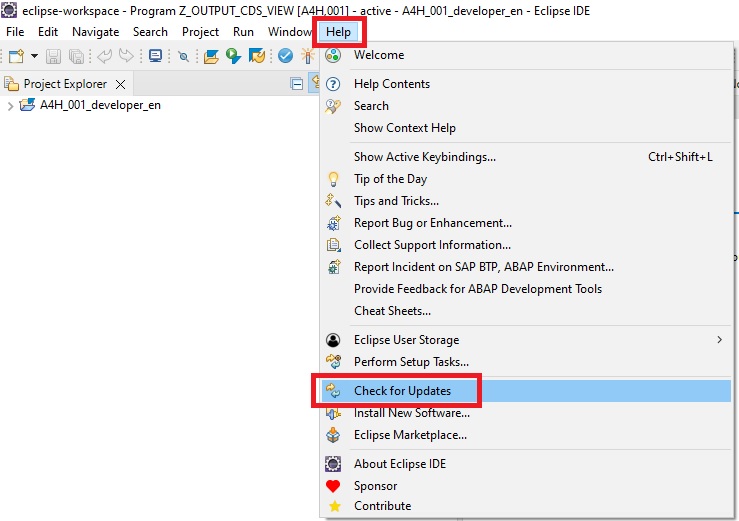
Es öffnet sich ein Fenster, in dem die verfügbaren Aktualisierungen angezeigt werden. Standardmäßig sind alle Komponenten ausgewählt. Über die Schaltfläche „Deselect All“ kannst Du alle Markierungen entfernen und nur die Komponenten auswählen, die Du aktualisieren möchtest. Wenn Du alle Komponenten ausgewählt hast, klicke auf „Next“.
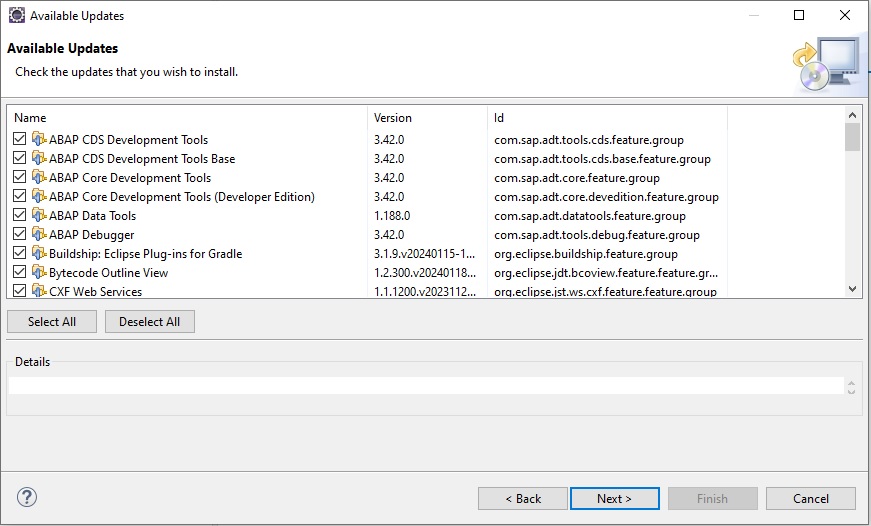
Danach werden die Komponenten wieder in einer Baumstruktur als Übersicht angezeigt. Du bestätigst wieder mit dem Button „Next“. Nun musst Du die Vereinbarungen akzeptieren und auf „Finish“ klicken. Die Komponenten werden nun im Hintergrund aktualisiert. Nach der Aktualisierung musst Du Eclipse neu starten.
Der Nachteil beim manuellen Aktualisieren liegt darin, dass Du regelmäßig nach Updates prüfen musst. Im nächsten Abschnitt erkläre ich Dir, wie man benachrichtigt wird, wenn Updates zur Verfügung stehen oder wie direkt die Updates installiert werden.
ABAP Development Tools (ADT) automatisch aktualisieren
Die Einstellungen für das automatische Aktualisieren findest Du in der Menüfunktion „Window > Preferences“.
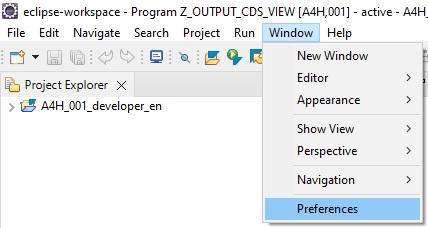
Dort öffnest Du den Knoten „Install/Update > Automatic Updates“. Hier hast Du die Möglichkeit einige wichtige Einstellungen durchzuführen. Generell stellst Du ein, wann nach Updates gesucht werden soll, ob die Updates sofort heruntergeladen werden soll und wie Du benachrichtigt werden möchtest.
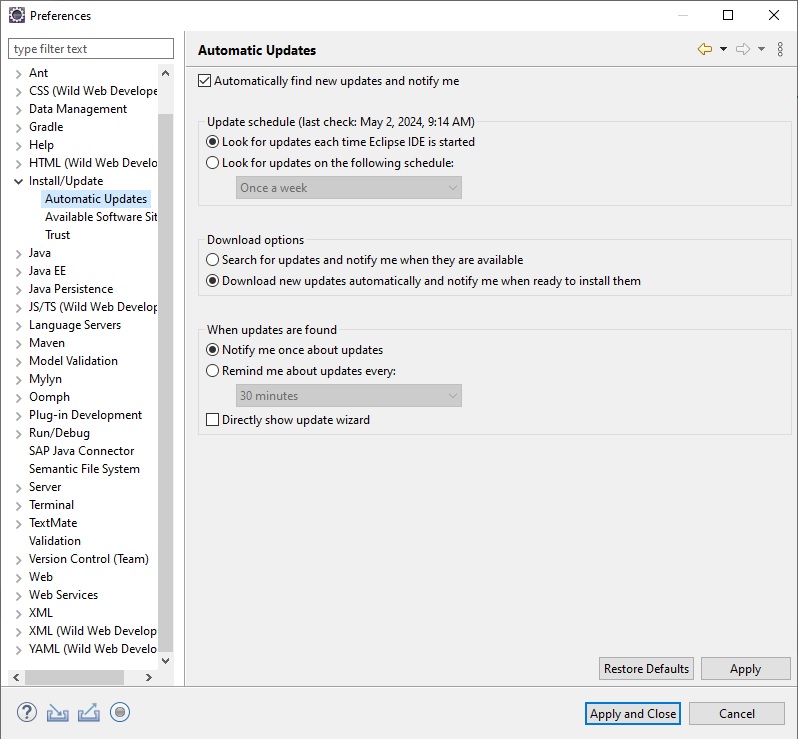
Mit der Einstellung „Look for updates each time Eclipse IDE is started“ wird sofort nach dem Start von Eclipse im Hintergrund nach Updates gesucht. Alternativ kannst Du einen Zyklus einstellen, in dem nach Updates gesucht wird.
Unter „Download options“ kannst Du einstellen, ob nach Updates gesucht werden soll und Du benachrichtigt wirst, oder ob die Updates direkt heruntergeladen werden sollen und Du benachrichtigt wirst, wenn sie zur Installation bereit sind.
Außerdem kannst Du unter „When updates are found“ einstellen, ob Du einmalig oder in regelmäßigen Abständen über Updates benachrichtigt werden möchtest.
Wenn Du Deine Einstellungen vorgenommen hast, kannst Du sie mit dem Button „Apply“ oder „Apply and Close“ übernehmen. Zukünftig wirst Du automatisch über Updates informiert und kannst diese direkt installieren, indem Du auf das PopUp klickst. Anschließend kannst Du die verfügbaren Updates wie im manuellen Schritt installieren.
Eclipse automatisch aktualisieren
Es ist ebenfalls empfehlenswert, Eclipse in den Prüfprozess von Updates mit aufzunehmen. So arbeitest Du ständig mit der aktuellsten Version von Eclipse. Ohne Eclipse erneut zu installieren, kannst Du Eclipse aktualisieren. Hierzu musst Du in der Menüfunktion „Window > Preferences“ im Knoten „Install/Update > Available Software Sites“ die URL https://download.eclipse.org/eclipse/updates/latest einfügen bzw. prüfen, dass diese ausgewählt ist.
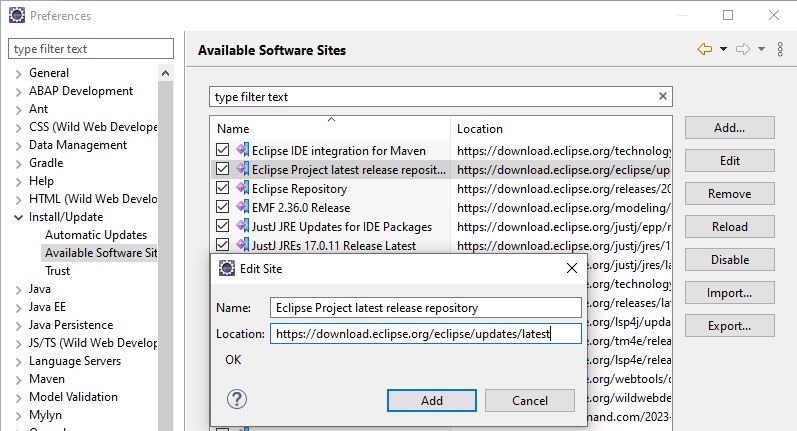
Sollte dies nicht der Fall sein, kann über den Button „Add…“ ein eigener Eintrag mit dieser URL hinzugefügt werden. Dadurch wird automatisch nach Updates für Eclipse gesucht und falls vorhanden ohne Neuinstallation aktualisiert.
Über den Autor
Mein Name ist Andreas Geiger und ich bin ein erfahrener Senior SAP Berater. Mit mehr als 10 Jahren Berufserfahrung habe ich mehrere SAP-Projekte erfolgreich abgeschlossen und umfangreiche Kenntnisse in verschiedenen Bereichen wie SAP FI, SAP MM und ABAP erworben. Nun möchte ich mein Wissen mit Dir teilen, um Dir einen Mehrwert zu bieten und Dich bei Deiner täglichen Arbeit mit dem SAP-System zu unterstützen.
ERP UP unterstützen
Wenn Du mit ERP UP zufrieden bist, kannst Du mich gerne unterstützen. Dabei gibt es unzählige Möglichkeiten, wie Du mich einfach und schnell unterstützen kannst. Wie Du genau ERP UP unterstützen kannst, erfährst Du hier. Vielen Dank.


