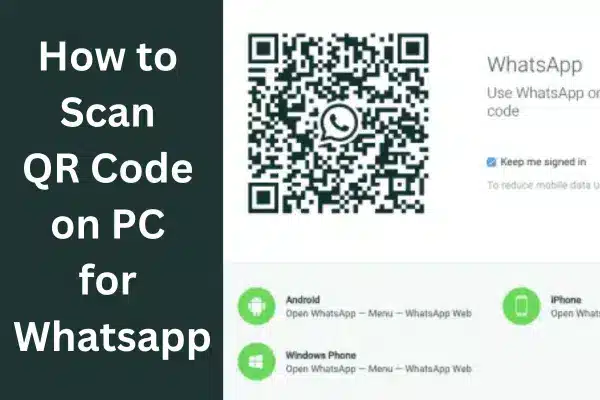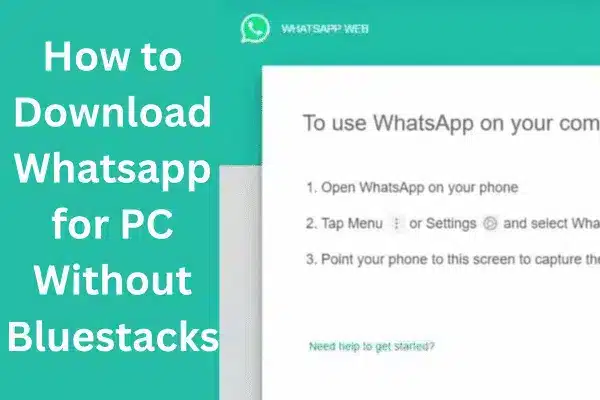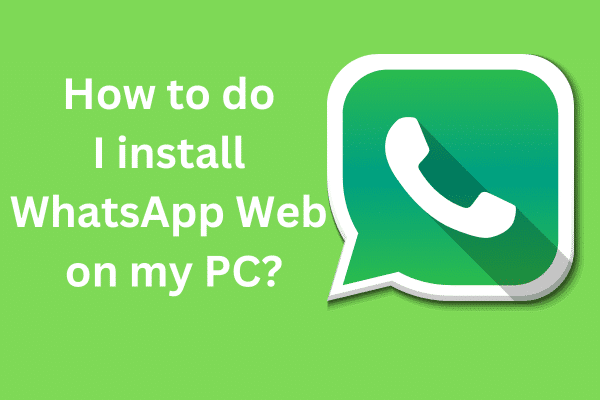Google Chrome is a freeware and easy-to-use web browser available for all digital devices. A web browser is a must-have tool for accessing our favorite game, social media platform, and any other field. What type of device we are using has a built-in web browser, and if you are not satisfied with your built-in browser, or prefer Chrome, you can do it.
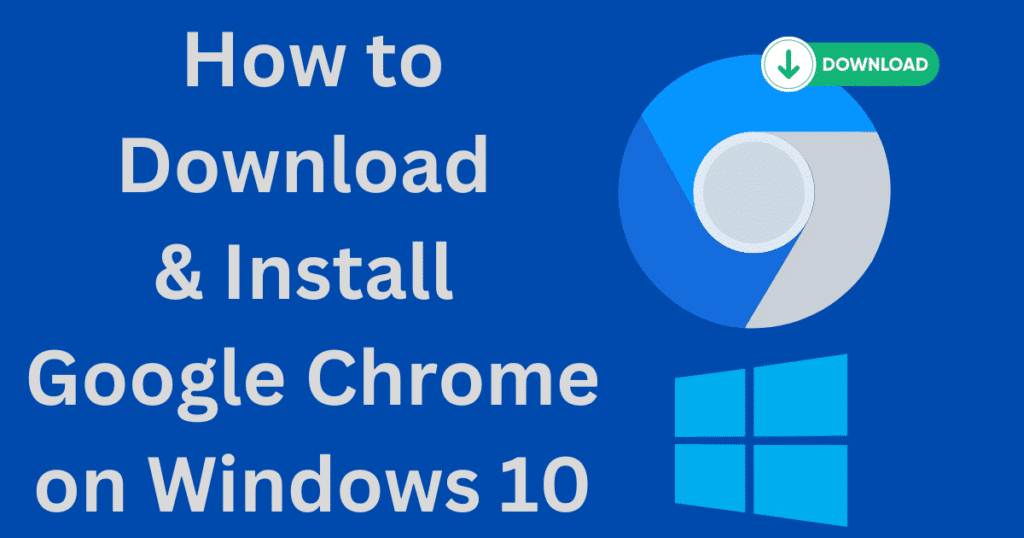
Image Credit: Softmany Team
If you are interested in downloading and installing Chrome on Windows 10, the good news is that it is available to download for Mac, Windows, Android, iPhone, iPad, and so on.
Quick Tips
For Windows, please navigate to the official website or search chrome for pc on our website, click on the Download button, and install it.
For Android, visit the official website; click on Install, and next on Accept.
For iOS, go to the App Store, open the Chrome app page, and click on the Get option.
How to Download and Install Google Chrome on Windows 10
Before we indulge into our main topic, we will mention the system requirements to download Chrome on Windows 10;
- Windows 10/8/8.1/7 operating system.
- An Intel Pentium 4 processor or later that is SSE2 capable.
Method 1: Download Google Chrome on Windows 10 using Online Setup
You can download and install Google Chrome online, only you need to make sure your device is connected with a network connection.
1. Launch your current web browser, and type google.com in the address bar.
2. On opening the Google search page, you need to type “Google Chrome download”.
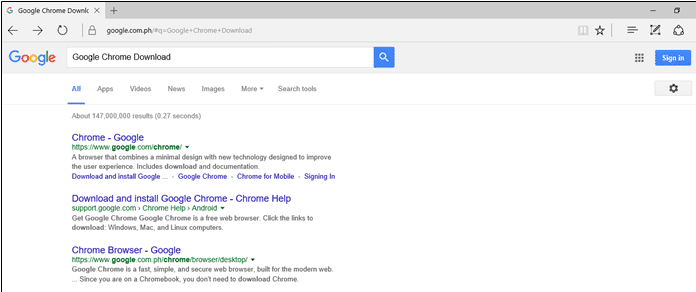
3. Select the correct search keyword and head to the official download page of Google Chrome.
4. Click on the ‘Download now’ button, and you are prompted to the “Google Chrome Terms of Services” page.
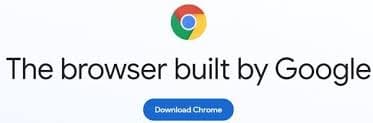
5. Checkmark the boxes next to Google ‘Chrome as default browser’ and ‘send statistics and crash reports, or simply click on the “Accept and Install” option from the bottom of the screen.
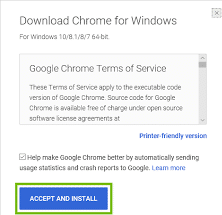
6. Wait to complete the Google Chrome Online Setup.
7. Go to the Downloads folder, and locate the downloaded setup of Google Chrome.
8. Double-click the setup file (.exe for PC, .dmg for Mac, and .deb/.rmp for Linux), and click on the “Run” button to run the installer.
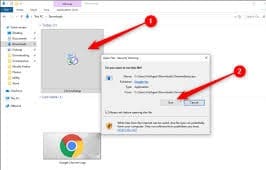
9. Click the ‘Yes’ button from the “User Account Control” window, and wait to complete the download and installation process.
10. Use your Google account and sign up for Google Chrome.
Method 2: Download Google Chrome on Windows 10 using Offline Setup
If you want to download and install Google Chrome on a device that doesn’t have a network connection. Don’t worry; you can do it, as Google Chrome has “Google Offline Installer” or “Google Standalone Setup”, but the setup file will be larger than the Online Setup file.
1. Launch your current web browser, and type google.com in the address bar.
2. On opening the Google search page, you need to type “Google Chrome Offline Installer”, and press Enter key.
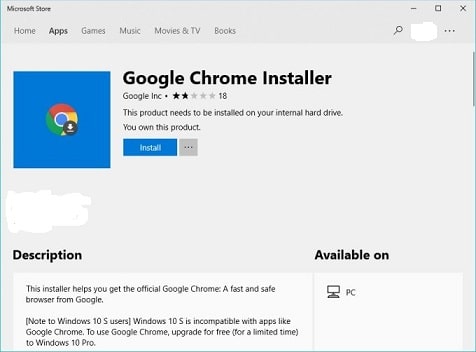
3. Select the correct keyword from the list of search results.
4. Select your required version of Google Chrome, and also select “install Chrome for one account” if you want to use it only for personal devices, or select “install Google Chrome for all accounts” if you want to use it for multiple devices.
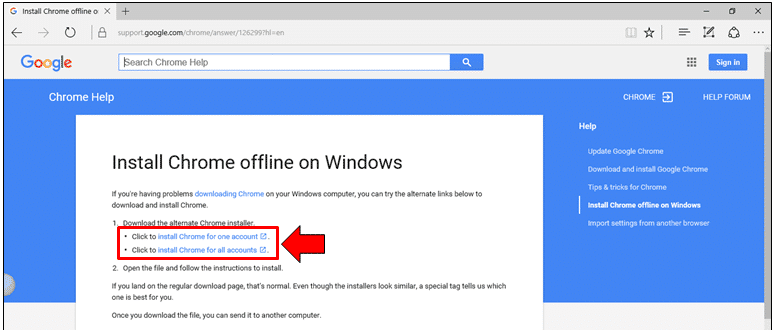
5. You are prompted to a new tab after clicking the version of Chrome’s link, click on the Google Chrome button.
6. Click on “Accept and Install” from the Google Chrome Terms of Services page.
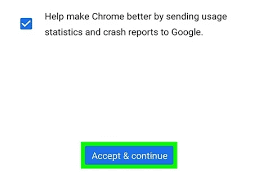
7. You have to wait some time, as we aforementioned the Offline Installer is large.
8. After completing the downloading and installation process, connect the USB to your device, and save it to use offline anywhere, anytime.
How to Pin Google Chrome to Taskbar on Windows 10
- Right-click the icon of Chrome from the taskbar, and select the “Pin to taskbar” option.
- It will allow you to quickly launch Google Chrome from the taskbar.
How to Fix Google Chrome can’t install on Windows 10
If you have to face any issue while downloading and installing Google Chrome, here are some simple tips for your ease to fix your issue;
- Make sure your internet is stable, if not, you need to troubleshoot it.
- Check your device completely fulfills the System requirements to install Chrome on Windows 10.
- Go back to the official website of Google Chrome and download the Setup file again with the new .exe file.
- Use an Offline installer if you can’t install the file
- Scan your device using an antivirus program to check if any entry of malware.
- Turn off antivirus software for some time.
- Use the Google Chrome Help page to fix the issue.
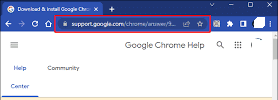
Concluding
The entire process of downloading and installing Google Chrome on Windows 10. You can use an “Online installer or Offline installer” according to your device. We also mentioned some tips to get rid of the irritating position of not downloading the browser.