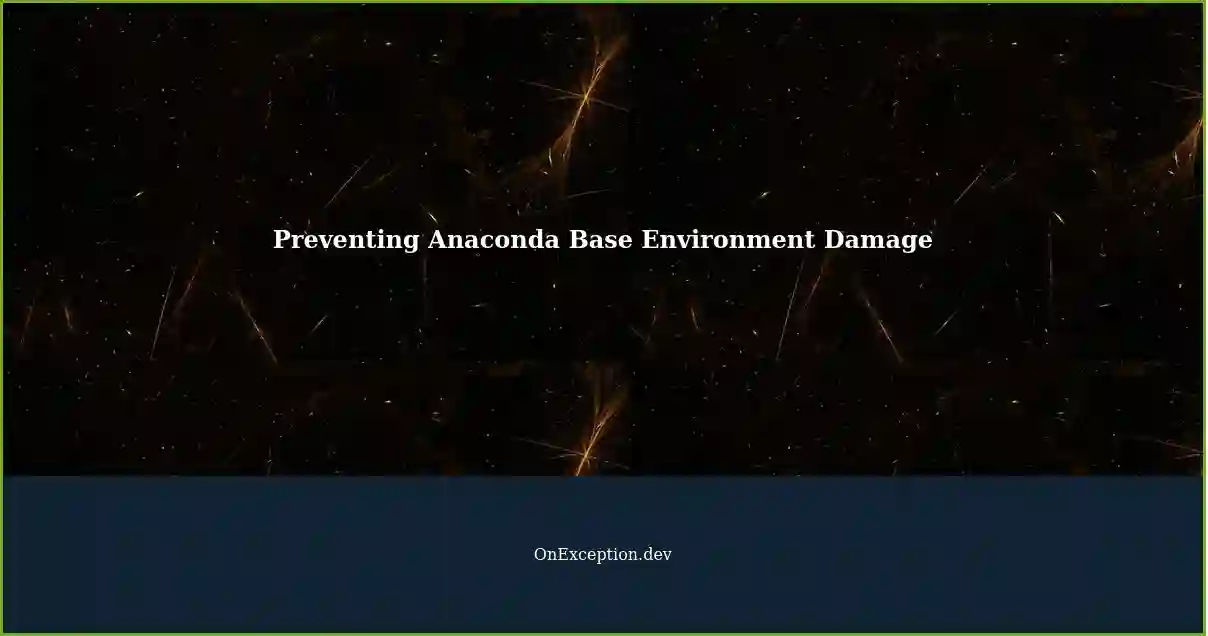Preventing Accidental Damage to Anaconda Base Environment using PyCharm
Anaconda is a popular Python/R data science and machine learning platform. PyCharm is a widely used integrated development environment (IDE) for Python. This article will discuss how to prevent accidental damage to the Anaconda base environment when using PyCharm.
Understanding Anaconda Environments
Anaconda creates an isolated environment for each project, allowing you to install packages without affecting other projects. The base environment is the default environment that comes with Anaconda. It is crucial to avoid making changes to the base environment, as it can lead to unexpected issues with other projects.
The Problem
When using PyCharm with Anaconda, it is easy to accidentally activate the base environment, leading to accidental damage. This issue can occur due to various reasons, such as selecting the wrong interpreter or not setting up the project correctly.
Solution: Setting Up a Virtual Environment in PyCharm
To prevent accidental damage to the Anaconda base environment, it is recommended to set up a virtual environment in PyCharm. Here are the steps to follow:
- Open PyCharm and create a new project.
- Go to
File > Settings > Project > Python Interpreter. - Click on the drop-down menu and select
Add. - Select
Virtualenv Environmentand click on the...button. - In the
New Virtual Environmentdialog box, select theExisting interpreteroption and browse to the location of the Anaconda environment you want to use. - Click
OKto create the virtual environment.
Adding Packages to the Virtual Environment
Once you have set up the virtual environment, you can add packages to it using the PyCharm package manager or the Anaconda prompt. Here are the steps to follow:
- Go to
File > Settings > Project > Python Interpreter. - Click on the
+button to open theAvailable Packagesdialog box. - Search for the package you want to install and click
Install Package. - Alternatively, you can open the Anaconda prompt and activate the virtual environment using the following command:
conda activate <env\_name>Once the virtual environment is activated, you can install packages using the conda install or pip install command.
Accidental damage to the Anaconda base environment can lead to unexpected issues with other projects. To prevent this, it is recommended to set up a virtual environment in PyCharm. This can be done by selecting the Anaconda environment as the interpreter and adding packages using the PyCharm package manager or the Anaconda prompt.