Crear, responder y gestionar tickets en el servicio de asistencia técnica
Última actualización: mayo 23, 2024
Disponible con cualquiera de las siguientes suscripciones, a no ser que se indique de otro modo:
|
|
Utiliza el servicio de ayuda para navegar entre los tickets existentes y crear nuevos sin tener que salir del espacio de trabajo. Los agentes de Asistencia de tu cuenta pueden crear, responder y gestionar los tickets del servicio de asistencia para resolver los problemas de tus clientes de forma más eficaz.
Por defecto, los tickets se crearán automáticamente a través de todos los canales que hayas conectado al servicio de asistencia. Por ejemplo, si conectas una dirección de correo electrónico del equipo support@mycompany.com al servicio de asistencia, cualquier correo electrónico dirigido a esa dirección creará un ticket automáticamente. Más información sobre Conectando canales al servicio de asistencia.
Por favor, ten en cuenta que: sólo los Superadministradores y los usuarios con una Licencia Service Hub pueden acceder a todas las funciones del servicio de asistencia. Los usuarios con Servicio o Ventas Acceso pueden seguir viendo y colaborando dentro del espacio de trabajo del servicio de asistencia. Sin embargo, no tendrán acceso a las vistas predeterminadas, los ajustes del servicio de asistencia y las personalizaciones. Los usuarios sólo pueden ver los tickets del servicio de ayuda a los que tienen acceso en . Aprende cómo limitar el acceso a las entradas de tus usuarios.
Crear tickets en help desk
Para crear un ticket manualmente:
- En tu cuenta de HubSpot, dirígete a Espacios de trabajo > Centro de ayuda.
- En el espacio de trabajo del servicio de asistencia, haz clic en Crear ticket en la parte inferior izquierda.
- En el panel derecho, introduce los datos de tu billete. Si quieres personalizar qué propiedades aparecen aquí, haz clic en Editar este formulario en la parte superior del panel. Los siguientes campos son obligatorios por defecto:
- Nombre del ticket: proporciona una descripción para este ticket.
- Pipeline: asigna este ticket a un pipeline de tickets específico que hayas creado.
- Estado del ticket: elige una etapa específica del ticket de la canalización que hayas seleccionado.
- Para asociar una empresa o contactos con el ticket, haz clic en los menús desplegables Empresa y Contacto, luego busca la empresa o los contactos. Aprende a asociar las actividades relevantes de la empresa o del contacto al ticket.

Cuando crees un ticket manualmente, una conversación no se asociará automáticamente con el ticket. Para crear una conversación, haz clic en Agregar contacto. Una vez que asocies un contacto nuevo o existente, aparecerá el editor de respuestas y podrás empezar a redactar un mensaje para el contacto.
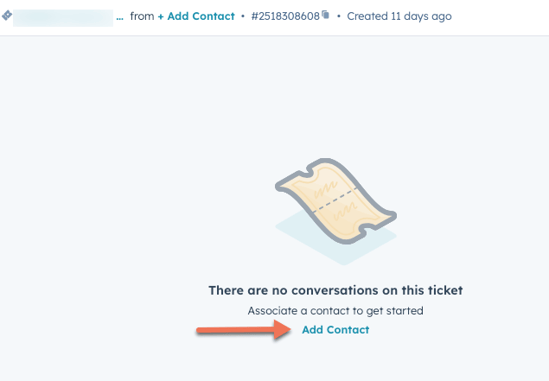
Responder a los tickets en el servicio de ayuda
Utiliza el editor de respuestas para responder a un correo electrónico entrante o a un mensaje de chat , o utiliza la pestaña Comentario para notificar la conversación a otro miembro del equipo.
Para ampliar el editor de respuestas mientras escribes tu respuesta, haz clic y arrastra el editor de respuestas.

Introduce una respuesta, utilizando la barra de herramientas de la parte inferior izquierda para añadir formato de texto enriquecido (por ejemplo, negrita, cursiva, etc.). También puedes hacer clic en Insertar y seleccionar una opción para adjuntar contenido de otra herramienta de HubSpot, por ejemplo:
- Artículos de la base de conocimientos
- Fragmentos
- Video
- Reuniones
- Documentos
- Cotizaciones
- Plantillas
Si el visitante al que estás respondiendo en tu conversación era originalmente desconocido, y más tarde te proporciona su nombre o dirección de correo electrónico, entonces puedes asociarlo a un contacto:
- Localiza uno de los mensajes que envió el visitante y haz clic en el icono de lupa search .
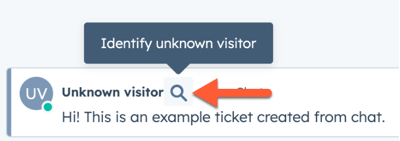
- En el panel derecho, haz clic en la pestaña Crear nuevo para crear un nuevo contacto o haz clic en la pestaña Agregar existente para asociar el visitante a un contacto existente. Esto también asociará su entrada y tu conversación con ellos.
- En la parte inferior de la pantalla, haz clic en Guardar.
Administrar tickets en el servicio de ayuda
Puedes Revisar, Gestionar, Editar o Fusionar Tickets en el Help Desk para ayudarte a ti o a tu Equipo a manteneros organizados y priorizar rápidamente los tickets en cualquiera de las vistas.
Editar ticket
- En tu cuenta de HubSpot, navega a Servicio > Help desk.
- En cualquiera de las vistas de la lista de tickets (por ejemplo, Sin asignar), puedes hacer clic y arrastrar una columna para reorganizar dónde aparece, o cambiar el tamaño de la columna si necesitas revisar nombres de columna más largos. También puedes cambiar las columnas que aparecen en la tabla:
- En la parte superior derecha, haz clic en Editar columnas.
- En el cuadro de diálogo, busque o navegue por las propiedades de la izquierda.
- Seleccione la casilla situada junto a una propiedad para añadirla a las columnas seleccionadas.
- Para reordenar una columna, haz clic y arrastra una propiedad.
- Para eliminar una columna, haz clic en la X situada a la derecha de la propiedad.
- Para eliminar todas las columnas seleccionadas actualmente, haz clic en Eliminar todas las columnas.
- Cuando hayas terminado de configurar las columnas, haz clic en Guardar como.
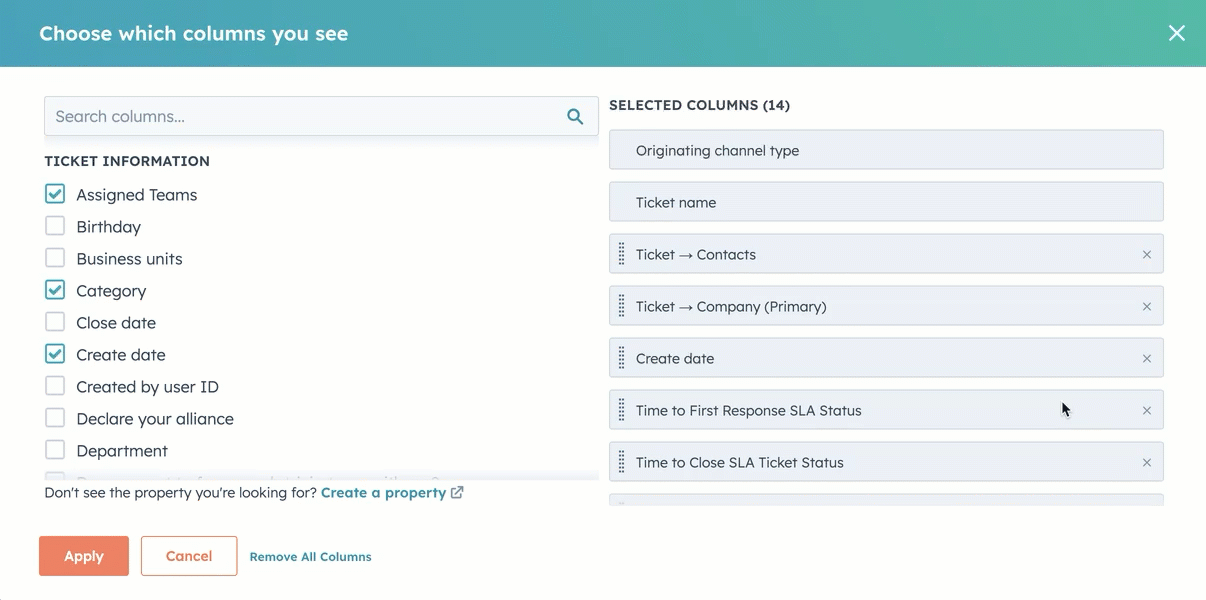
También puedes editar entradas en bloque en cualquiera de las vistas de lista:
- Selecciona los cuadros de verificación situados junto a los tickets que quieras editar. También puedes seleccionar todas las entradas de la vista de lista actual seleccionando la casilla de verificación en la parte superior izquierda de la tabla.
- En la parte superior de la tabla, haz clic en Edit.
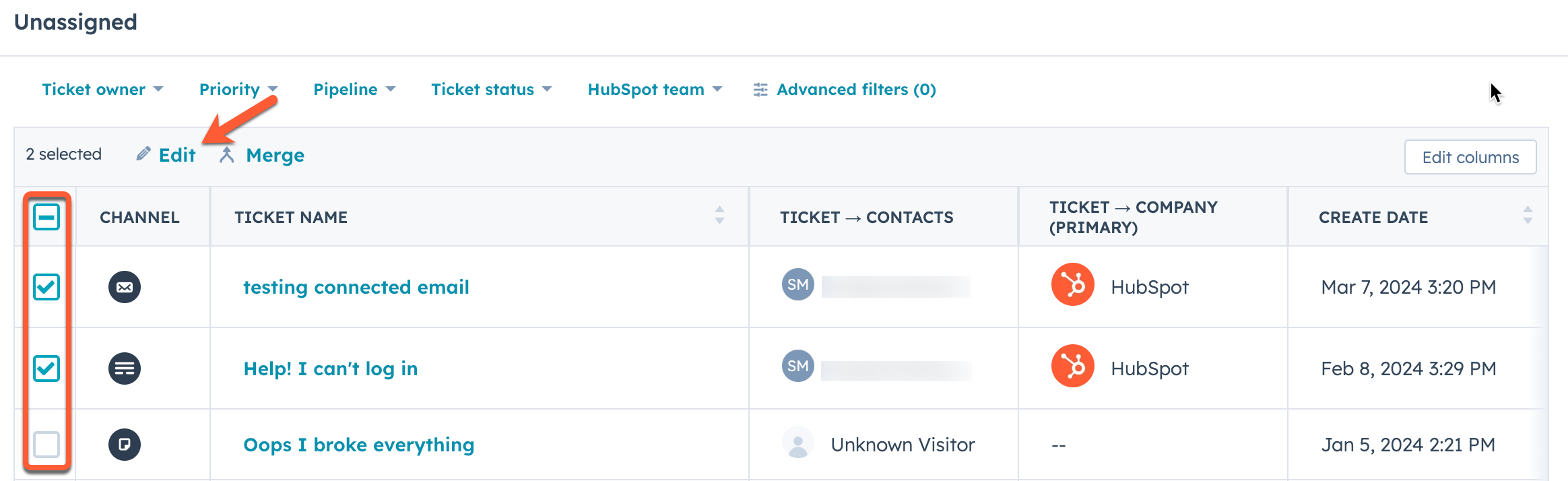
- En el cuadro de diálogo, haz clic en el menú desplegable Propiedad para actualizar y selecciona la propiedad que quieras editar.
- En el campo que aparece, escribe o selecciona un nuevo valor para la propiedad seleccionada. En las propiedades de selección múltiple:
- Para agregar nuevos valores manteniendo los existentes, selecciona Adjuntar a los valores actuales.
- Para sobrescribir los valores actuales, selecciona Reemplazar valores actuales.
- Haz clic en Actualizar. Para las propiedades de texto o de selección única, esto sobrescribirá los valores antiguos de la propiedad para estos Registros.
Combinar tickets
Si quieres consolidar hilos relacionados con el mismo cliente o problema, puedes fusionar dos tickets directamente en el Help Desk:
- En cualquiera de las vistas de listas de tickets, haz clic en el nombre de un ticket.
- En la parte superior derecha, haz clic en el icono de menú ellipses , luego selecciona Fusionar ticket.
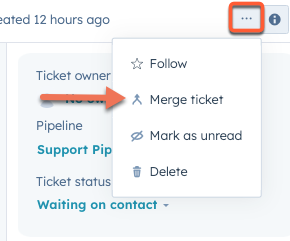
- En el cuadro de diálogo, haz clic en el menú desplegable Buscar en para buscar y seleccionar otro ticket con el que fusionarlo.
- Selecciona el botón de opción Principal bajo uno de los tickets para utilizar sus valores de propiedad para el nuevo registro creado como resultado de la fusión.
- Clic en Qué ocurre cuando fusionas dos tickets para revisar información adicional sobre lo que ocurrirá después de fusionar los tickets. Obtén más información sobre la fusión de Registros de en este artículo.
- Clic en Fusionar. Una vez fusionados, los tickets no pueden ser des-fusionados.
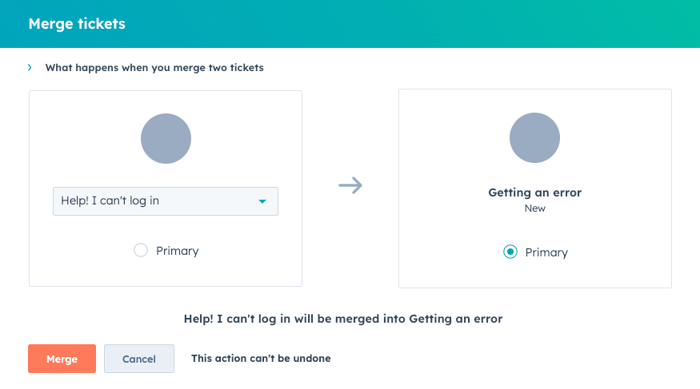
Revisa los detalles de tus entradas y conversaciones
Revisar y gestionar los tickets en el help desk:
- En tu cuenta de HubSpot, dirígete a Espacios de trabajo > Centro de ayuda.
- En el espacio de trabajo del servicio de asistencia, puedes conectar canales adicionales, crear, responder y gestionar tus tickets, y personalizar las propiedades de los tickets.
- Haz clic en una entrada de para ver la conversación correspondiente, junto con los detalles sobre los registros asociados (por ejemplo, contactos, empresas y negocios).
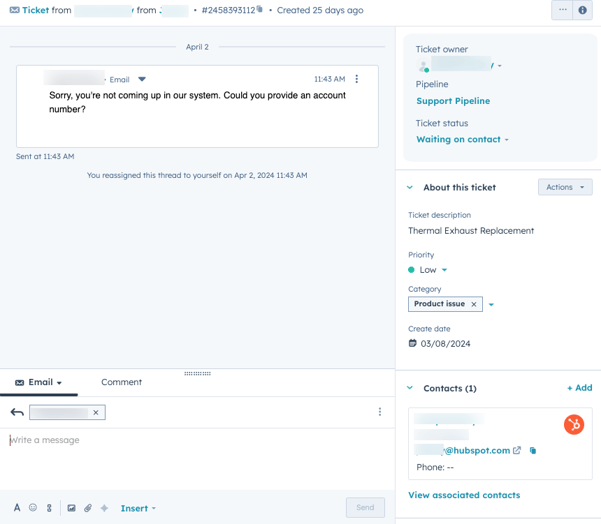
- Para editar las propiedades de un ticket, haz clic en los campos Propietario del ticket, Prioridad, Categoría, o Estado de la parte superior del ticket.
- En la barra lateral derecha, puedes editar la información del ticket, como la descripción o la prioridad, o actualizar los contactos, empresas o negocios asociados al ticket.
- Para recibir notificaciones cuando haya nueva actividad en un ticket, sigue el interruptor:
- Para Seguir un ticket, haz clic en el icono de menú ellipses situado en la esquina superior derecha, y selecciona Seguir. Si ya sigues el interruptor, para desactivar las notificaciones, selecciona Dejar de seguir.
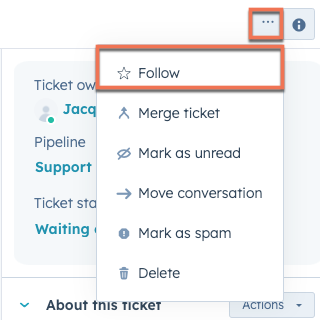
- Para Seguir un ticket, haz clic en el icono de menú ellipses situado en la esquina superior derecha, y selecciona Seguir. Si ya sigues el interruptor, para desactivar las notificaciones, selecciona Dejar de seguir.
Buscar y ordenar entradas en la vista de lista de entradas
Para revisar y filtrar todos los tickets en una única vista de alto nivel:
- En tu cuenta de HubSpot, dirígete a Espacios de trabajo > Centro de ayuda.
- Puedes localizar un ticket concreto introduciendo un término en el cuadro de búsqueda de la parte superior izquierda, que buscará en todos los tickets del servicio de asistencia.
- Actualmente se admite como término de búsqueda cualquiera de los siguientes campos:
- Información de la entrada: nombre, ID, o descripción palabras clave
- Propiedades de contacto asociadas: nombre, apellido, número de teléfono, número de teléfono móvil, dirección de correo electrónico, o empresa
- Cuando hayas introducido una búsqueda, pulsa la tecla intro para ejecutarla.
- Actualmente se admite como término de búsqueda cualquiera de los siguientes campos:
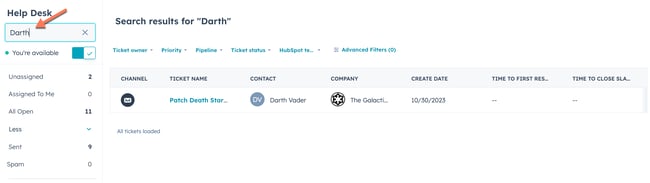
- Puedes ordenar los tickets por una propiedad específica haciendo clic en la cabecera de la columna para esa propiedad.
- Haz clic en los menús desplegables de la parte superior de la vista de lista para filtrar por Propietario del ticket, Prioridad, Canalización, Estado del ticket, o Equipo HubSpot.
- Puedes utilizar filtros rápidos para fijar propiedades en la parte superior de la mesa de ayuda. Los usuarios pueden acceder fácilmente a propiedades de ticket específicas y filtrar datos:
- En la parte superior de la vista de la lista de entradas, haz clic en add Más.
- Busca o selecciona una propiedad ticket por la que filtrar. Puedes seleccionar hasta 5 filtros adicionales para cada vista.

-
- El filtro rápido se añadirá a la parte superior de la vista de lista de entradas. Clic en el Menú desplegable situado en la parte superior de la lista para establecer los criterios de la propiedad seleccionada.
- Para eliminar filtros rápidos:
- Clic + Más. A continuación, haz clic en edit Editar filtros rápidos.
- Clic en el delete Icono de Eliminar situado a continuación de la propiedad.
- Haz clic en Aplicar.

- Crea un filtro personalizado haciendo clic en Filtros avanzados:
- En el panel derecho, introduce y selecciona una propiedad por la que filtrar.
- Establece los criterios para la propiedad seleccionada.
- Para seleccionar otra propiedad, haz clic en AND o O. Cuando estableces un filtro con AND, los registros deben cumplir todos los criterios del grupo de filtros para que se incluyan en la vista. Cuando seleccionas O, los registros deben cumplir los criterios de al menos un grupo de filtros para ser incluidos en la vista.
- Para eliminar una propiedad, pasa el ratón por encima del filtro y haz clic en el icono Eliminar delete .
- Para eliminar un grupo de filtros, haz clic en el icono Eliminar de delete iconsituado en la esquina superior derecha del grupo.
- Para eliminar todos los filtros, haz clic en Descartar.
- Cuando hayas terminado, haz clic en la X de la esquina superior derecha. Los filtros se guardarán y se aplicarán globalmente a vistas predeterminadas solamente. Los filtros aplicados no se guardarán en las vistas personalizadas.
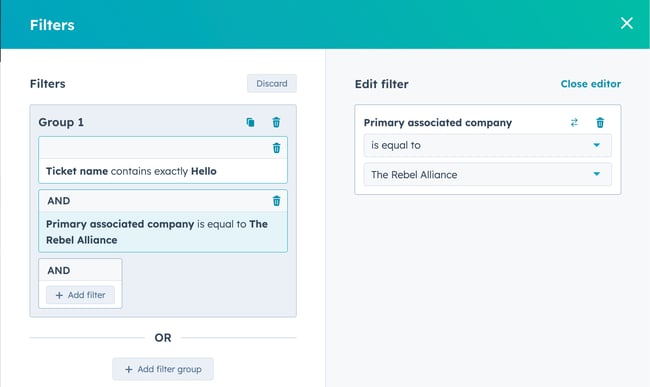
- Puedes hacer clic en el nombre de un ticket para volver a la vista detallada del ticket y su conversación asociada.
Mover tickets entre la bandeja de entrada de conversaciones y la mesa de ayuda
Puedes mover conversaciones asociadas a tickets entre la bandeja de entrada de conversaciones y la mesa de ayuda.
Ten en cuenta que: sólo los superadministradores de y los usuarios con el permiso Acceso a la cuenta pueden mover tickets entre la bandeja de entrada de conversaciones y el servicio de ayuda (y viceversa).
Para mover una conversación de tu bandeja de entrada al servicio de ayuda:
- En tu cuenta de HubSpot, dirígete a CRM > Bandeja de entrada.
- Haz clic en una conversación de .
- En la parte superior derecha, haz clic en el icono de menú ellipses , y selecciona Mover a otra bandeja de entrada.
- En el cuadro de diálogo, haz clic en el menú desplegable Seleccionar bandeja de entrada y, a continuación, selecciona Help desk. Puedes reasignar la conversación si es necesario, y añadir un comentario opcional para proporcionar contexto sobre por qué la mueves.
Para mover una conversación del servicio de asistencia a una de tus bandejas de entrada de conversaciones:
- En el espacio de trabajo del servicio de asistencia, haz clic en la conversación que quieras mover.
- En la parte superior derecha, haz clic en el icono de menú ellipses , y selecciona Mover a otra bandeja de entrada.
- En el cuadro de diálogo, selecciona una bandeja de entrada . Puedes reasignar la conversación si es necesario, y opcionalmente incluir un comentario para proporcionar el contexto de por qué estás moviendo la conversación, luego haz clic en Guardar.
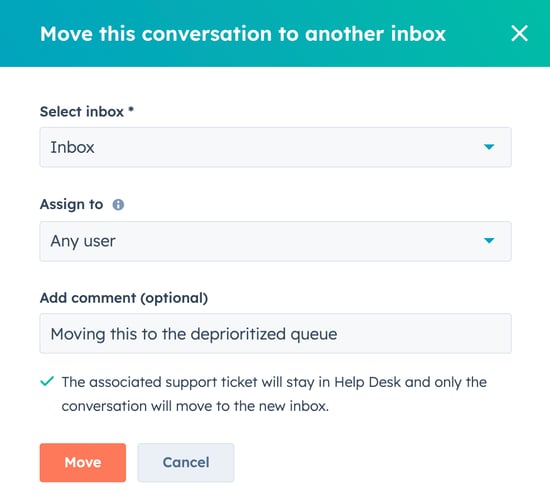
Cuando muevas una conversación del servicio de asistencia a una bandeja de entrada, la conversación se moverá pero el ticket permanecerá en el servicio de asistencia.
Activar la transcripción automática del chat
Los Superadministradores y los usuarios con permiso de acceso a Account pueden activar las transcripciones automáticas de tus conversaciones de chat en directo, que se enviarán por correo electrónico al contacto que inició el chat. La transcripción se enviará después de que se cierre el chat.
Para activar las transcripciones automáticas:
- En tu cuenta de HubSpot, haz clic en el icono de settings Configuración en la barra de navegación superior.
- En el menú de la barra lateral izquierda, navega hasta Bandeja de entrada y Servicio de ayuda > Servicio de ayuda.
- En la pestaña Canales, pasa el ratón por encima del canal Chat y haz clic en Editar.
- Activa el interruptor Transcripción del chat.
- También puedes hacer clic en el menú desplegable Enviar desde para cambiar la dirección de correo electrónico desde la que se envía la transcripción del chat.
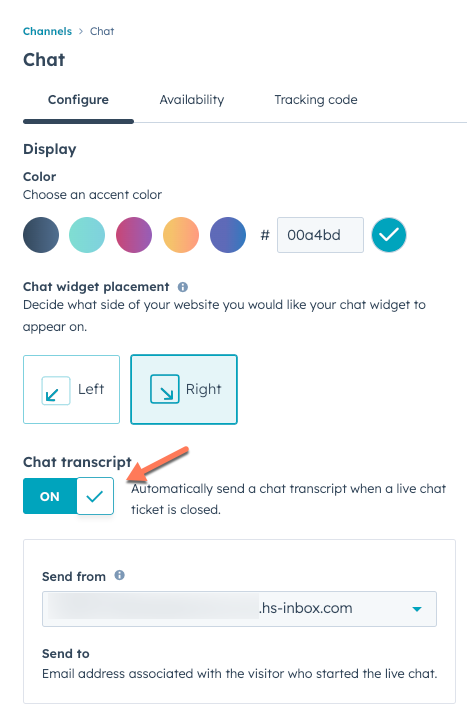
- En la parte inferior izquierda, haz clic en Guardar.
