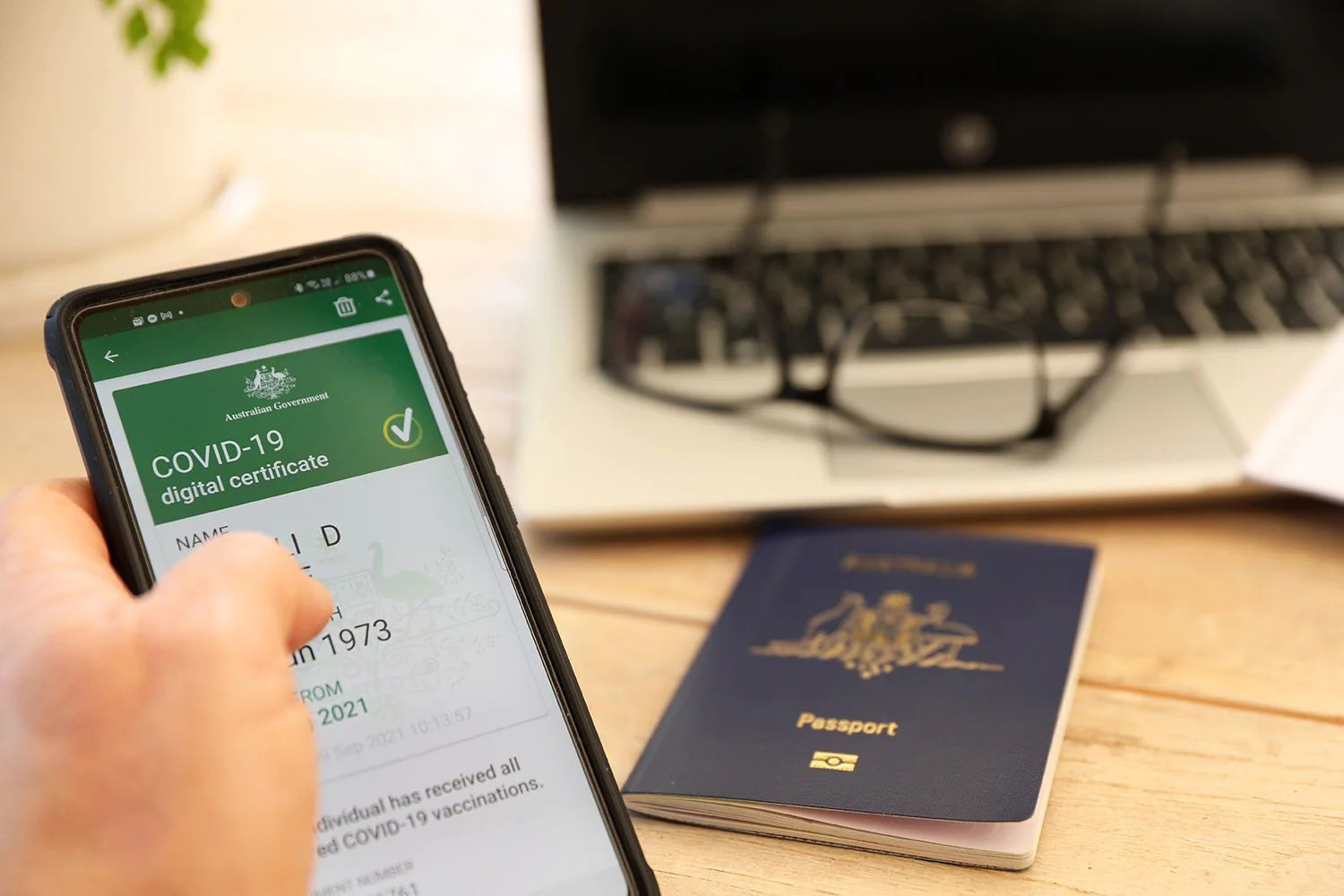How to Find APN Settings for Your eSIM
Hello, digital nomads, frequent flyers, and everyone in between! It's Bryan Holiday here, your travel guru with over a decade of trotting the globe and wrangling with all things tech to keep you connected, no matter where your adventures might take you. Today, we're diving into the esoteric world of eSIMs—specifically, the mystical realm of APN settings. Why mystical, you ask? Because, like the elusive white rabbit in "Alice in Wonderland," these settings can sometimes lead you down a frustrating rabbit hole!
In the past few years, eSIM technology has revolutionized how we connect abroad. Gone are the days of juggling multiple plastic SIM cards or hunting for local stores in a jet-lagged haze. eSIMs allow us to switch networks with ease, offering a seamless transition from one country to another—pure magic for the modern traveler! But even the best spells can misfire, and that's often due to incorrect Access Point Name (APN) settings.
So, why should you care about APN settings? Simply put, without the right ones, your phone might not connect to the internet, turning your lifeline to the digital world into nothing more than a fancy brick. Today’s blog will ensure that doesn't happen to you. We’ll cover what APN settings are, why they're critical for your eSIM to function correctly, and how to troubleshoot them if your device decides to go on a digital strike.
Stay tuned, because I'm about to guide you through the nooks and crannies of eSIM technology, ensuring you stay connected with as little hassle as possible. Whether you’re uploading selfies by the Eiffel Tower or trying to find Google Maps directions in the bustling streets of Tokyo, I’ve got you covered. Let’s get started and demystify these crucial settings so you can focus on what really matters—making memories!
Table of Contents
- What are APN Settings?
- How eSIMs Automatically Apply APN Settings
- How to Find and Update Your APN Settings
- Step 1: Visit the Simify Website
- Step 2: Check and Update APN Settings on Your Device
- Step 3: Test Your Connection
- Troubleshooting Common APN Issues
What are APN Settings?
Before we dive into the "how" and "why," let's tackle the "what." APN stands for Access Point Name. Think of it as the secret handshake between your smartphone and your mobile network. It's the crucial set of information that your phone uses to connect to the internet or send multimedia messages while you're gallivanting around the globe. Without the right APN settings, your device might as well be a vintage pager, good only for checking the time between café visits.
The Role of APN in Mobile Connectivity
Imagine you're at a high-profile gala (let's say, a gathering of international spies, for drama’s sake). The APN is your all-access pass. Without it, you're not getting anywhere near the good stuff—namely, the internet and data services. This set of configurations ensures that when you whip out your phone to check the latest intel (or, more likely, your Instagram feed), you’re actually able to connect and not just staring at a loading icon.
Why APN Settings are Critical for eSIMs
With traditional SIM cards, APN settings are often pre-configured or automatically downloaded when you start your device. It’s like being handed a map as soon as you land in a new city. However, with eSIMs, the situation can get a bit tricky. While eSIMs are designed to automatically apply the correct APN settings (akin to a smart car that knows its way around), there are times when things don't go as planned. Maybe the settings are outdated, or perhaps the eSIM just decides to throw a tantrum because it didn’t like the last Wi-Fi it connected to.
This is why understanding APN settings is more crucial than ever. It’s about having the knowledge to recalibrate your device’s inner compass. Because when you’re standing on a foreign street corner, the last thing you want is for your phone to disconnect, leaving you to resort to old-school methods like, horror of horrors, asking for directions!
How eSIMs Automatically Apply APN Settings
eSIM technology is like the fairy godmother of mobile connectivity. Just as Cinderella's rags transformed into a ball gown with a flick of a wand, eSIMs are designed to automatically configure APN settings, ensuring your device seamlessly connects to the internet as soon as you activate it. This magical process is intended to spare you the hassle of manually entering technical details.
The Magic of Automatic Configuration
When you install and activate an eSIM, your device communicates with the mobile network, automatically retrieving the necessary APN settings. It’s a bit like having a personal concierge who knows exactly what you need and makes sure everything is ready for you when you arrive. This automatic configuration is a lifesaver, especially when you're juggling time zones, languages, and local customs during your travels.
However, even in fairy tales, things can go awry. Sometimes, the magic doesn't work quite as expected, and you’re left with a device that refuses to connect. When this happens, it’s essential to know how to take matters into your own hands.
When the Magic Fades: Manual APN Settings
While automatic configuration is designed to be foolproof, there are instances when you’ll need to step in. Here are some common scenarios where manual APN settings become necessary:
-
Activation Issues: Sometimes, the initial activation process doesn’t fetch the correct APN settings. This can happen due to software glitches, network issues, or simply because your device is having an off day.
-
Network Changes: If you switch networks frequently, especially with eSIMs, your device might not always update the APN settings automatically. This is particularly common when moving between countries or switching between different data plans.
-
Switching Between Data Plans: When you change your data plan, especially if you’re using a new provider, the APN settings may need to be updated manually to match the new plan’s requirements.

How to Find and Update Your APN Settings
Finding the correct APN settings for your eSIM can feel like hunting for buried treasure, but it doesn’t have to be. Here’s a step-by-step guide to help you navigate this process:
Step 1: Visit the Simify Website
Simify, your trusty travel companion, provides all the necessary APN settings on its product pages. Before you even add an eSIM to your cart, you can find the settings listed right there. This transparency ensures you’re fully prepared, whether you’re setting up in advance or troubleshooting on the go.
- Go to the Simify Website: Open your browser and navigate to Simify’s homepage.
- Find Your Product: Look for the specific eSIM product you’ve purchased or are planning to purchase.
- Check APN Settings: The APN settings will be listed on the product page. Take note of these settings or bookmark the page for easy reference.
Step 2: Check and Update APN Settings on Your Device
Once you have the correct settings, you’ll need to update them on your device. Here’s how to do it for various devices:
For iOS Devices
- Go to Settings: Open the Settings app on your iPhone.
- Navigate to Mobile Data: Tap on “Mobile Data” and then “Mobile Data Network.”
- Input APN Settings: Enter the APN details you got from Simify. Ensure all fields are correctly filled.
- Save and Restart: Save the settings and restart your phone to apply the changes.
For Android Devices
- Go to Settings: Open the Settings app on your Android device.
- Navigate to Network & Internet: Tap on “Network & Internet,” then “Mobile Network,” and finally “Advanced.”
- Access Point Names: Tap on “Access Point Names” and add a new APN.
- Input APN Settings: Enter the APN details provided by Simify. Ensure accuracy in all fields.
- Save and Restart: Save the settings and restart your device.
For Other Devices (Windows, Blackberry, etc.)
Each device may have slightly different steps, but generally, you’ll find the APN settings under network or connectivity settings. Follow the same principle of locating the APN menu and entering the correct details from Simify.
Step 3: Test Your Connection
Once you’ve updated your APN settings, test your internet connection. Try browsing a website or using an app that requires data. If everything is working smoothly, congratulations—you’ve successfully configured your APN settings!

Troubleshooting Common APN Issues
Even with all the right information at your fingertips, technology can sometimes be as temperamental as a reality TV show contestant. So, if you find yourself staring at a “No Service” icon or wondering why your data speeds are slower than a sloth on vacation, fear not! Let’s troubleshoot some common APN issues.
Common Issues with APN Settings
-
Incorrect APN Configuration
- This is the most common culprit. A single typo can disrupt your connection. Double-check every detail: the APN, username, password, and any other settings.
-
Network Compatibility Problems
- Not all networks are created equal. Some might have specific requirements that aren’t met by the default APN settings. Make sure your APN settings are tailored to the network you're trying to connect to.
-
Software Glitches
- Sometimes, the issue isn’t with your APN settings at all but with your device’s software. Ensure your device’s software is up-to-date, as updates often fix connectivity issues.
-
Carrier Restrictions
- Some carriers have restrictions that can affect your APN settings. Check with your carrier to ensure there are no blocks or limitations on your data plan.
Solutions and Tips for Troubleshooting
Resetting APN Settings
If you’ve fiddled with the settings and things are still awry, it might be time to hit the reset button. This can often clear up any misconfigurations and bring your device back to its default state.
-
For iOS Devices:
- Go to Settings > Mobile Data > Mobile Data Network.
- Scroll down and tap Reset Settings.
-
For Android Devices:
- Go to Settings > Network & Internet > Mobile Network > Access Point Names.
- Tap the three-dot menu and select Reset to Default.
Contacting Simify Support
When all else fails, don't hesitate to reach out to Simify support. They are the Obi-Wan Kenobi to your connectivity woes—your only hope. Provide them with all relevant details, including your device model, current settings, and the issues you're experiencing. They’ll guide you through additional troubleshooting steps or provide updated APN settings if necessary.
Additional Tips
- Airplane Mode Reset: Toggle Airplane Mode on and off to reset your connection.
- Reboot Device: Sometimes, a simple reboot can solve a multitude of problems.
- Network Selection: Ensure your device is set to automatically select the network. You can find this in the network settings of your device.
Thanks for visiting our blog, are you planning to travel to Europe? Consider our recommendations for the best travel money card and our eSIM Europe
Before you take off make sure to check with the local government of the travel status.
FAQs about APN Settings and eSIMs
Let's wrap things up by addressing some frequently asked questions. Think of this as your eSIM APN quick reference guide, ready to clear up any lingering doubts.
What is an APN, and why is it important?
An APN (Access Point Name) is a gateway between your mobile network and the internet. It's crucial because it determines how your device connects to the network, ensuring you have access to data services.
How do I know if my APN settings are correct?
If your device connects to the internet and data services work without hiccups, your APN settings are likely correct. If you're experiencing issues like no internet connection, slow data speeds, or problems with sending/receiving MMS, your APN settings might need adjusting.
Can I change my APN settings anytime?
Yes, you can change your APN settings anytime through your device’s network settings. This flexibility allows you to update settings as needed, especially when switching between different networks or data plans.
What should I do if my eSIM isn't connecting to the internet?
First, check and ensure your APN settings are correct. If the settings are accurate and you’re still having trouble, try resetting your APN settings to default, rebooting your device, or contacting Simify support for further assistance.
How do I reset my APN settings to default?
- For iOS: Settings > Mobile Data > Mobile Data Network > Reset Settings.
- For Android: Settings > Network & Internet > Mobile Network > Access Point Names > Reset to Default.
Navigating the world of APN settings might seem daunting, but with the right information, it's more like a guided tour than a solo expedition. Remember, keeping your eSIM and APN settings in check ensures you stay connected wherever your travels take you. Whether you're snapping photos in Santorini, navigating the streets of New York, or simply trying to stay in touch with loved ones back home, a properly configured eSIM is your best travel companion.
So next time your internet connection decides to play hide and seek, you’ll know exactly where to look. Stay connected, stay adventurous, and remember, the world is your playground—explore it with confidence and seamless connectivity.
And if you ever find yourself in a digital bind, just think of me, Bryan Holiday, your trusty travel expert, guiding you through the wilderness of technology with a wink and a smile. Safe travels!