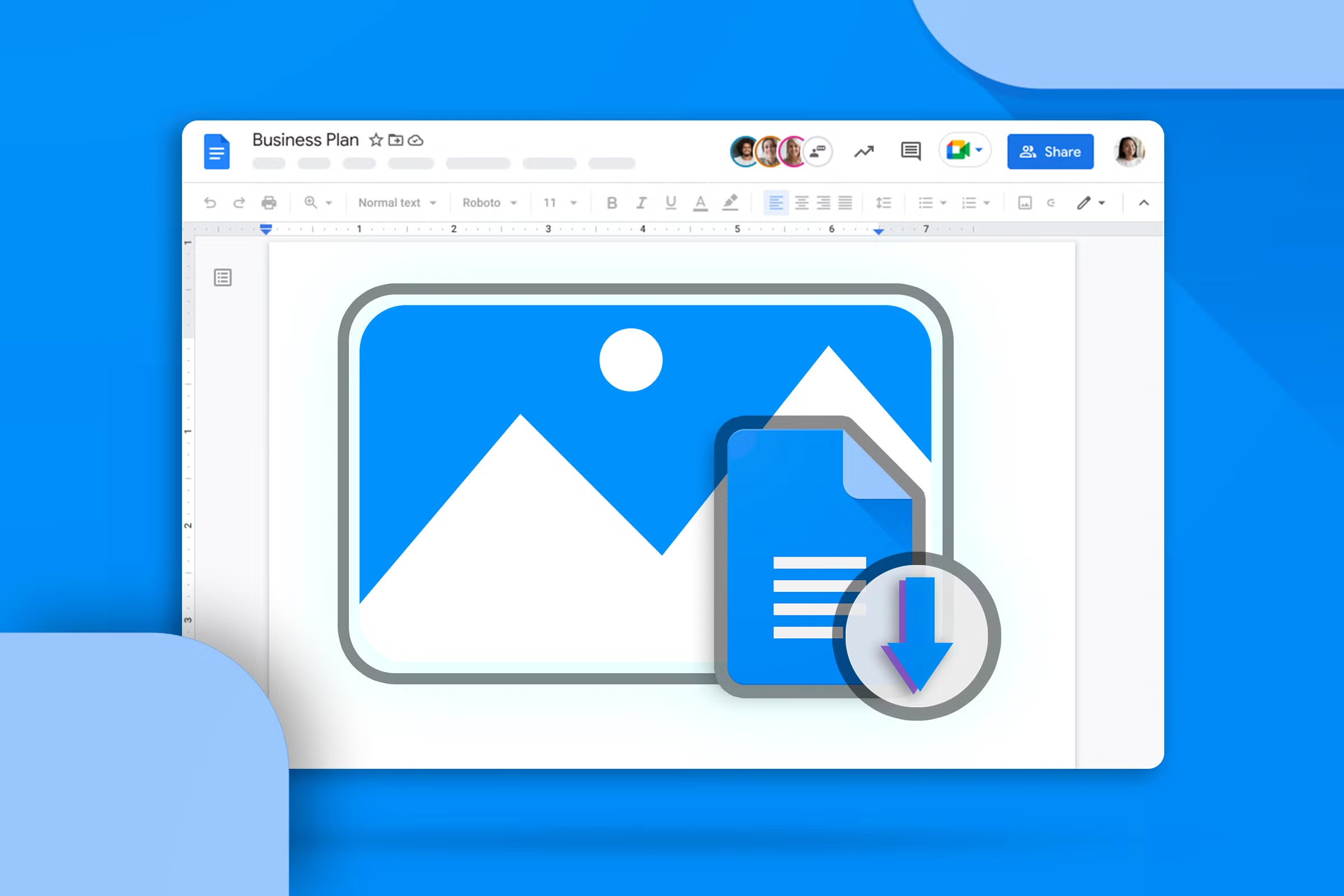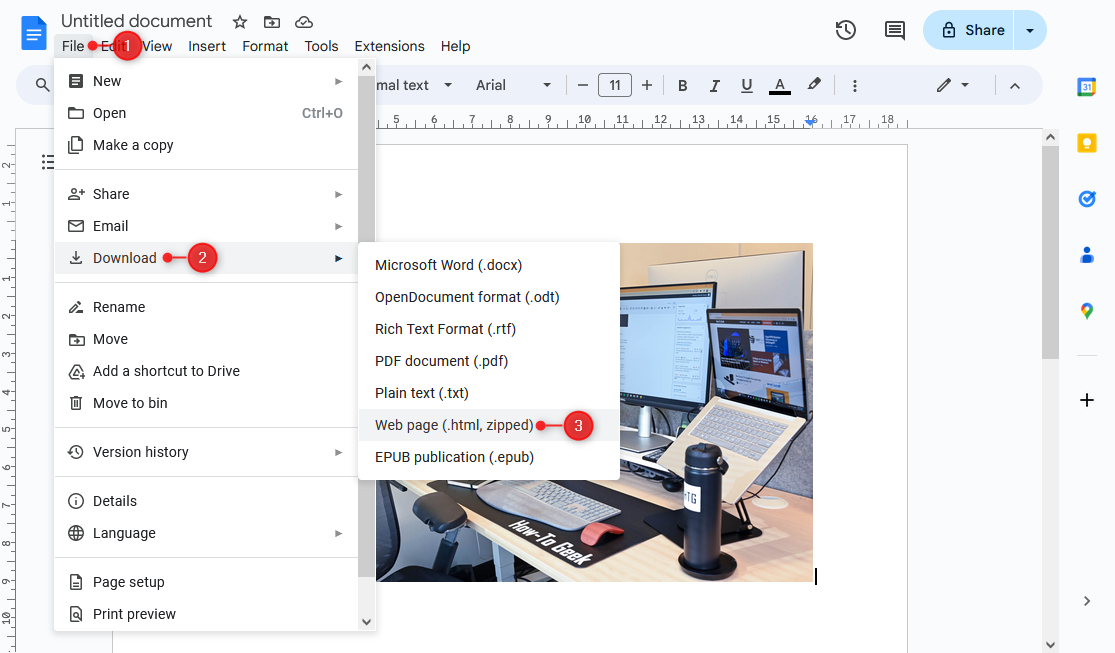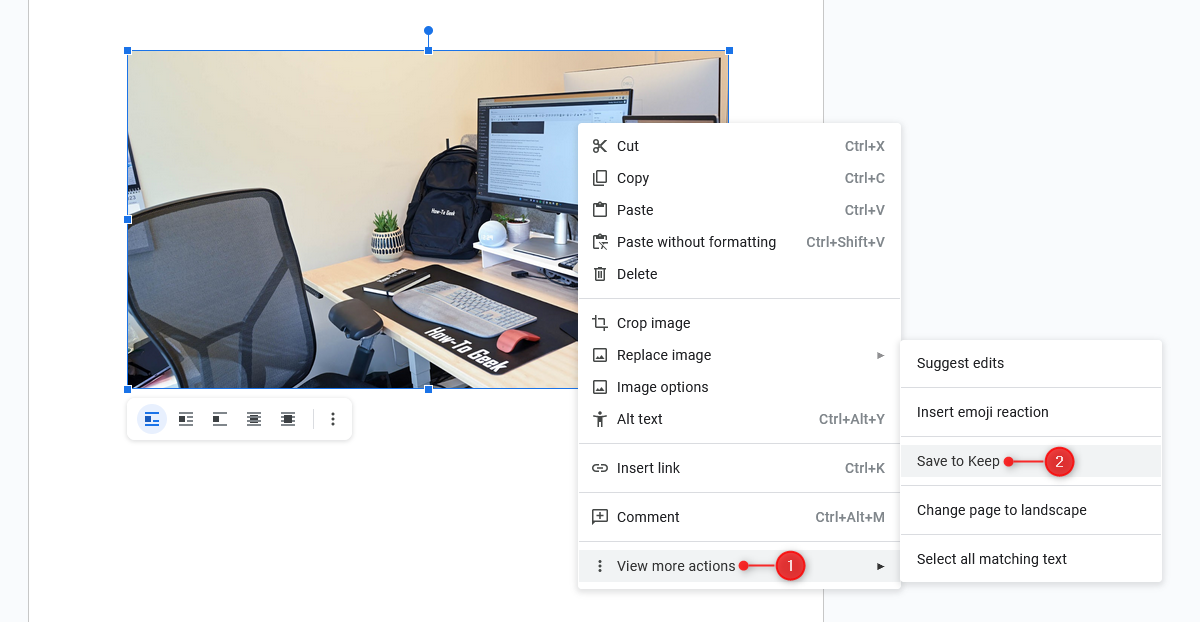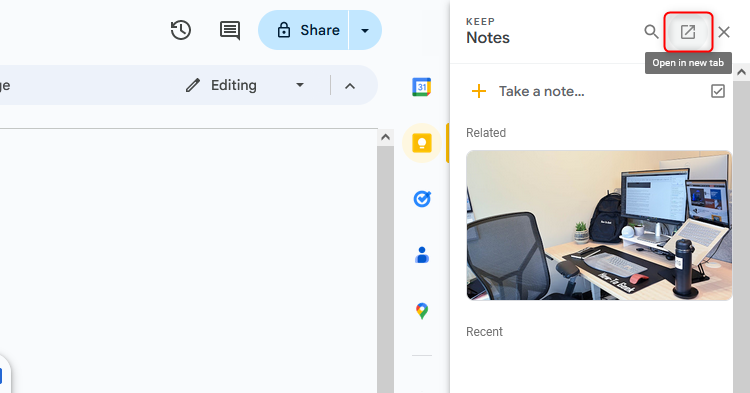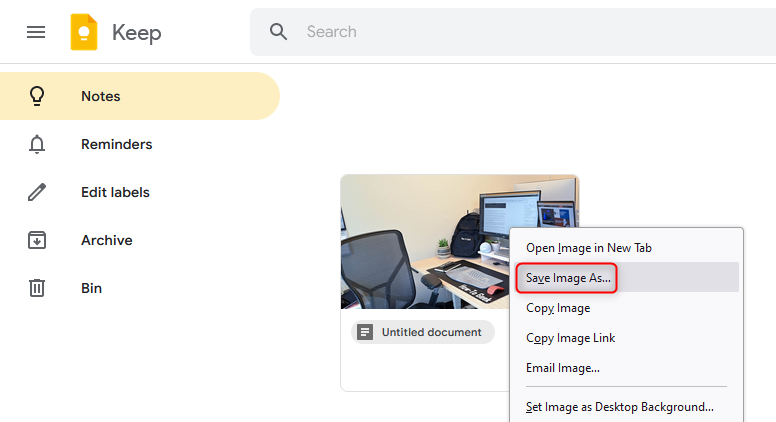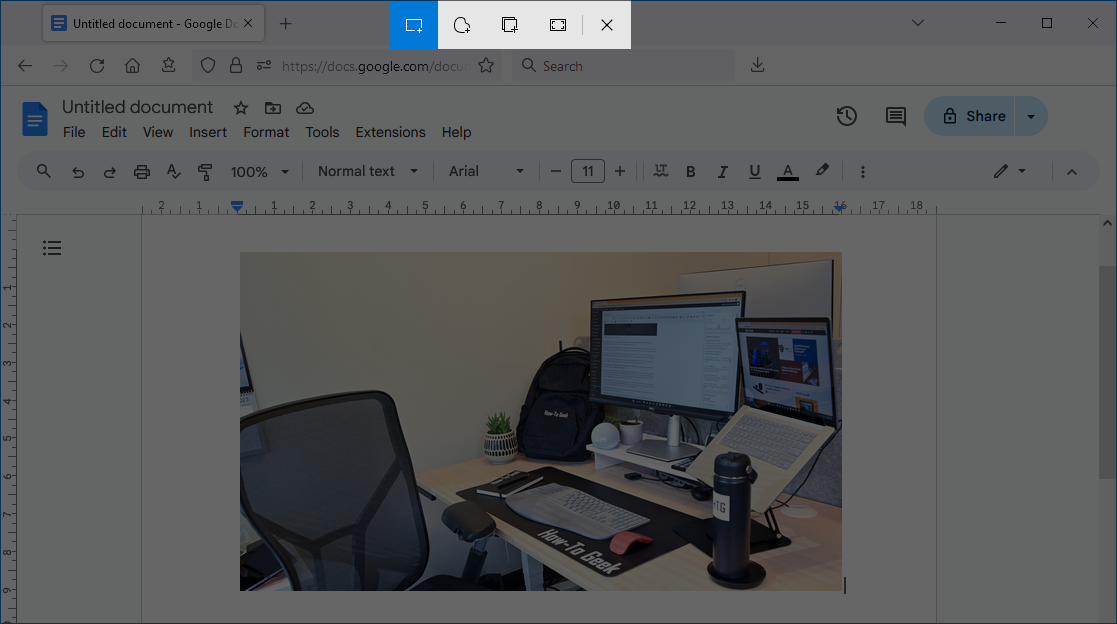Key Takeaways
- To grab all images, go to File > Download > Web Page, unzip the download, and browse the "images" folder.
- If you only need one image, right-click it, select View More Actions > Save to Keep, then download the image from Google Keep.
- For a quick and dirty method, take a screenshot—but this may not retain the image's original size or quality.
Ordinarily, you can right-click an image on the web to save it directly to your computer, but this isn't possible in Google Docs. Thankfully, there are several simple workarounds to download the images you need.
Download as a Web Page
This is the best method for two reasons. First, it packages all the document's images into a folder, so you don't need to individually download them. Second, it only downscales images wider or taller than 2000 pixels, meaning you have a better chance of getting the true original image versus the other methods which downscale more readily.
To download the Google Doc as a web page, select "File" from the top menu and choose Download > Web Page (.html, zipped). This saves a ZIP file to your default downloads folder.
Open the folder where your downloads go, find the ZIP file (named after your document), and unzip it. Within is a folder called "images" which contains all the images from your document.
Save to Keep
While Google Docs doesn't offer easy image saving, Google Keep (the note-taking app) does. This method is good when you only need to download one or two images from the document.
Right-click the image in Google Docs and select View More Actions > Save to Keep.
This opens the Keep sidebar, with your image in the note at the top. You can right-click and save the image at this point, but you shouldn't because it'll download it at thumbnail size. Instead, click "Open In New Tab" from the top of the Keep sidebar.
This opens Keep separately, outside of Docs. Now you can right-click the image and click "Save Image As."
Take a Screenshot
For a quick and dirty method, take a screenshot of the image. This isn't ideal because you're not actually downloading the source image, just how it appears on the page. It means your screenshot won't necessarily capture the image at its original size or quality, nor will it retain any transparency the image has, but it might be all you need.
To take a screenshot on Windows with the Snipping Tool, press Windows+Shift+S. On Mac, press Command+Shift+4.
Do you wish Docs let you download images natively, without these workarounds? Let Google know. In Docs, go to Help > Help Docs Improve and submit your feedback.