Los métodos más efectivos para recuperar archivos borrados en Windows 11

Generado con IA
Si bien borrar archivos por error puede ser una experiencia frustrante, en Windows 11 tienes a tu disposición varias herramientas gratuitas para recuperar tus archivos eliminados.
¿Quién no ha borrado alguna vez un archivo por error? Es una situación frustrante que todos hemos vivido en algún momento.
Quizás hayas eliminado documentos importantes, fotos o cualquier otro archivo que no debería haber desaparecido. O tal vez simplemente no encuentras los ficheros que necesitas urgentemente.
Son situaciones en las que no quieres verte envuelto, pero que lamentablemente ocurren más a menudo de lo que pensarías. Afortunadamente, en el ecosistema de Windows 11, tienes a tu disposición varias herramientas y métodos que te permiten recuperar esos archivos que creías perdidos para siempre.
Recuperar archivos de la Papelera de reciclaje
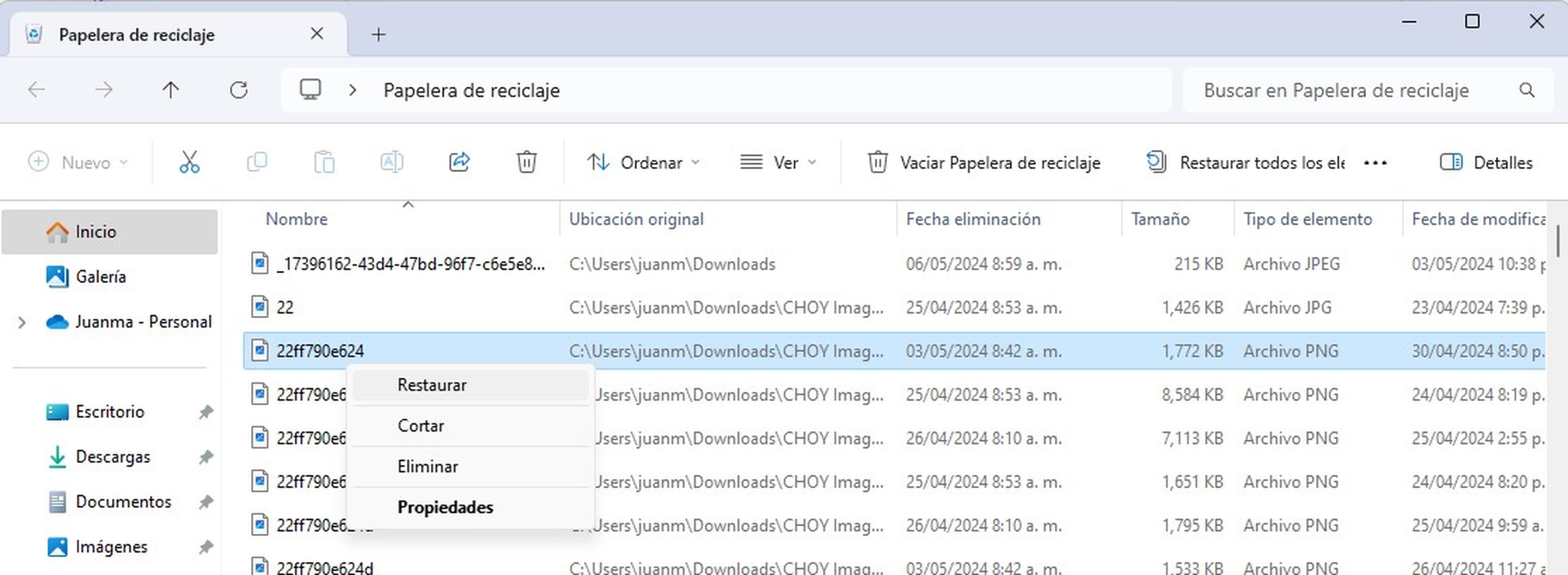
Computer Hoy
El método más básico y conocido para recuperar archivos eliminados en Windows es revisar la Papelera de reciclaje. Por lo general, cuando eliminas un archivo, este se traslada automáticamente a esta carpeta, donde permanece hasta que decides vaciarla o restaurar los archivos.
Para recuperar un archivo es bastante fácil, simplemente abre la Papelera de reciclaje desde tu escritorio o en el menú Inicio, busca el archivo que deseas recuperar, haz clic derecho sobre él y selecciona la opción Restaurar. De esta manera, el archivo volverá a su ubicación original y podrás utilizarlo como de costumbre.
Recuperar archivos borrados con Windows File Recovery
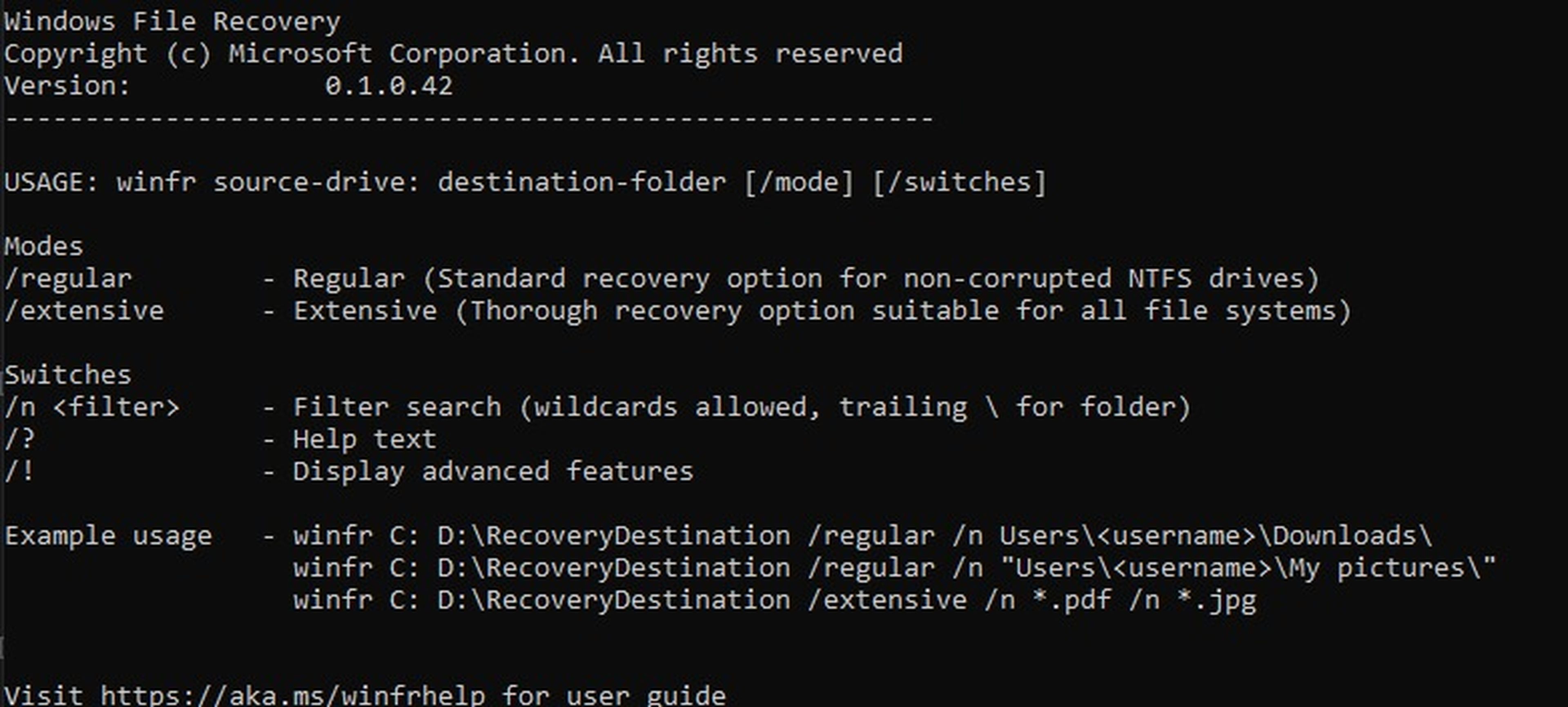
Windows File Recovery
Si los archivos que necesitas no están en la Papelera de reciclaje o si ya has vaciado la Papelera, aún tienes una opción, y es la de utilizar Windows File Recovery. Esta herramienta, desarrollada por Microsoft, te permite recuperar archivos eliminados incluso si parecía que se habían ido para siempre.
Funciona a través de la interfaz de línea de comandos (CLI), lo que puede resultar un poco intimidante para algunos usuarios, pero sigue siendo una opción efectiva. Para utilizarla, simplemente descárgalo desde Microsoft Store, sigue las instrucciones de instalación y ejecútalo desde el menú Inicio.
A través de comandos específicos, podrás escanear tu disco duro en busca de los archivos perdidos y recuperarlos.
- Abre Windows File Recovery desde el menú Inicio.
- Aparecerá una ventana de símbolo del sistema (CMD).
- Escribe el siguiente comando: winfr unidad-origen: carpeta-destino /modo /interruptores.
- En Unidad-origen escribe la letra de la unidad donde estaba el archivo (por ejemplo, C:).
- En Carpeta-destino escribe la carpeta donde quieres guardar el archivo recuperado (por ejemplo, D:\Recuperados).
- /modo es la opción regular para unidades NTFS no dañadas o extensivo para una búsqueda más profunda.
- /interruptores es un parámetro opcional para refinar la búsqueda (por ejemplo, /n para buscar por nombre de archivo).
- Por ejemplo, para recuperar un archivo llamado documento.docx de la carpeta Documentos en la unidad C:, el comando sería:
- winfr C: D:\Recuperados /regular /n documento.docx.
Hacer una copia de seguridad de los archivos con el Historial de archivos
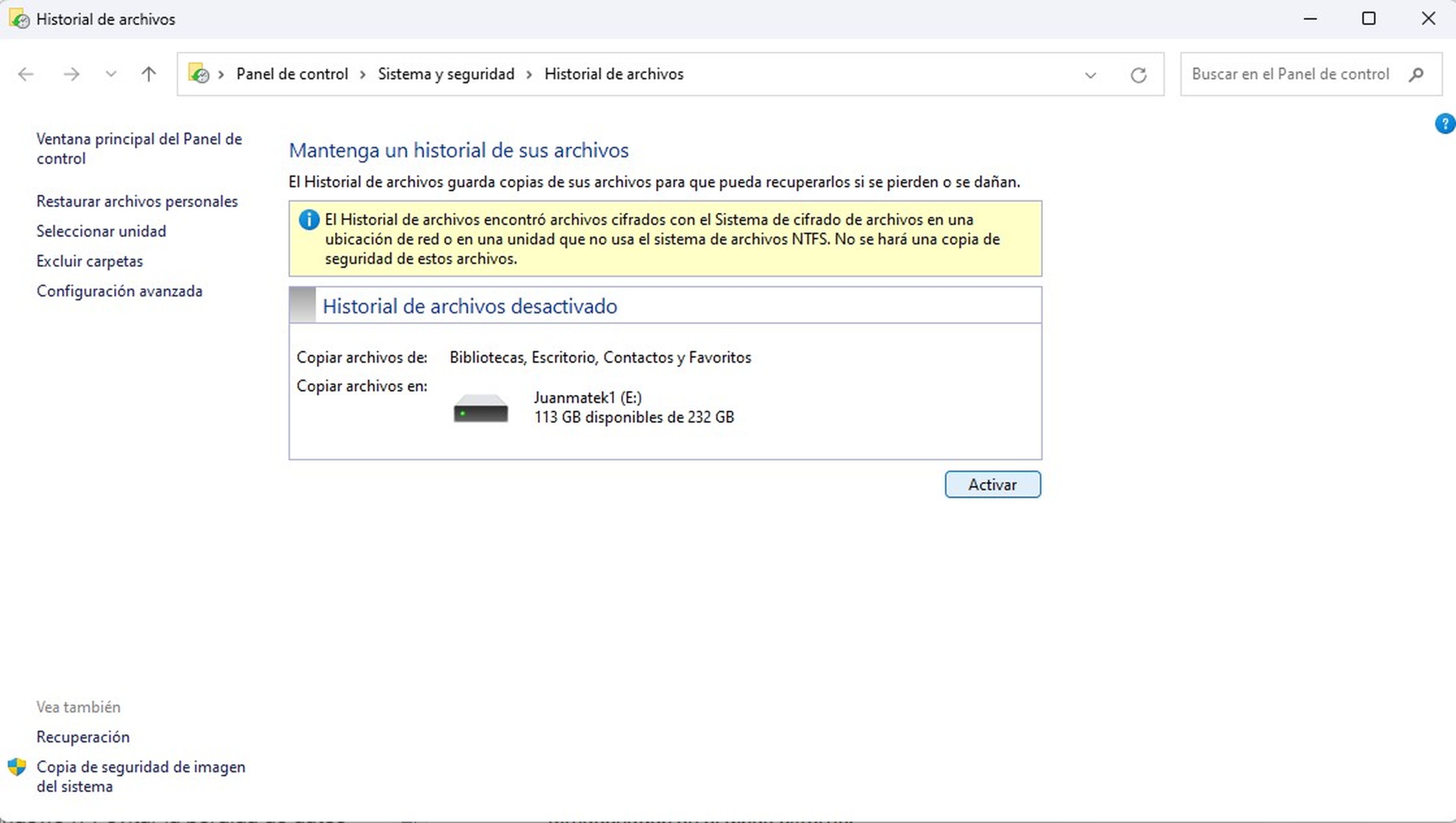
Computer Hoy
La mejor manera de evitar perder archivos importantes es hacer copias de seguridad regularmente. Windows 11 incluye una función llamada Historial de archivos que te permite crear copias automáticas de tus archivos.
Para activarlo, primero conecta un disco duro externo a tu PC, luego escribe en la barra de búsqueda Historial de archivos y haz clic para abrirlo. En la ventana que se abre, que es la del Panel de Control, pulsa sobre el botón Activar para habilitar la función.
Una vez activado, esta herramienta hará copias de seguridad de tus archivos periódicamente. Si borras un archivo por error, podrás recuperarlo fácilmente desde la copia de seguridad.
Con estos métodos, podrás recuperar archivos borrados en Windows 11 y evitar la pérdida de datos importantes. Aunque borrar archivos por error puede ser una experiencia frustrante, en este sistema tienes a tu disposición varias opciones para recuperar esos archivos perdidos.
Ya sea revisando la Papelera de reciclaje, utilizando Windows File Recovery o haciendo copias de seguridad con el Historial de archivos, siempre hay una manera de recuperar tus archivos fácilmente.
Conoce cómo trabajamos en Computerhoy.
Etiquetas: recuperar archivos, Windows 11
Descubre más sobre Juan Manuel Delgado, autor/a de este artículo.
