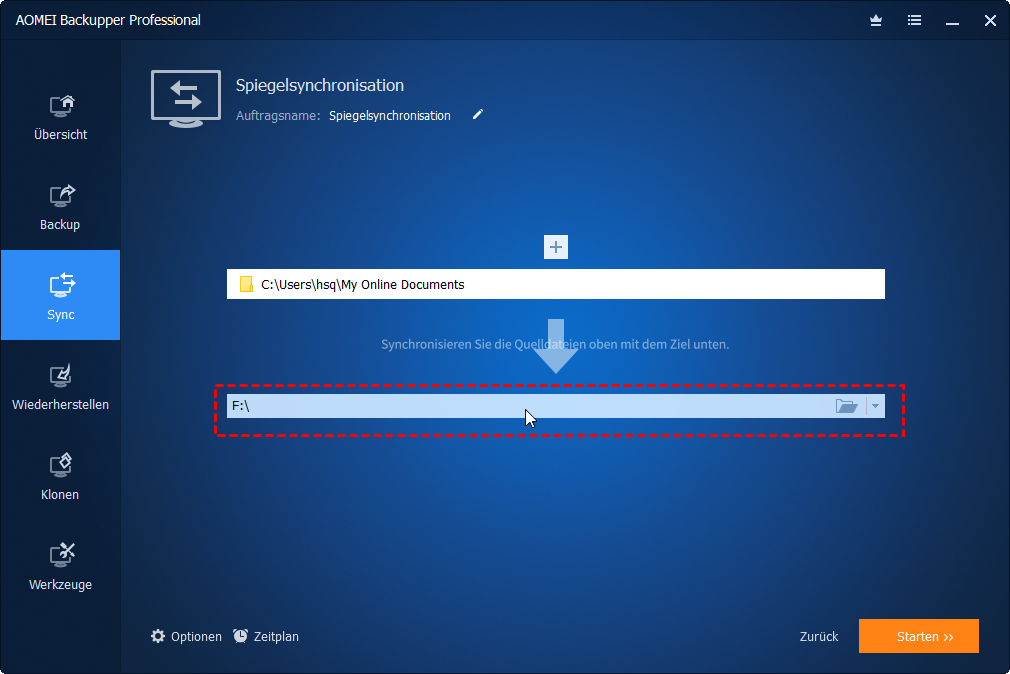Google Drive Einweg-Synchronisierung einfach durchführen (2 Wege)
Dieser Artikel zeigt Ihnen 2 einfache Wege zur Durchführung von Google Drive Einweg-Synchronisierung, einschließlich der einfacheren Methode. Die schrittweise Anleitung wird auch in jeder Methode enthalten sein. Bitte lesen Sie weiter.
Benutzerfall: Kann ich Google Drive Einweg-Synchronisierung durchführen?
Hallo, ich möchte auf dem Computer Ordner einrichten, in denen alle hinzugefügten Inhalte an einen bestimmten Speicherort in Google Drive hochgeladen werden. Aber ich möchte nur Dateien hinzufügen - wenn ich Dateien aus diesem Ordner auf dem Computer entferne, sollten sie dennoch in Google Drive verfügbar sein. Ich möchte nur wissen, ob ich eine einseitige Synchronisierung mit Google Drive durchführen kann und wie das geht? Jede Hilfe wäre willkommen.“
Wenn Sie die gleichen Bedenken haben, können Sie weiterlesen, um die Gründe für Google Drive Einweg-Synchronisierung und zwei einfache Methoden in dem Artikel zu erfahren.
Warum soll man Google Drive Einweg-Synchronisierung durchführen?
Bei Einweg-Synchronisierung ist es häufiger, lokale Dateien auf Ihrem Computer in eine Richtung mit Google Drive zu synchronisieren. Warum sollte man also Einweg-Synchronisierung mit Google Drive durchführen? Dieser Artikel fasst die folgenden häufigen Gründe zusammen.
- Speicherplatz sparen: Nachdem lokale Dateien mit Google Drive synchronisiert wurden, können Sie die Dateien im Quellverzeichnis löschen, um Speicherplatz auf der Festplatte zu sparen.
- Daten schützen: Eine einseitige Synchronisierung kann Ihre Daten gut schützen, falls Sie versehentlich eine wichtige Datei auf Ihrer Festplatte löschen, können Sie dennoch auf die Daten in Google Drive zugreifen.
- Physischen Schaden vermeiden: Daten online zu speichern ist sicherer als auf einer physischen Festplatte, denn wenn die physische Festplatte verloren geht oder beschädigt wird, können die Daten möglicherweise für immer verloren sein. Das Speichern in Google Drive kann dieses Problem jedoch sehr gut vermeiden.
- Informationen teilen: Das Synchronisieren von Dateien mit Google Drive ermöglicht es mehreren Benutzern, das gleiche Konto zu teilen und nahtlos auf die gleiche Datei zuzugreifen. Dies fördert die Effizienz der Teamarbeit.
Wie führt man Google Drive Einweg-Synchronisierung durch?
Im Folgenden können Sie lernen, wie Sie Einweg-Synchronisierung mit Google Drive durchführen. In dem Artikel werden zwei Methoden nacheinander vorgestellt, darunter die Desktop-Anwendung von Google Drive und professionelle Synchronisierungssoftware von Drittanbietern. Sie können eine der Methoden entsprechend Ihren eigenen Bedürfnissen wählen. Lesen Sie weiter für weitere Details.
Google Drive Einweg-Synchronisierung über Google Drive Desktop-Anwendung durchführen
Manchmal ist die einseitige Synchronisierung besonders wichtig, wenn Sie lokale Dateien in Google Drive speichern möchten, um Speicherplatz auf der lokalen Festplatte zu sparen, aber die Änderungen, die Sie in der Cloud vorgenommen haben, nicht wieder mit dem lokalen Computer synchronisieren möchten. Sie können die Desktop-Anwendung von Google Drive - Google Backup and Sync - verwenden, um Ihnen zu helfen. Befolgen Sie bitte die folgenden Schritte.
Schritt 1. Laden Sie die Anwendung Google Backup and Sync herunter. Nach der Installation der Software erhalten Sie eine Nachricht, dass diese Software durch Google Drive für Desktop ersetzt wurde. Melden Sie sich dann mit Ihrem Google Drive-Konto an und folgen Sie den Bildschirmanweisungen zur Einstellung von Google Drive.
Schritt 2. Nachdem Sie es eingerichtet haben, klicken Sie auf das Google Drive-Symbol und dann auf Einstellungen > Einstellungen.
Schritt 3. Unter dem Tab Mein Computer klicken Sie auf Ordner hinzufügen, um den Ordner auszuwählen, den Sie mit Google Drive synchronisieren möchten.
✍ Hinweis:
Sie können die Option In Google Fotos sichern aktivieren, um lokale Fotos oder Videos in Ihrem Google Fotos-Cloud-Speicher zu speichern.
Schritt 3. Klicken Sie auf den Tab Google Drive, dann sehen Sie die Seite wie unten. Standardmäßig wird die Option Dateien streamen ausgewählt, um Speicherplatz zu sparen. Dann wird Google Drive One Way Sync automatisch durchgeführt.
Die Desktop-Synchronisierungsanwendung von Google kann Ihnen helfen, aber viele Benutzer berichten, dass sie manchmal bei One Way Sync mit diesem Tool scheitert. Da Google Drive im Wesentlichen ein Cloud-Speicher mit bidirektionaler Synchronisierung ist, kann es vorkommen, dass Google Drive Einweg-Synchronisierung nicht durchgeführt wird. Außerdem unterstützt dieses Tool nur die Synchronisierung zwischen lokaler Festplatte und Google Drive.
Google Drive One Way Sync über professionelle Software von Drittanbietern durchführen
Sie können eine professionelle Synchronisierungssoftware von Drittanbietern für Google Drive One Way Sync wählen, z. B. AOMEI Backupper Professional. Die Funktion Spiegelsynchronisation dieser Software gewährleistet, dass Sie Ihre lokalen Dateien mit Google Drive synchronisieren können und dass Änderungen, die Sie in der Cloud vornehmen, nicht wieder mit Ihrem Computer synchronisiert werden. Die Bedienung ist einfach zu verstehen, selbst Anfänger können den Synchronisierungsprozess problemlos abschließen. Diese Software hat auch die folgenden Vorteile.
- Beliebige Dateien synchronisieren: Sie können beliebige Dateien oder Ordner auswählen, die Sie synchronisieren möchten, und Daten problemlos mit Google Drive synchronisieren.
- Automatische Synchronisierung: Diese Software kann Ihnen dabei helfen, Ihre ausgewählten lokalen Dateien automatisch mit Google Drive zu synchronisieren, sodass Sie sie nicht manuell einzeln hochladen müssen. Das ist sehr praktisch und spart viel Zeit.
- Mehrere Geräte: Sie können diese Software verwenden, um lokale Dateien einseitig mit Google Drive oder anderen Cloud-Speichergeräten zu synchronisieren. Sie können auch Dateien mit anderen Geräten synchronisieren, wie z. B. externe Festplatten, HDD, SSD, USB-Laufwerk, Netzwerk usw.
- Verschiedene Systeme: Sie ist gut kompatibel und unterstützt verschiedene Windows-Betriebssysteme wie Windows 11/10/8.1/8/7/XP/Vista usw.
Dann können Sie den folgenden Schritten folgen, um eine einseitige Synchronisierung mit Google Drive durchzuführen.
Schritt 1. Laden Sie AOMEI Backupper Professional herunter, installieren Sie es und starten Sie es. Klicken Sie dann auf Sync > Spiegelsynchronisation.
✍ Hinweis:
- Grundlegende Synchronisation: Es ermöglicht Ihnen, geänderte Dateien vom Quellverzeichnis in das Zielverzeichnis zu synchronisieren.
- Echtzeit-Synchronisation: Es überwacht Dateien oder Ordner in Echtzeit und synchronisiert Änderungen vom Quellverzeichnis in das Zielverzeichnis sofort, was sehr nützlich ist, wenn Sie im Team arbeiten oder häufig Dateien ändern.
- Echtzeit-Synchronisation: Es synchronisiert Dateien vom Quellverzeichnis in das Zielverzeichnis und erkennt Änderungen und spiegelt sie an beiden Orten wider.
Schritt 2. Klicken Sie auf + Ordner, um die lokalen Ordner auszuwählen, die Sie synchronisieren möchten. Wenn Sie mehrere Ordner synchronisieren möchten, können Sie auf das „+“-Symbol klicken, um weitere Ordner hinzuzufügen.
Schritt 3. Klicken Sie auf das umgekehrte Dreieck am rechten Rand der zweiten Leiste und wählen Sie Wählen Sie ein Cloud-Laufwerk aus als Zielordner.
Schritt 4. Wählen Sie Google Drive aus und klicken Sie auf OK.
✍Hinweis:
Wenn Sie Google Drive nicht in der Liste finden können, gehen Sie zurück zu Schritt 3 und navigieren Sie manuell zum Google Drive-Ordner, indem Sie auf den Ordner-förmigen Button in der zweiten Leiste klicken.
Schritt 5. Bestätigen Sie Ihre Aktionen und klicken Sie auf Starten, um Google Drive One Way Sync durchzuführen.
✍Hinweise:
- Optionen: Es ermöglicht Ihnen das Schreiben von Kommentaren oder das Einrichten von E-Mail-Benachrichtigungen für Ihre Synchronisationsaufgaben.
- Synchronisierung planen: Sie können feste Intervalle wie täglich, wöchentlich, monatlich, Ereignisauslöser, USB-Verbindung usw. festlegen, um lokale Ordner automatisch und regelmäßig mit Google Drive zu synchronisieren.
- Neben der Sync-Funktion unterstützt diese Software auch Dateisicherung oder das Erstellen einer Cloud-Backup-Kopie.
Zusammenfassung
Die Durchführung von Google Drive Einweg-Synchronisierung kann lokalen Festplattenspeicher sparen und Daten vor physischen Schäden schützen. Sie können die beiden in dem Artikel genannten Methoden verwenden, um Ihnen zu helfen. Es wird empfohlen, die professionelle Sync-Software von Drittanbietern AOMEI Backupper Professional für Google Drive Einweg-Synchronisierung auszuwählen.
Die Funktion Spiegelsynchronisation stellt sicher, dass nachdem Sie Ihre lokalen Dateien mit Google Cloud Drive synchronisiert haben, Änderungen auf Cloud-Laufwerk nicht wieder auf Ihren Computer synchronisiert werden. Und sie kann automatisch alle gewünschten Ordner synchronisieren. Sie unterstützt auch mehrere Speichergeräte und Betriebssysteme.
Wenn Sie ein Windows Server-Benutzer sind, ist AOMEI Backupper Server besser für Sie geeignet. Sie können diese Software herunterladen, um weitere Funktionen zu entdecken.